前言
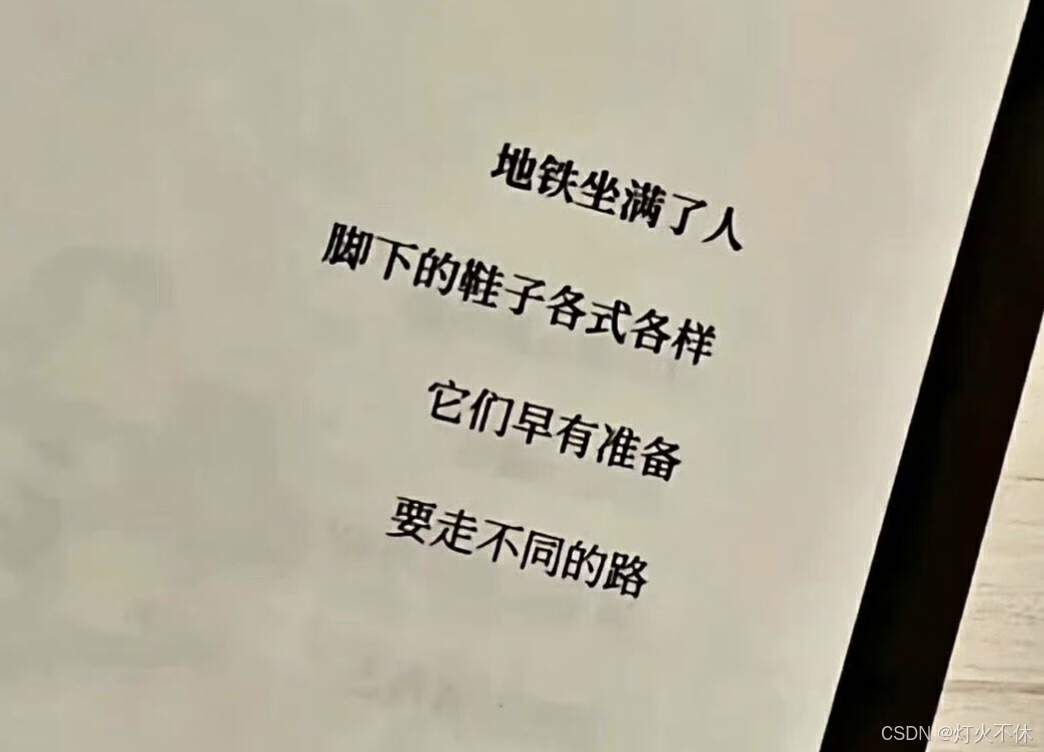
ubuntu
链接:https://pan.quark.cn/s/283509d0d36e
提取码:dfT1
链接失效(可能被官方和谐)可评论或私信我重发
下载压缩包后解压
!!安装路径不要有中文
下载后解压得到.iso文件,不要放在有中文路径的目录下,我这里是解压放在E盘下
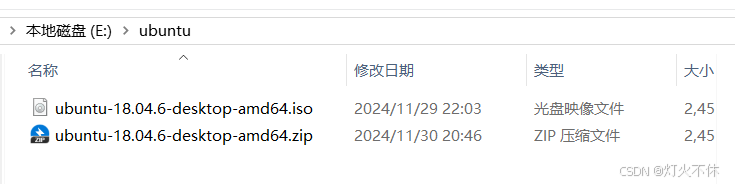
打开虚拟机,这里使用的是VMware Workstation Pro
VMware Workstation Pro的具体安装过程可以参考这篇文章:
[VMware] VMware 17.5.0 中文版带序号生成器(中文版)安装详细教程(附下载链接)-CSDN博客

点击新建虚拟机,这两个地方新建虚拟机都可以:
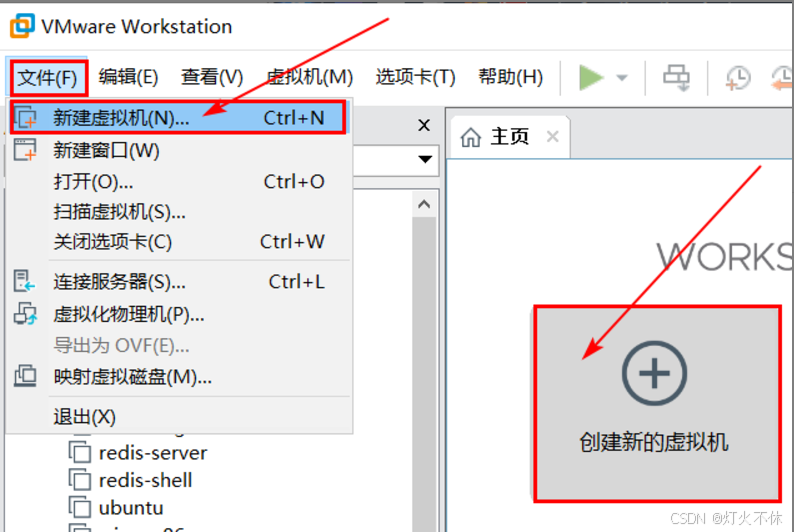
选择典型,下一步
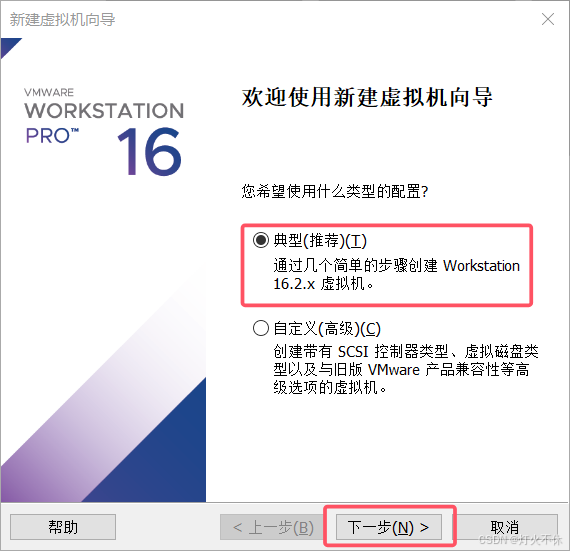
点击浏览
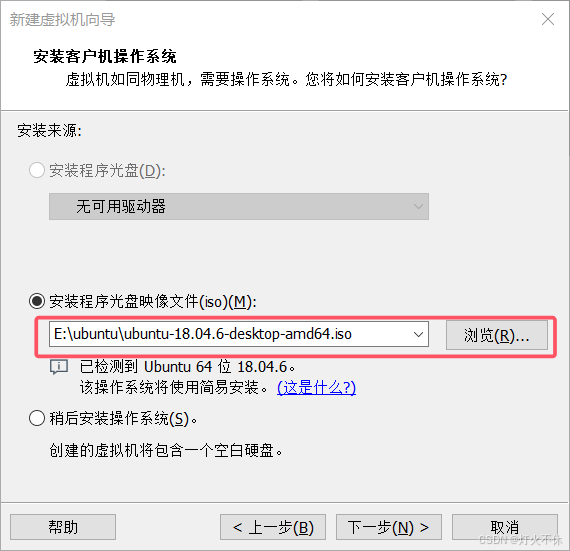
选择刚才解压的.iso文件,点击打开
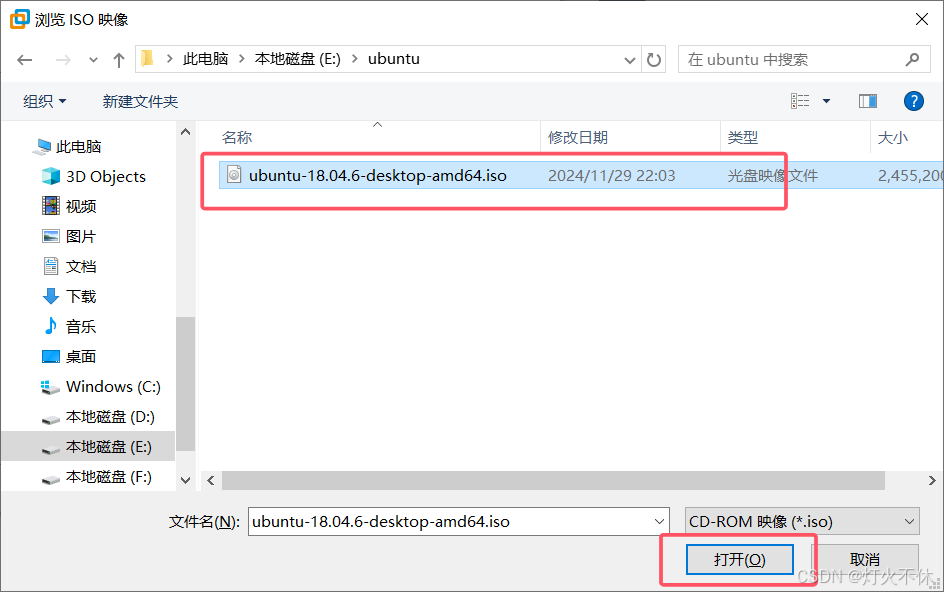
点击下一步
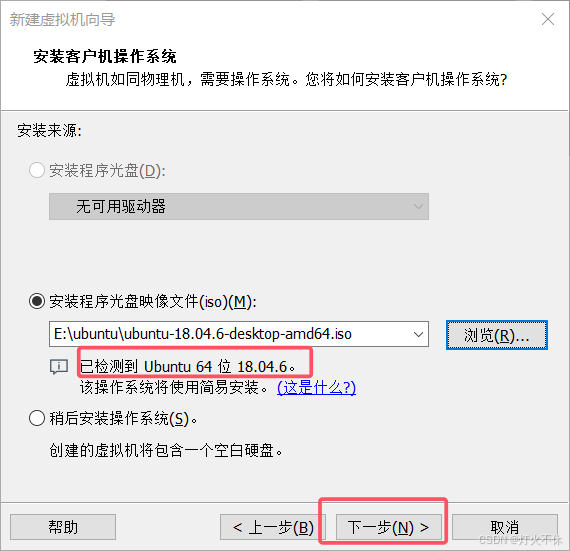
输入计算机名、用户名、密码
(root用户是内置的,这里创建一个新的用户)
点击下一步
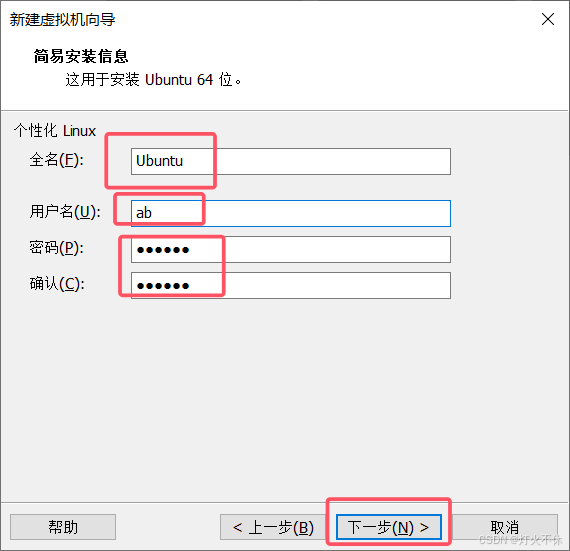
名字和存储路径都可以修改,然后点击下一步
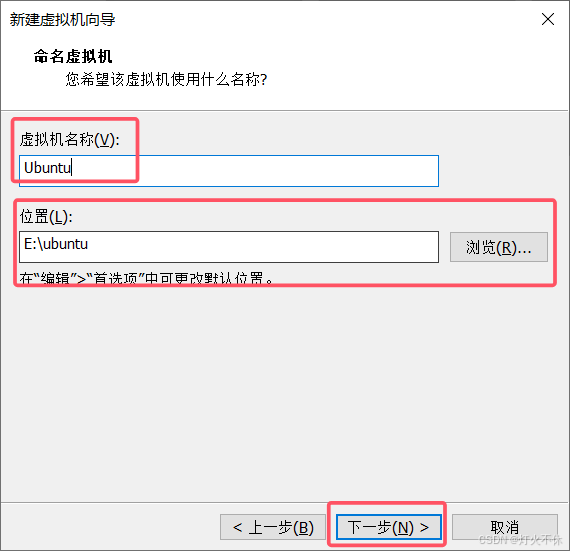
容量默认20G,这个是按需使用的,不会一开始用掉这么多
选“单个文件”
点击下一步
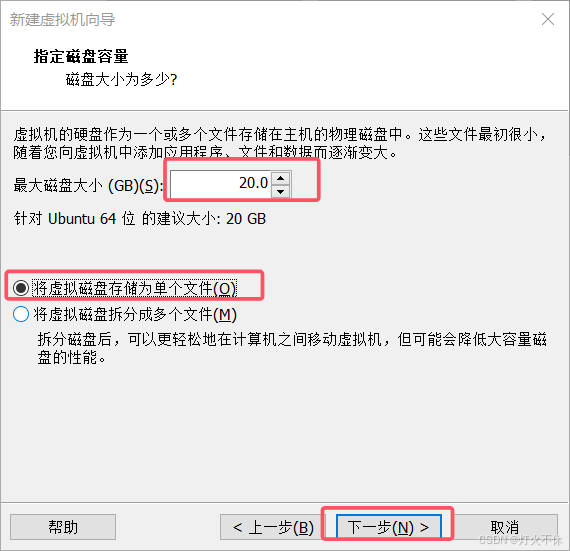
点击完成
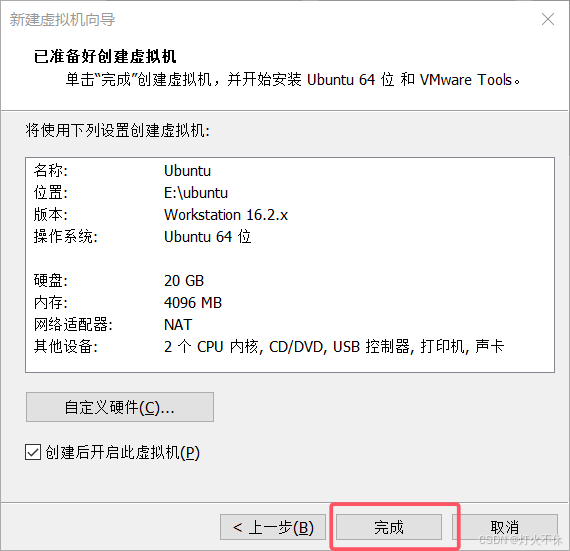
等待安装
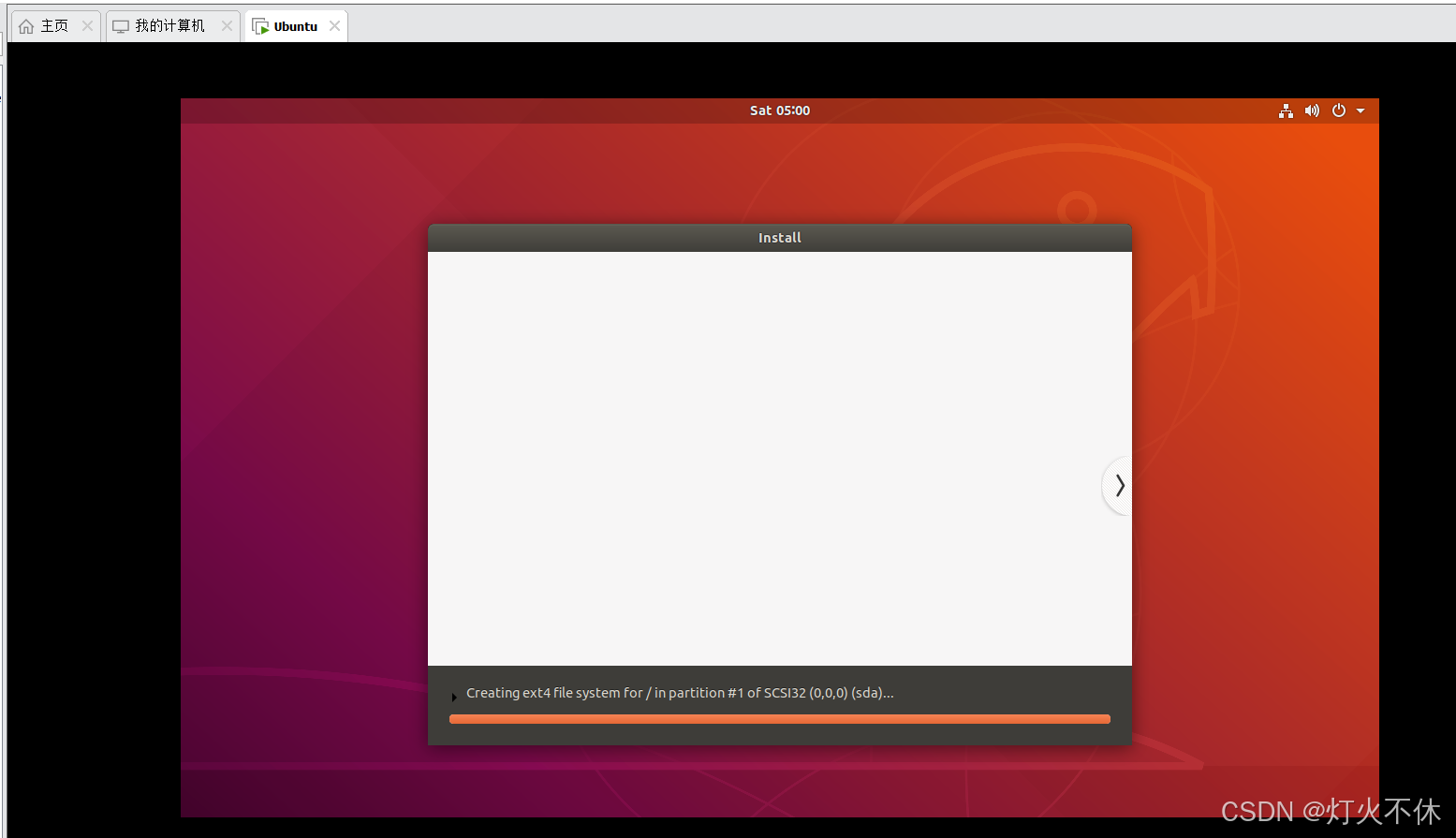
安装好了以后会自动重启,点击用户名
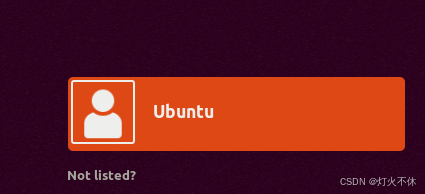
输入密码登录,密码就是安装之前设置的
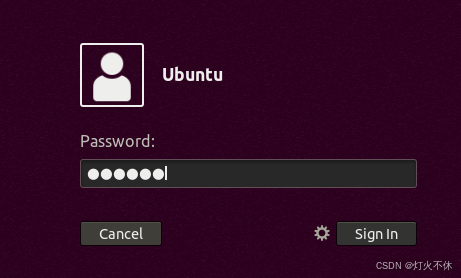
点击右上角的next,一直点完
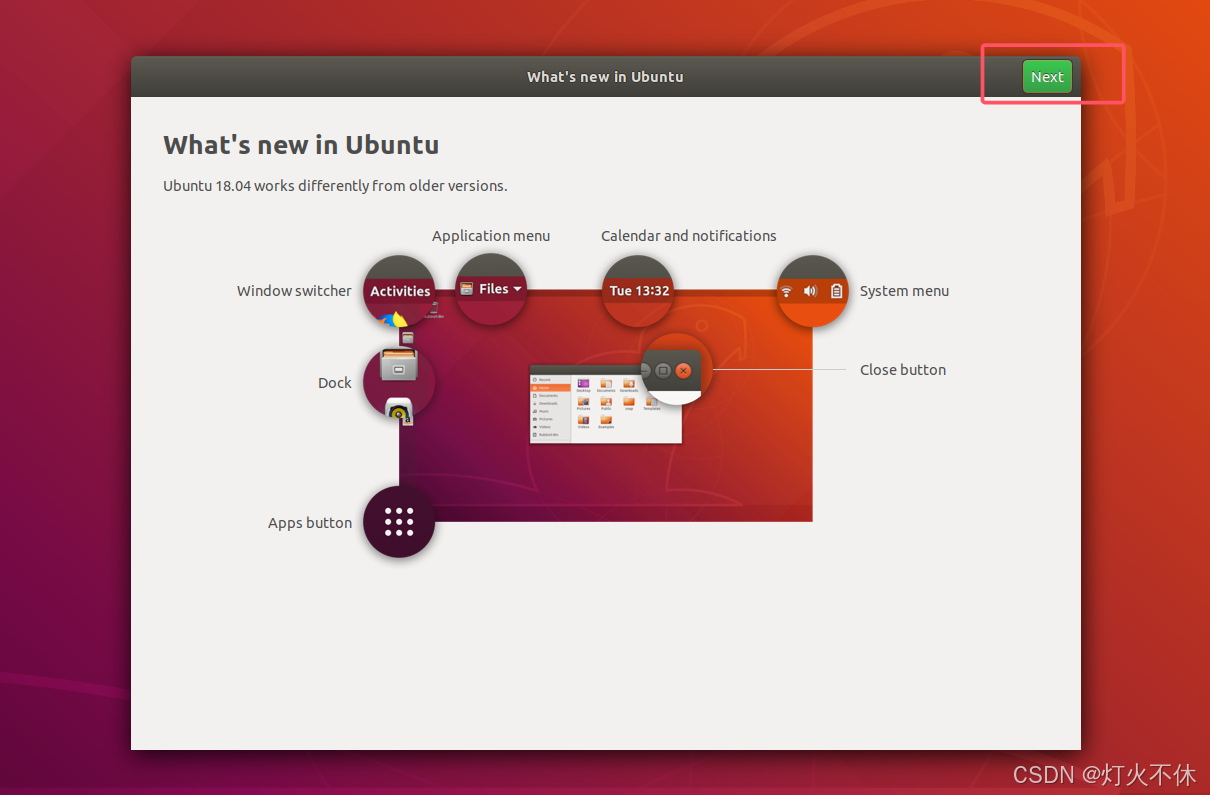
提示是否更新,根据实际情况选择:
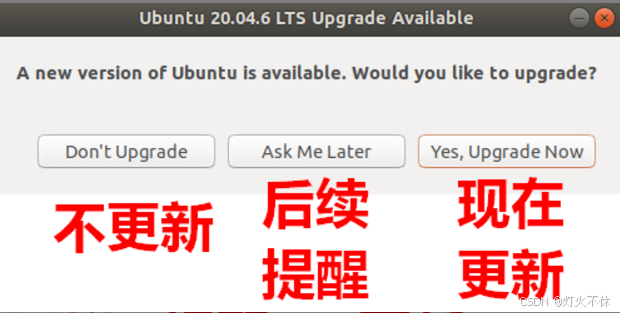
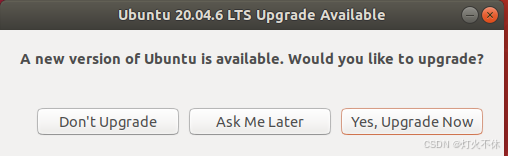
右键点击桌面,选择打开终端
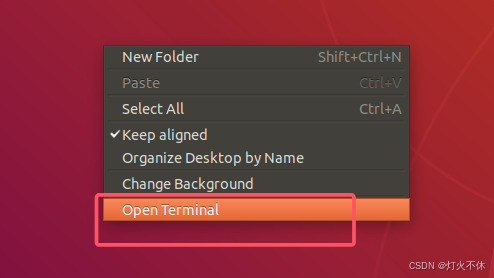
接下来设置root用户密码
输入以下命令
sudo passwd root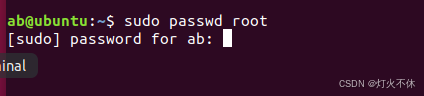
出现这个提示的时候输入自建用户的密码(也就是前面的ab用户的密码)(注意密码不会在屏幕上显示,这是正常的),按回车:
然后在Enter new UNIX password提示后输入root用户的新密码(每次输入完以后按回车,同样不显示),输入两次即更新成功
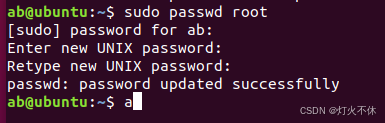
如果要远程连接,使用以下命令查看IP地址:
ip addr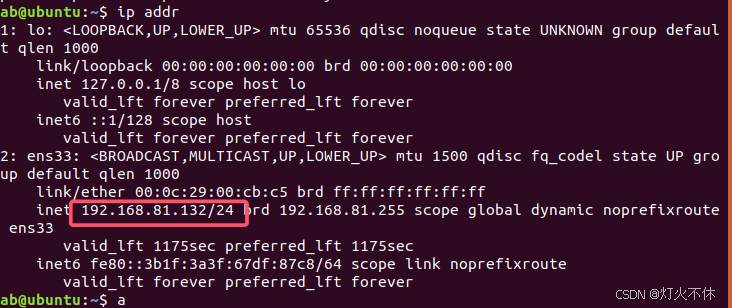
centos 7和ubuntu连接xshell的方式相同,远程连接工具Xshell的使用方法可参考以下
[Xshell] Xshell的下载安装使用、连接linux、 上传文件到linux系统-详解(附下载链接)_xshell linux 下载-CSDN博客
标签:虚拟机,VMware,密码,点击,下载,Ubuntu,输入 From: https://blog.csdn.net/2401_89387076/article/details/144374512