1.vscode简介
VSCode是微软出的一款轻量级编辑器,它本身只是一款文本编辑器而已,并不是一个集成开发环境(IDE),几乎所有功能都是以插件扩展的形式所存在的。因此,我们想用它编程,不只是把vscode下载下来就行,还需要安装对应编程语言的扩展以及相应的编译器。
2.安装vscode
进入vscode官网:https://code.visualstudio.com/
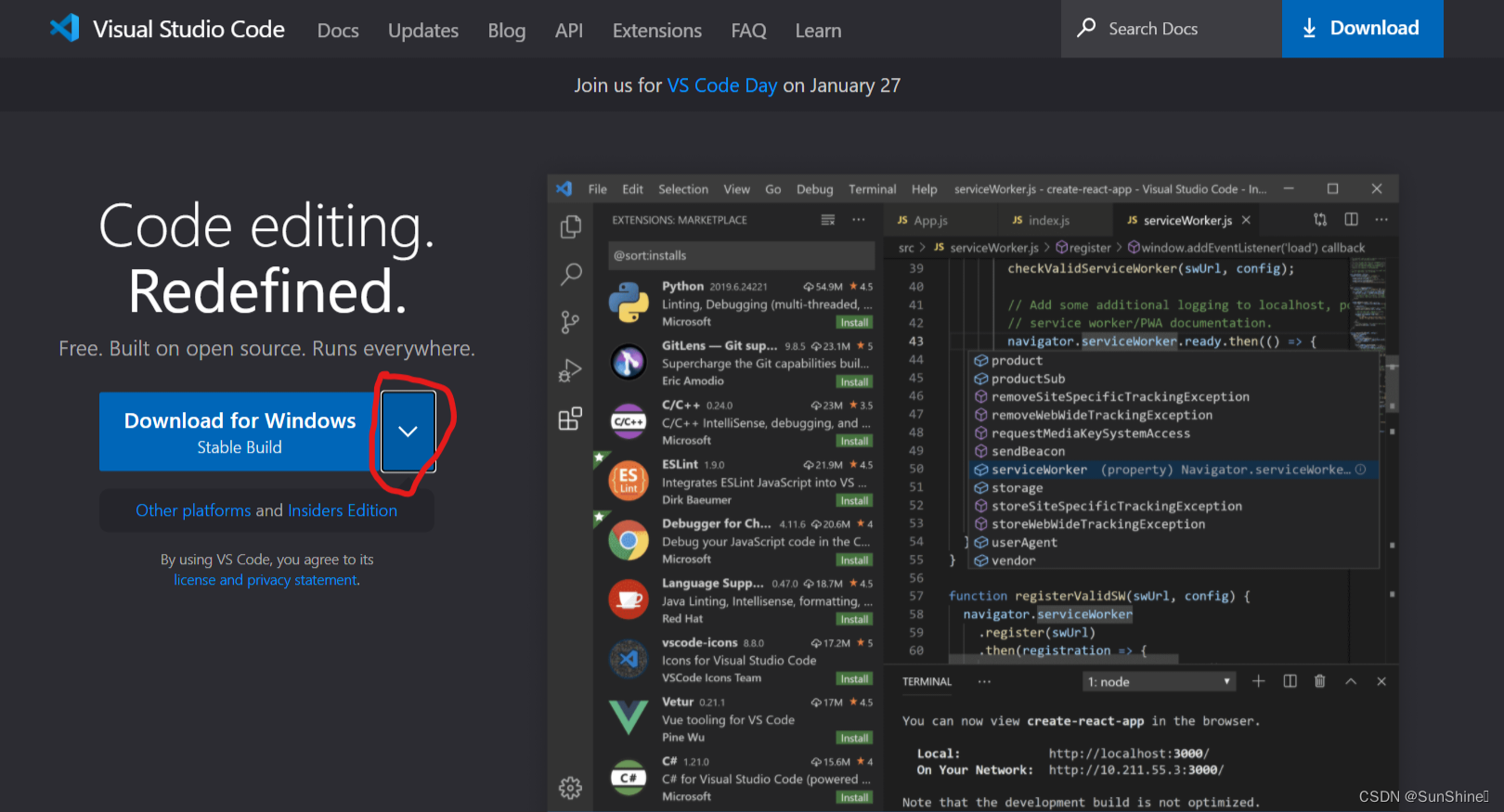
点击红色圈出区域,见到下图所示选项。根据自己电脑的系统选择相应的下载项。(注:stable是稳定版本;insider是内部测试版本,可能会出问题,建议选stable)
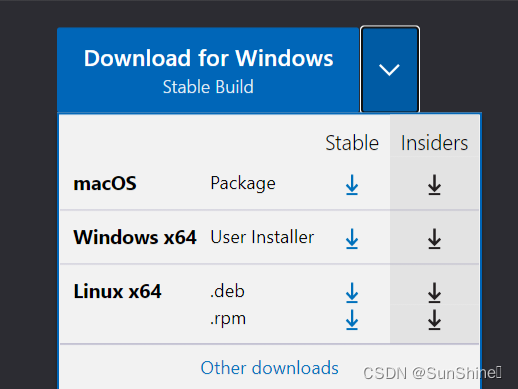
下载完成后得到下图所示安装程序,双击进入安装程序
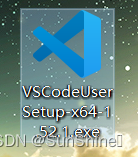
这里我只勾选了这两个
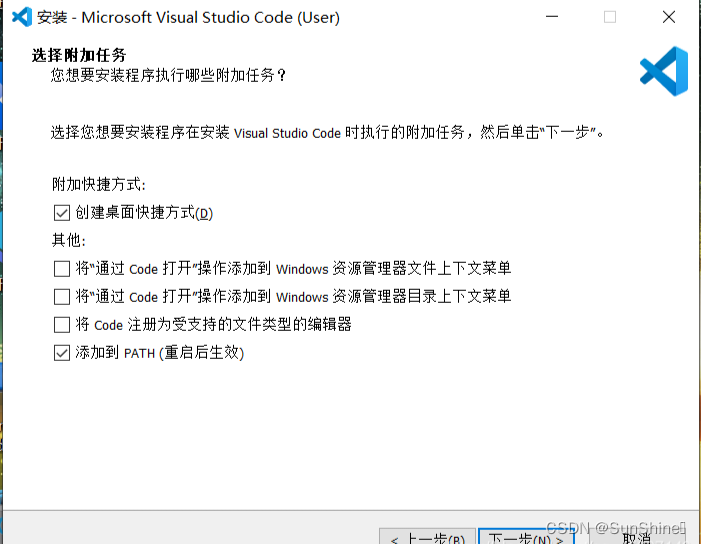
注意,这里安装路径最好是全英文的,不要创建中文文件夹。另外最好不要放在c盘
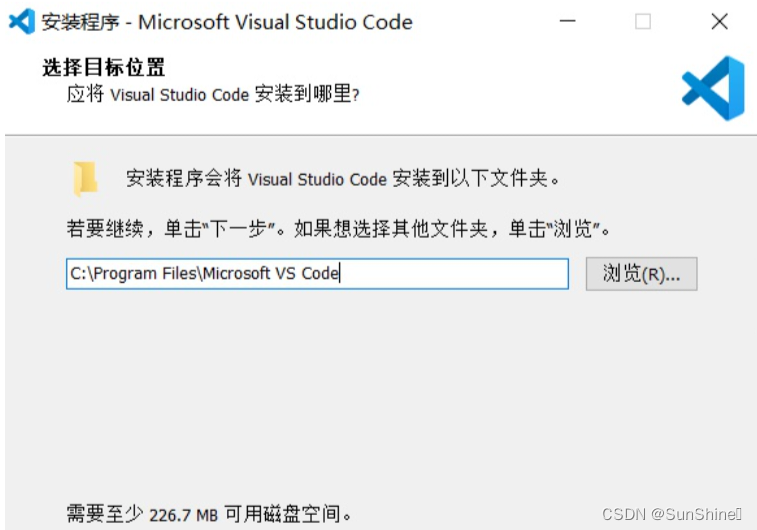
安装完成后打开vscode,点击红色圈出区域,在搜索框分别搜索“C/C++”以及“chinese”,安装C/C++插件(必须有)与简体中文插件
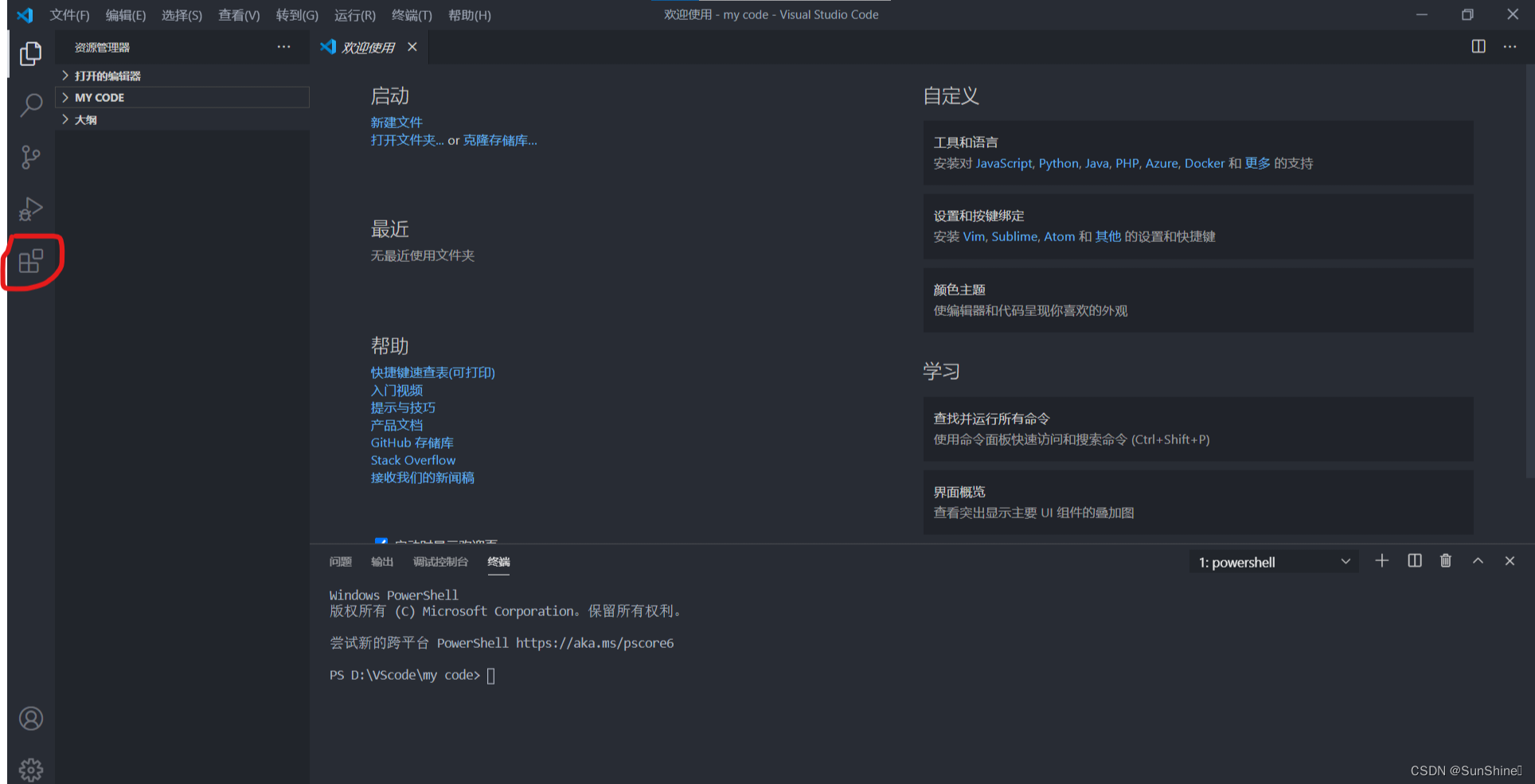
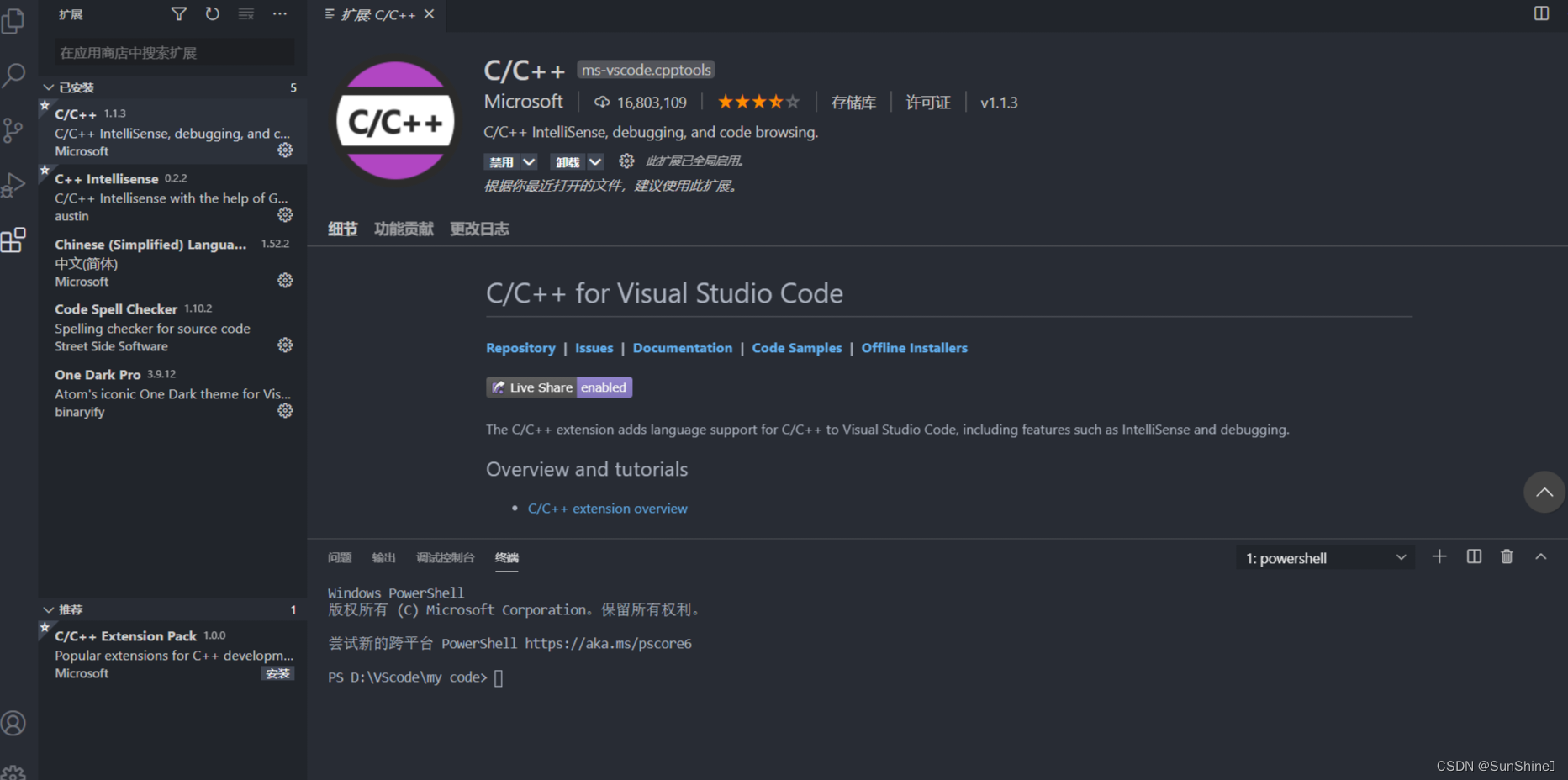
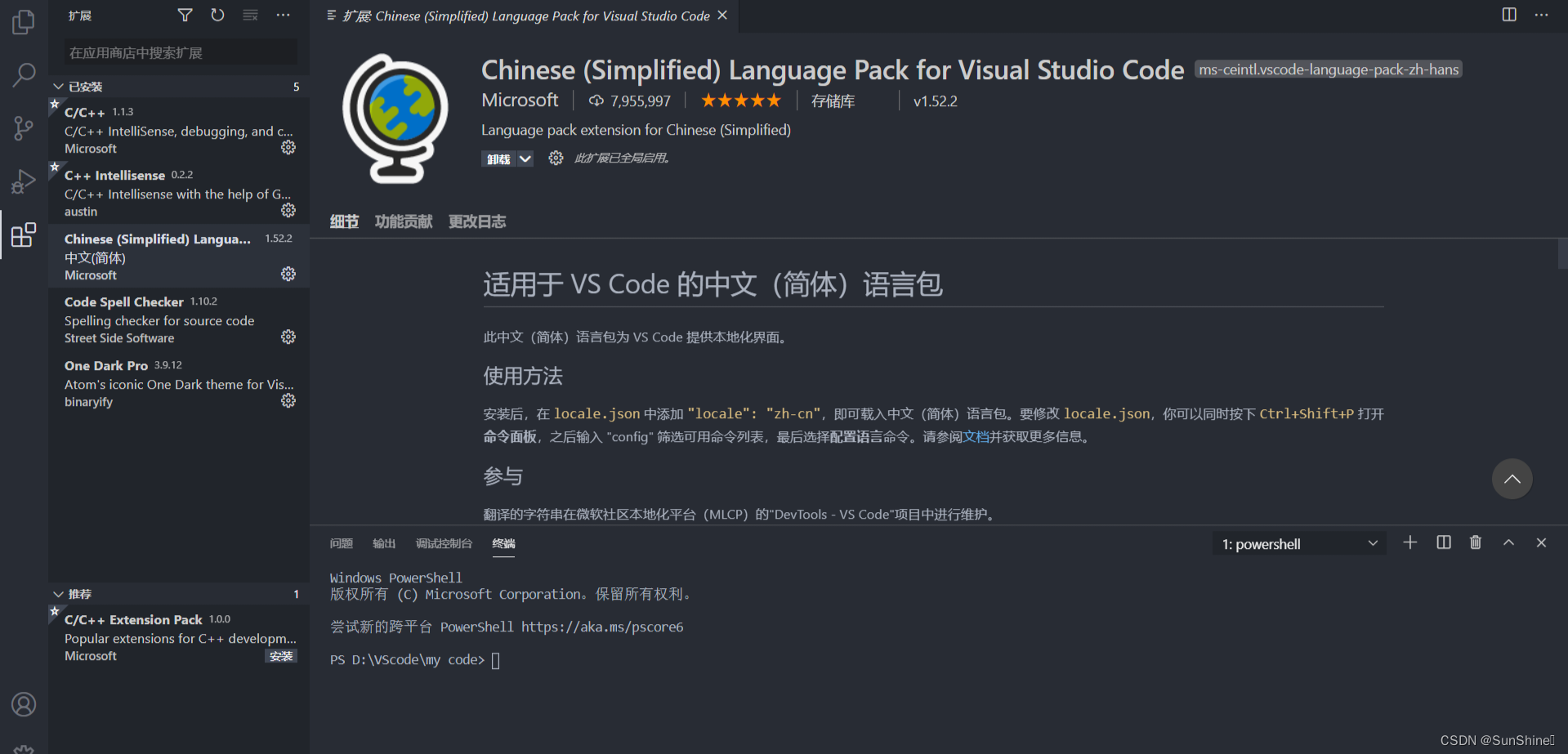
至此,vscode安装以及必备插件安装就完成了,可以关掉vscode了
3.安装MinGW-w64
C/C++的编译器有很多种,大家可自行选择,但网上大部分人都用的MinGW-w64,故以此编译器为例。
关于MinGW-w64的介绍及其安装,大家可以参考这篇文章(我会以该文章为基础做总结归纳):https://www.cnblogs.com/ggg-327931457/p/9694516.html
MinGW-w64官网下载地址https://sourceforge.net/projects/mingw-w64/files/Toolchains%20targetting%20Win32/Personal%20Builds/mingw-builds/installer/mingw-w64-install.exe
下载后得到这样一个安装程序,双击进入安装

在下面这个界面,你可以根据所要搭建的开发环境,选择不同的选项,从而下载所需的组件。
version是版本,一般选最高版本;
architecture是系统架构,电脑系统是64位的选择x86_64,是32位的则选择 i686;
threads是操作系统接口协议, 如果你想要开发 Windows 程序,需要选择 win32 ,而开发 Linux、Unix、Mac OS 等其他操作系统下的程序,则需要选择 posix
exception是异常处理模型,推荐seh(64位系统)或dwarf(32位系统)
build revision,默认值即可
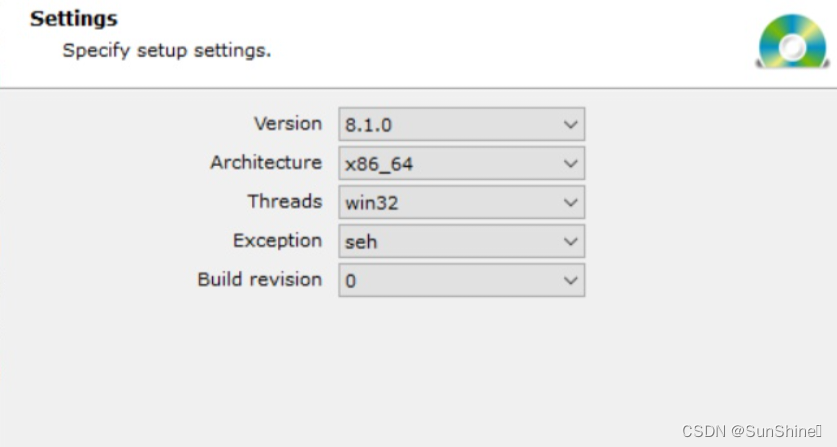
注意安装目录需是纯英文的,且不含空格
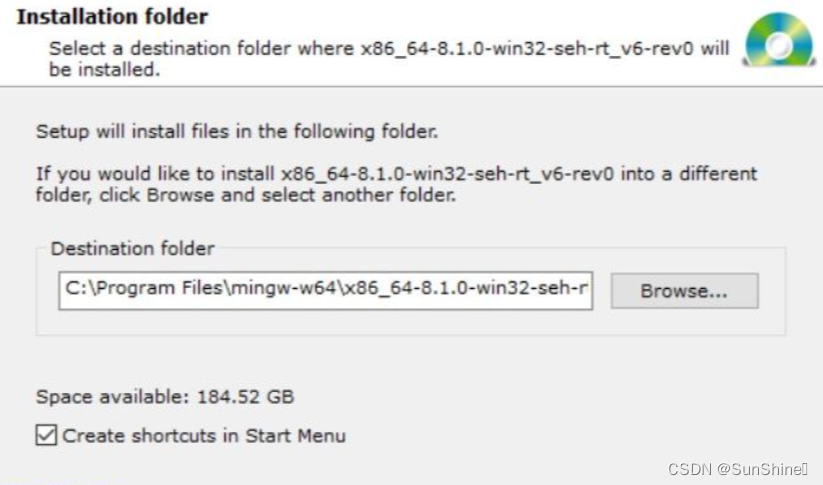
开始下载后可能会需要很久,因为是从外网服务器实时下载的,不要急,慢慢等待即可。
安装完成后即可删除安装包。
4.设置系统环境变量
该部分参考了这篇文章:https://www.cnblogs.com/baihualiaoluan/p/10661669.html
右击“此电脑”——“属性”——“高级系统设置”——“环境变量”——找到“系统变量”中的“Path”条目——“编辑”——“新建”——将你的MinGW-w64下载路径复制到新条目中(格式形如C:\TDM-GCC-64\bin,一定要写到bin这个文件夹)——完成
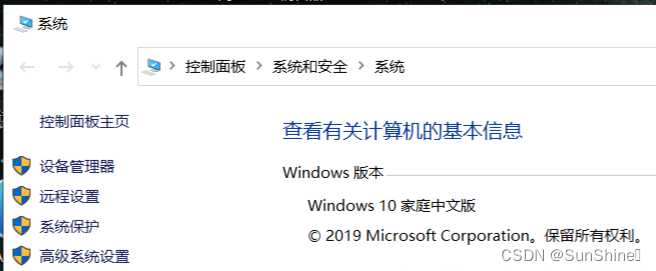
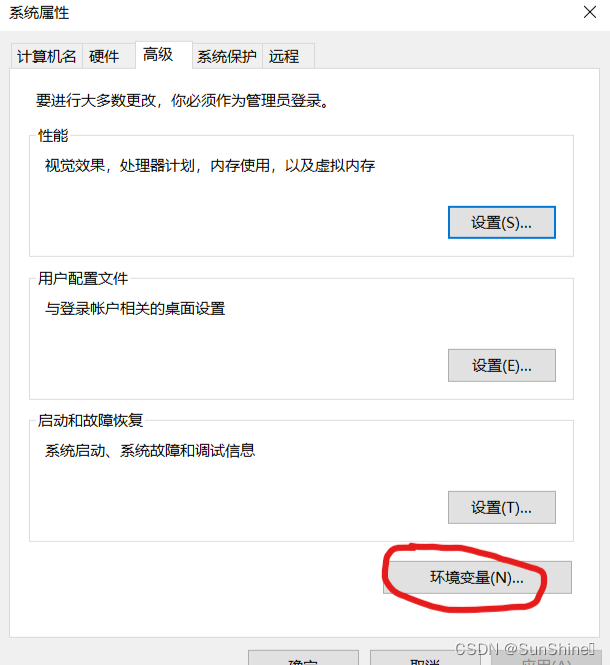
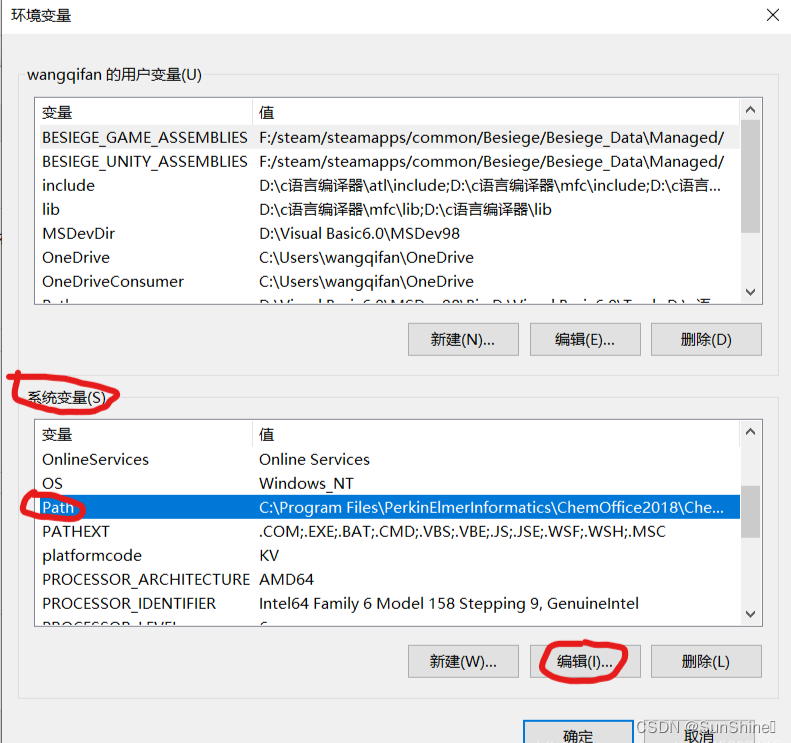
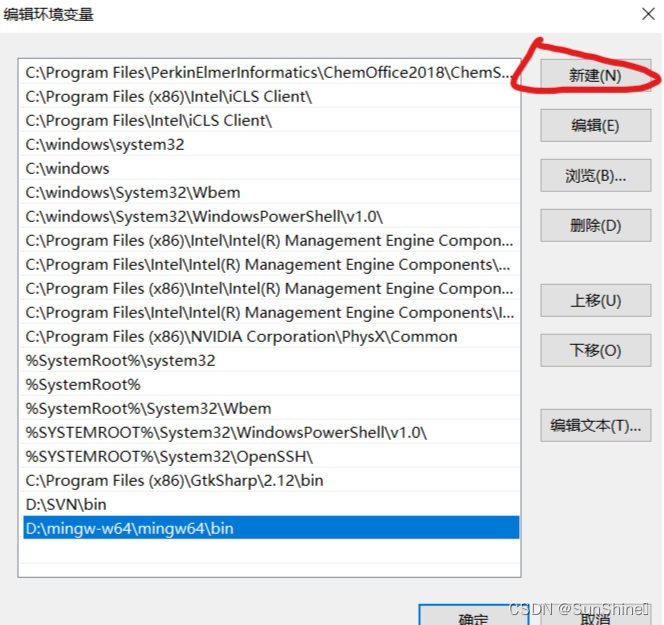
打开命令提示符(直接在Windows搜索框输入cmd即可找到),输入gcc -v,然后回车,验证是否成功(如果出现十几行乱码一样的东西,则配置环境变量成功)(注意:gcc与-v之间有一个空格!)
5.设置vscode里的环境
该部分参考了这几篇文章:https://zhuanlan.zhihu.com/p/87864677
https://blog.csdn.net/weixin_44996090/article/details/104432593
(1).配置编译器(生成c_cpp_properties.json文件)
该步用于告诉vscode你的编译器在哪儿
在电脑中创建一个未来用于存放代码的文件夹(用英文命名),随后打开vscode,点击“打开文件夹”,从而在vscode内打开该文件夹
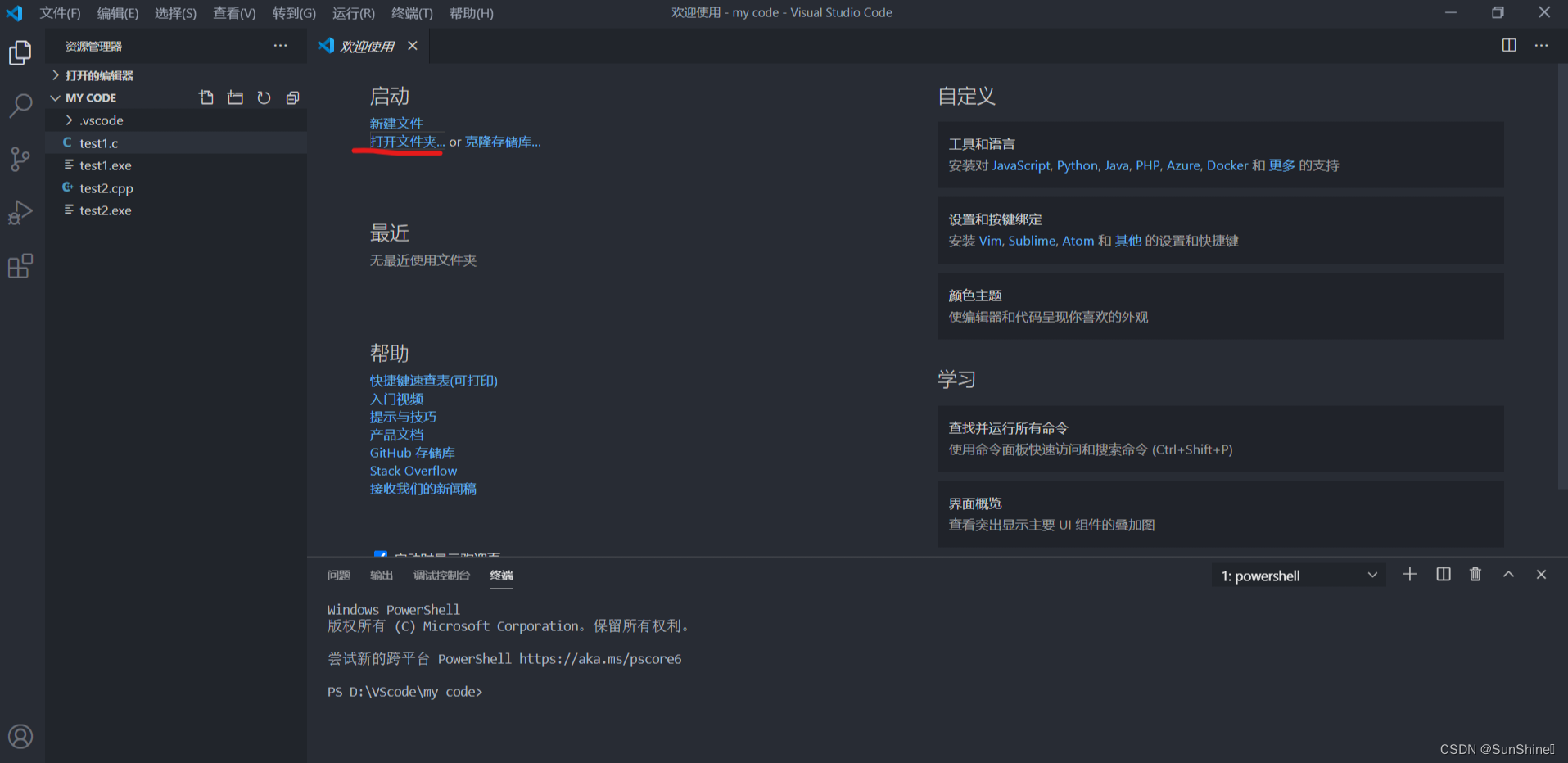
按下快捷键shift+ctrl+p,展示全局命令面板,搜索找到C/C++ Edit Configurations(UI)
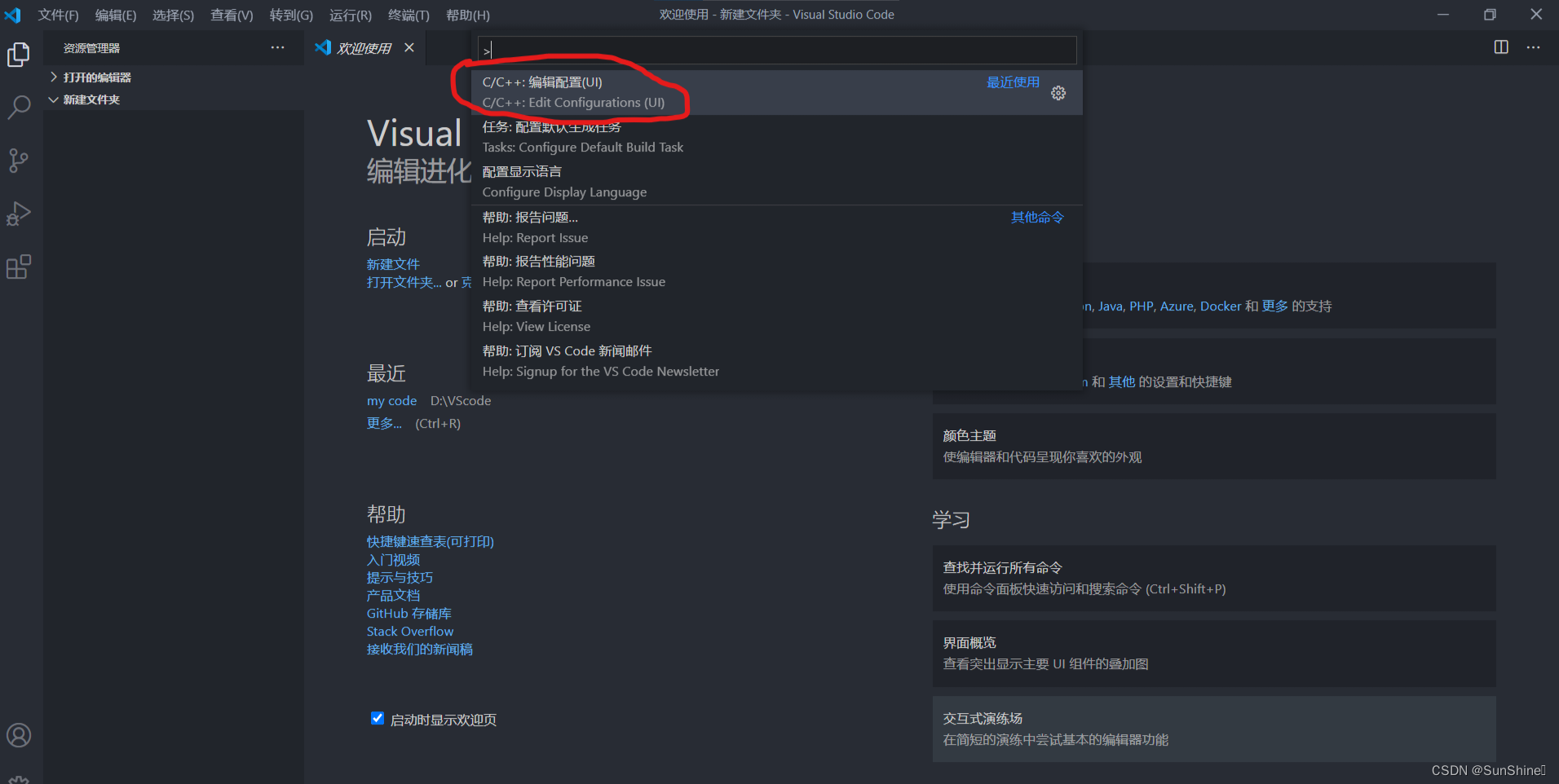
点击该条目,进入如下画面,看左侧栏目可发现程序自动在我们存代码的文件夹下建立了一个“.vscode”文件夹(这个文件夹非常重要,后续的配置都是在它内部建立文件的),该文件夹下还有一个c_cpp_properties.json文件
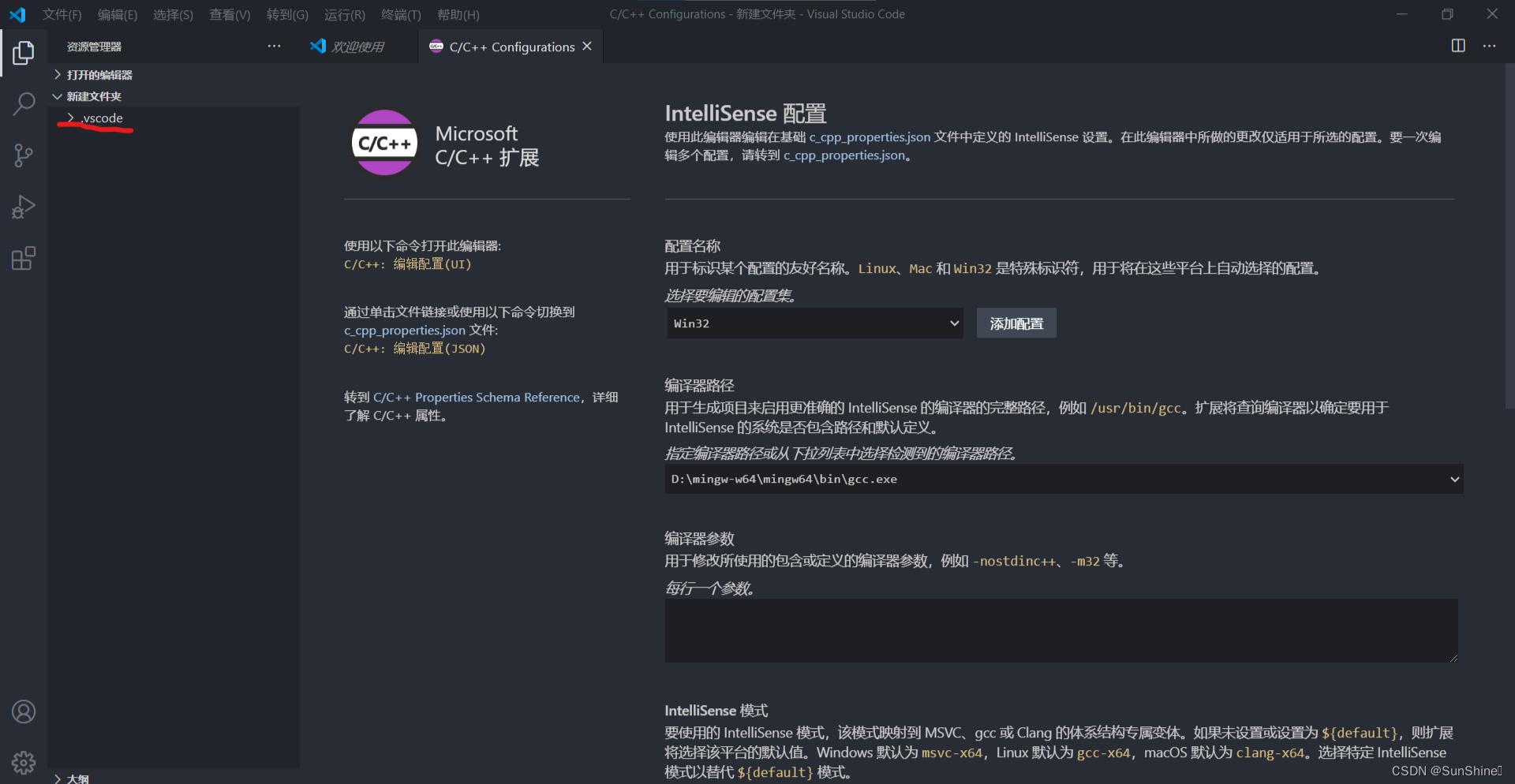
配置“编译器路径”(写自己的编译器下载路径)以及“IntelliSense 模式”(设为:gcc-x64)
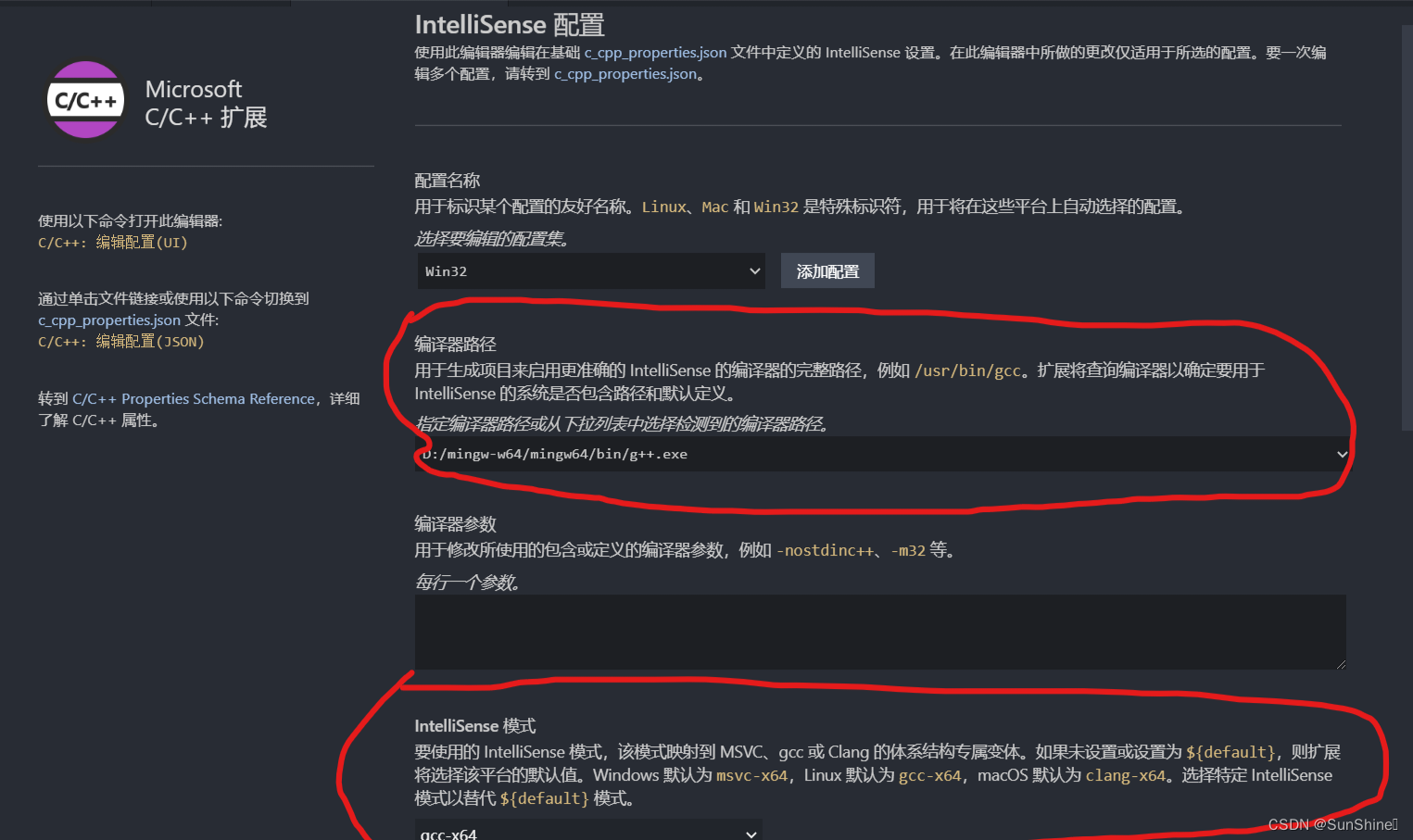
(2).配置构建任务(生成tasks.json文件)
该步用于告诉vscode如何构建(编译)程序
点击“文件——新建文件”,输入一段简单的测试代码(我们会发现代码明明没错却被划上了曲线,这是因为配置还没完成,暂时不用管),随后按ctrl+s保存(一定要保存,否则无法进行后续操作),注意要保存为.cpp格式而不是默认的.txt
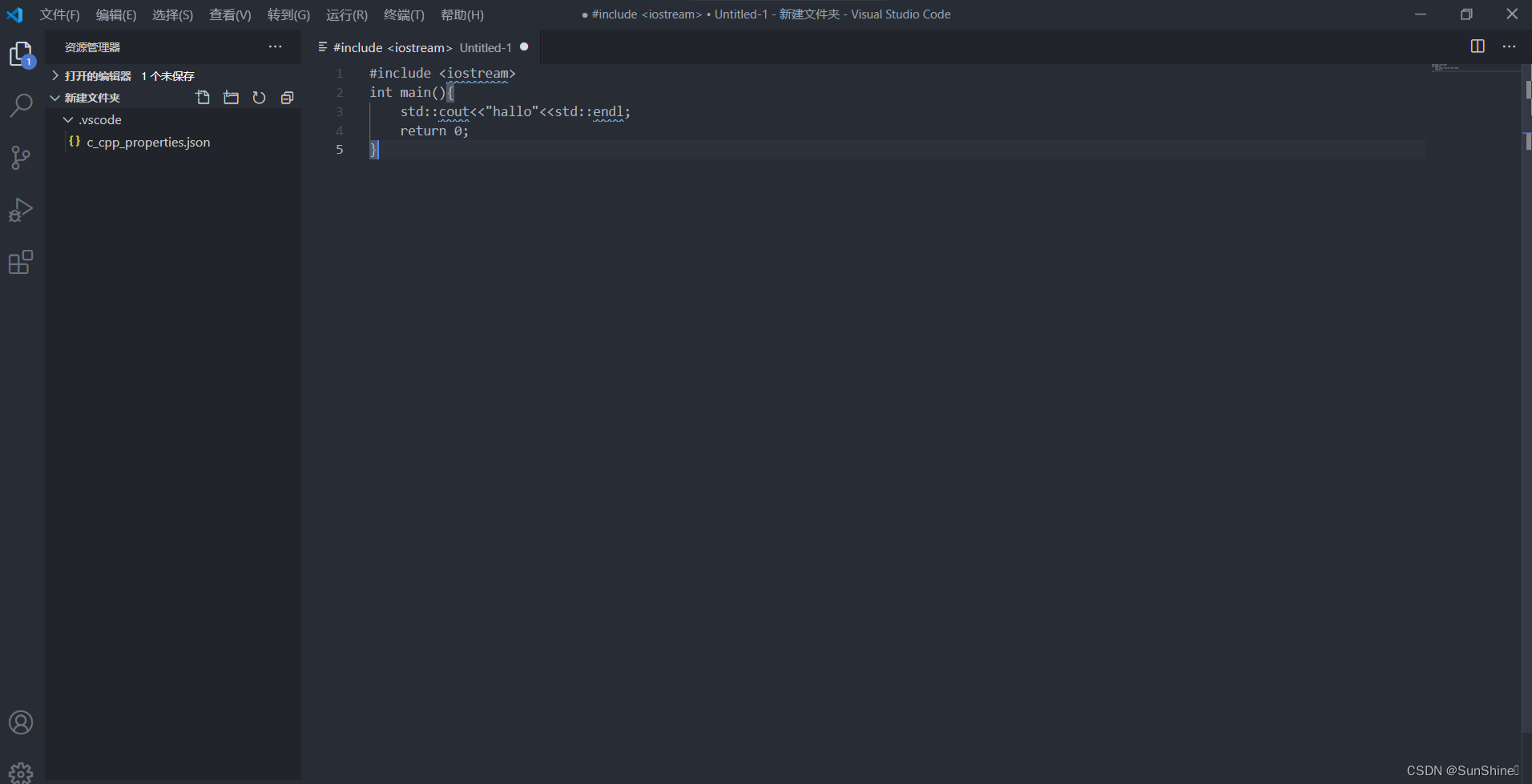
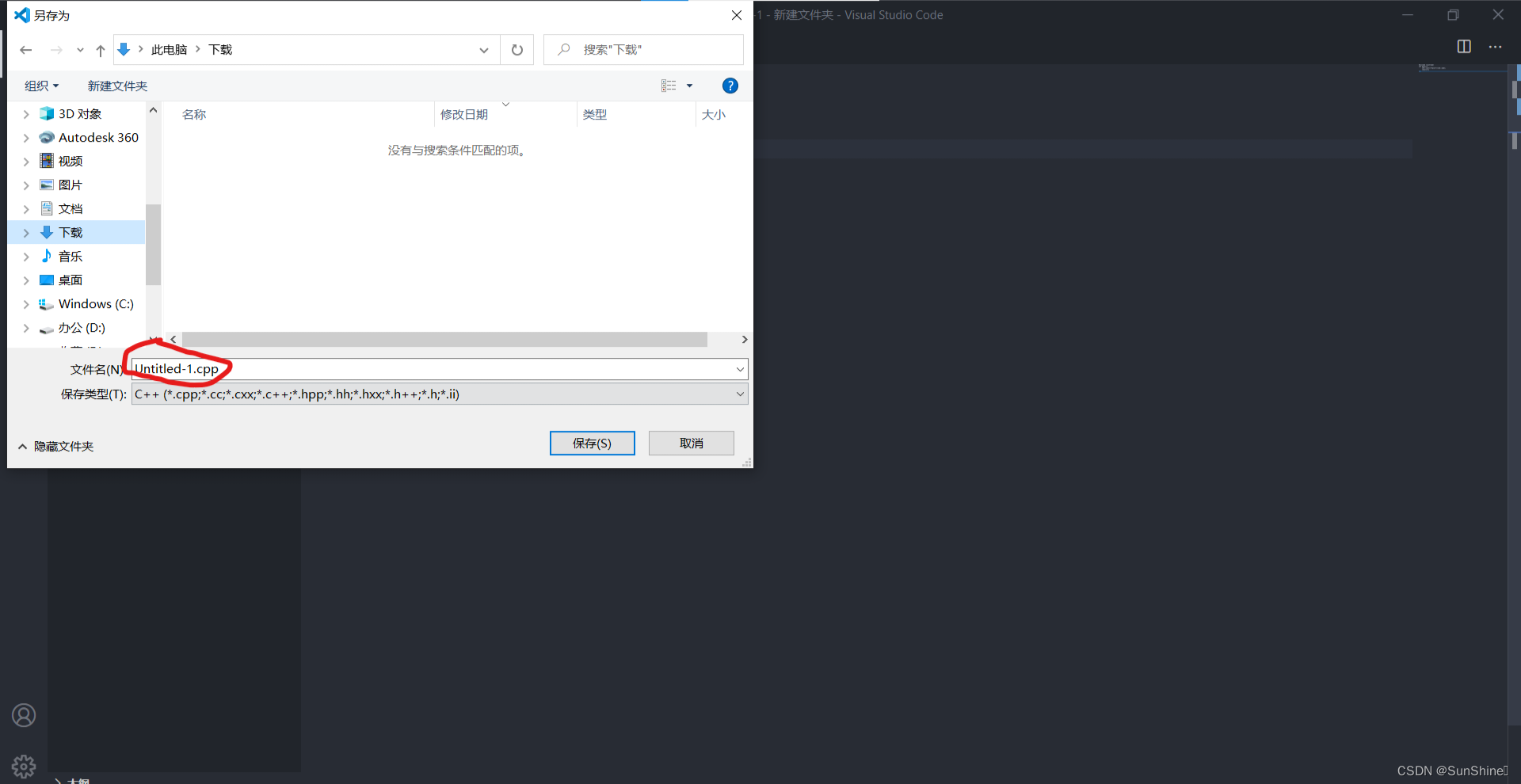
再次按快捷键Ctrl+Shift+P调出命令面板,输入tasks,选择“Tasks:Configure Default Build Task”,再选择“C/C++: g++.exe build active file”,此时会出现一个名为tasks.json的配置文件,内容如下(关于其中各项的含义见第5点开头的文章,这里无需修改):
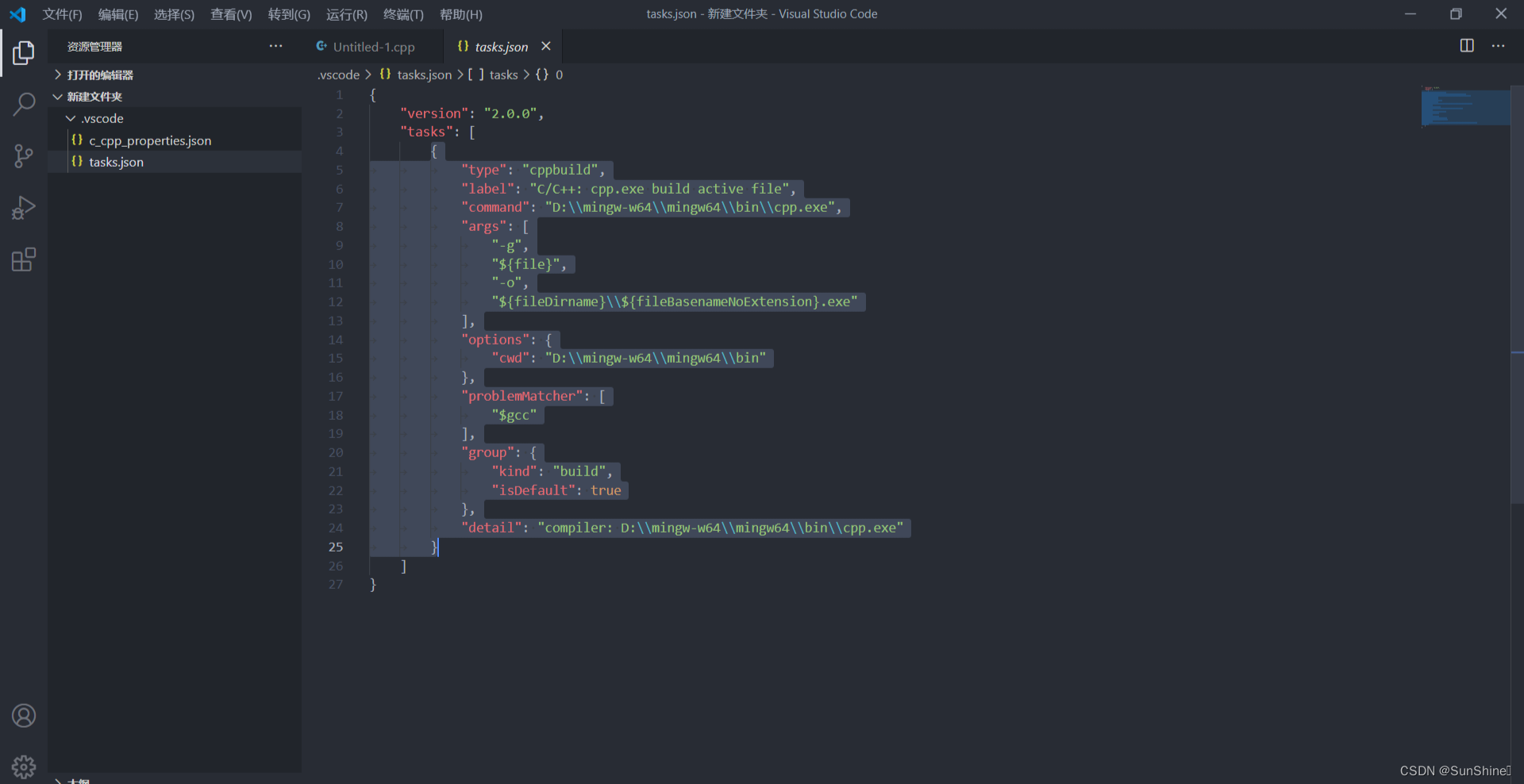
(3).配置调试设置(生成launch.json文件)
该步用于配置调试的相关信息
回到测试代码界面,点击菜单栏的“Debug——Start Debugging”(或“运行——启动调试”),再选择“C++(GDB/LLDB)”,再选择"g++.exe build active file"(或“g++.exe - 生成和调试活动文件”),此时会出现一个名为launch.json的配置文件,内容如下(关于其中各项的含义见第5点开头的文章,这里无需修改):
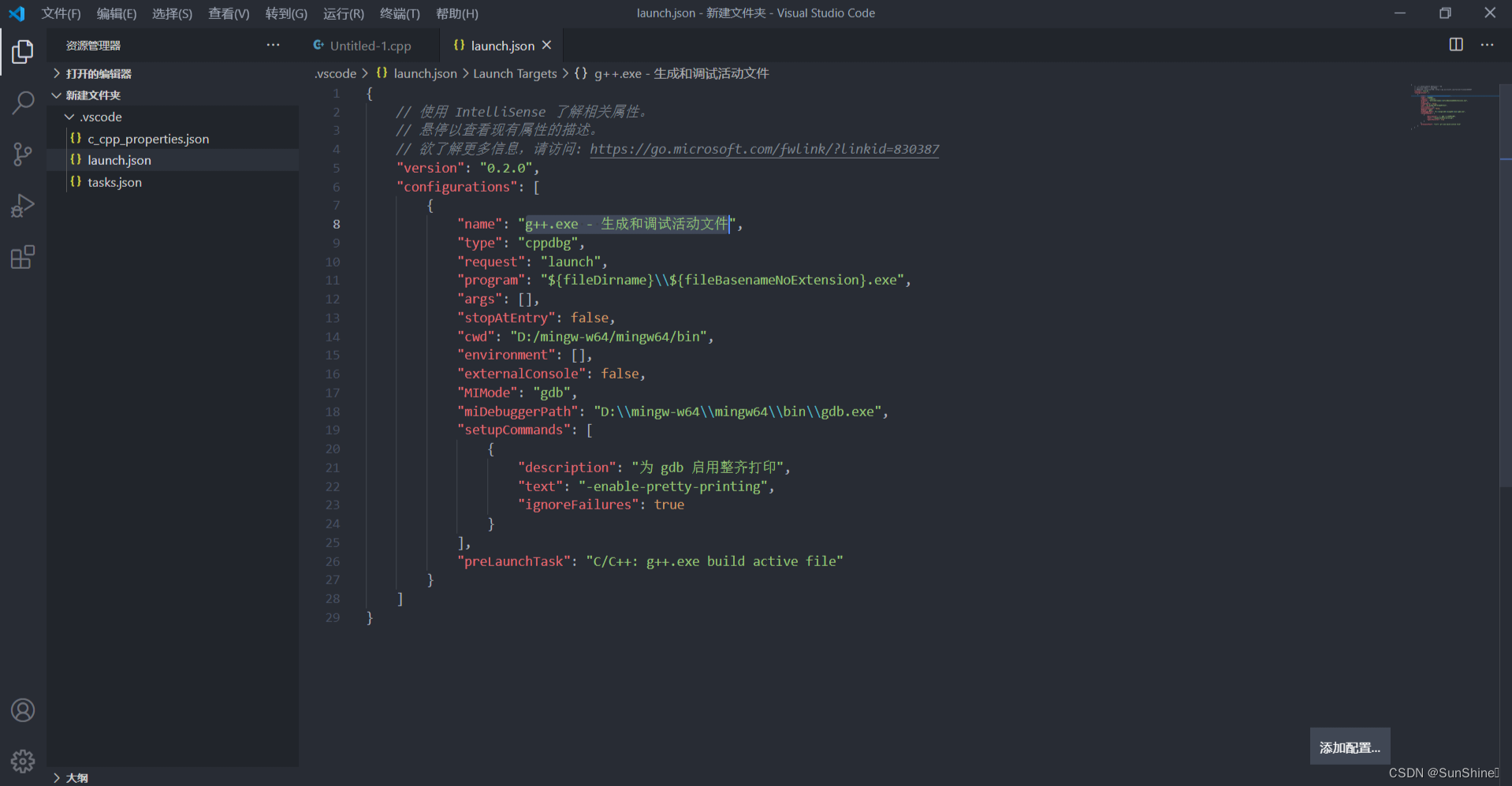
至此,vscode安装及环境配置(C/C++)(Windows系统)完成
标签:vscode,C++,Windows,编译器,文件夹,w64,安装 From: https://blog.csdn.net/m6886258/article/details/142890758