一、前言
学习Linux有一段时间了,当然,我们要把学习的知识运用到实际生活中去。最近朋友们都在玩我的世界,网易版的我的世界联机非常不稳定,用起来也算是非常难受了。所以还是准备转战JAVA版。为了联机,可以考虑一个人开一个房间,对外开放端口,不过这样太麻烦了。而且如果房主不在线的话,大家都玩不了。所以还是决定开一个服务器,让服务器24小时都在线,这样大家随时都可以体验游戏了。那么,这一篇文章,我们就教大家怎么搭建一个我的世界的服务器来与小伙伴们联机。
二、需要准备什么
这里我们所部署的都是我的世界的服务器核心,当然,服务器核心有很多种分类,下面我们会详细介绍。部署服务器核心需要大家具备一定的计算机基础。当然,服务器可以被部署到Linux上也可以部署到Windows上。如果你不具备Linux的基础,我强烈建议你将服务器部署在Windows上。这两种方法我都会演示,当然,本次教程还是以学习为目的的,尽管我们部署的是游戏的服务器,但是,如果你有一定的Linux基础,我还是建议你在Linux上操作。毕竟这样可以让你熟悉Linux的操作,以及让你了解一个项目是如何让被部署的。
三、我的世界服务器分类
我的世界的服务器主要分为插件服和模组服。下面我们来介绍一下这两种的区别:
1.插件服:又叫plugin服,仅能使用插件,例如服务器登陆插件、菜单插件、圈地插件等,这些都属于插件,插件服的所有玩法都基于指令。 插件服主流核心:Bukkit、Spigot、Paper 。
2.模组服:又叫mod服,可以玩很多mod,常见的比如宝可梦服务器、拔刀剑服务器、修仙服务器、工业科技服务器等,这些都是通过mod搭建的服务器。模组服的主流核心:Catsever、Mohist、Sponge 。
这里服务器的分类虽然多,但是部署的方法都差不多,所以只要学会了一种服务器的部署,另外的类型基本都会了。本篇教程我们主要演示Spigot服务器核心。
四、服务器核心的下载
既然我们要搭建我的世界服务器,那我们首先就需要下载一个服务器核心。目前大部分的服务器核心都是开源的,我们可以直接去官网下载到。上面也说了,我们这里主要演示Spigot端。我们在浏览器搜索Spigot:

第一个就是我们的Spigot的官网了,这里大家可以直接点进去。如果你没有找到官网,或者说害怕找错了网站,也可以点击下面的链接直接前往官网:
Spigot官网:Spigot (getbukkit.org)
因为是国外的网站,所以访问可能会慢一些,但是基本都是可以访问了。进入官网以后,我们就能·看到很多Spigot服务器的版本了:

这里需要注意的是,服务器的版本必须和游戏版本对应,如果你想和小伙伴们玩1.20.1版本的我的世界,那就需要下载1.20.1的服务器核心。如果选择了1.20.1的服务器核心,所有的客户端都必须是1.20.1版本的,这样才能正常进入服务器。
这里我们就演示1.20.1的服务器,我们点击“Download”:

点击了“Download”后,就来到了这个页面:

这里我们点击中间的“Spigot-1.20.1.jar”,注意,这里点击的是我中间框出来的地方,一定要点我框出的地方,不然可能跳转到别的地方:

点击了以后,就弹出下载链接了:

我们将其保存到一个能找到的地方:

如你所见,这是一个JAR结尾了文件。所以要运行,我们还要安装一个JAVA来运行这个JAR文件。当然,这个我们放在后面说。
如果你使用的是Linux,可以在下载时复制下载链接:

在Linux的终端中使用wget拉取
wget https://download.getbukkit.org/spigot/spigot-1.20.1.jar![]()
当然,如果你i在Linux中拉取Spigot时拉取不过来,也可以将服务器下载到Windows上再将其用Samba,FTP等服务上传到Linux中。下面时Samba的部署教程:
Samba的安装以及配置:[Linux]在Ubuntu中安装samba并且正确配置(详细)_ubuntu samba-CSDN博客
当我们将服务器本体上传到Linux就算完成了。下面开始我们的安装步骤吧!
五、JAVA的安装
因为之前也提到了,我们的服务器文件是一个jar为后缀的文件,所以我们需要使用JAVA来运行它,这里我们使用的是JDK,即JAVA的一种开发工具包,它集成了JAVA的编译器以及JAVA的运行环境,我们这里需要JAVA的运行环境来运行jar文件。所以当下首要的就是安装JDK。这里我们分为了Linux安装和Windows安装,这两种系统的JDK安装我都会讲,请大家自行根据自己的需要跳转,下面我们分情况讨论:
1.Windows中JDK的安装
这里我们要安装JDK,首先就需要我们下载JDK的包,我们直接再浏览器中搜JDK,这里就能看到相关的下载网站:

大家如果找不到的话,也可以点击下面的链接去到这个网站:
JDK下载网站:Java Downloads | Oracle 中国
来到这个网站以后,就能看到以下界面了:

这里我推荐大家安装JDK17,新版本我没有测试过,但是版本还是不要太新的好。这里我们点到JDK17:

因为我们这里是在windows上安装,所以,这里点击Windows:

下面我们选择工具包的安装类型,这里我们直接选择“X64 Installer”即可:

点击后面的链接浏览器就能弹出下载了:

我们将其保存到一个能找到的地方:

下载好以后,点击这个exe文件就能打开安装引导界面了:

这里我们直接点击“下一步”:

这里需要大家选择一下安装的路径,大家根据自己的情况选择即可,选择好了点击下一步:

随后就进入了安装状态,等待安装完成即可:

如果遇到提示进程被占用,就在任务管理器中将占用的进程结束掉即可,结束掉以后,可能安装窗口会消失,这都是正常的。
在安装完成以后,我们进入安装目录下的bin文件夹下:

在这个文件夹下往下滑,就能找到java.exe,如果你在这个目录下没有找到java.exe可以考虑重新安装JDK:
现在来验证一下是否安装完成,我们可以直接在这个目录下打开终端,这里打开终端以后,大家要反复确定终端中的路径,这里的路径一定要是安装目录下的bin文件夹,如果不是,使用cd命令切换到这个文件夹中:

当我们在指定的文件夹中打开终端以后,我们直接在这里输入下面的命令:
./java.exe如果你像我一样,出现了一大堆,就表示你的JAVA是可用的,如果你这里提示命令找不到之类的,请先检查路径,再检查路径中是否有“java.exe”:

至此,我们在Windows上的JAVA就已经安装完成了。
2.Linux中JDK的安装
由于Linux的发行版众多,这里我使用的是Ubuntu20.04进行演示,其它发行版道理都差不多。如果你是新手或者刚接触Linux或者是想学习Linux,那你可以看下面两篇Linux的安装文章:
物理机安装Ubuntu:[Linux]如何在物理机安装Ubuntu(小白向)-CSDN博客
虚拟机安装Ubuntu:[Linux]如何在虚拟机安装Ubuntu?(小白向)_虚拟机安装ubuntu linux-CSDN博客
后面的内容都建立在大家已经安装好了Linux,并且能够完成相关配置的前提下。那么,就让我们开始吧!
这里同样的,我们打开JDK的官网:

这里我们需要选择JDK17,同样的,建议大家版本不要太新了:

在下面我们选择Linux:

这里我们选择“x64 Compressed Archive”,这里面是已经编译好的二进制文件,可以解压后直接使用:

我们可以将下载链接直接复制,然后去到Linux的终端中,使用wget拉取:
wget https://download.oracle.com/java/17/latest/jdk-17_linux-x64_bin.tar.gz
在下载完成以后,我们可以使用“ls”命令查看下载的文件:

这里在解压之前,推荐大家在自己的用户目录下新建一个文件夹,将这个JDK的压缩包放进去:
![]()
下面,我们进入放有JDK安装包的目录,解压JDK的安装包,使用下面的命令:
tar -xvzf ./jdk-17_linux-x64_bin.tar.gz这里可能会因为你的JDK版本不同,命令也不同,但是只需要修改包名即可。
解压完成后,我们使用“ls”命令查看解压出来的文件夹:

让我们进入这个文件夹,再次查看这个解压出来的文件夹中的内容:

我们再进入这个文件夹中的“bin”文件夹,在“bin”文件夹中有如下内容:

我们可以发现,这些文件都是可执行文件,是的,这就是我们后面会用到的JAVA的编译器和环境。我们在这个目录下输入下面的命令来查看这些文件是否可用:
./java这里一定要注意目录,这里是在JDK包解压后的文件夹的“bin”目录下输入命令。这里目录不对是会提示找不到的。如果你发现你的这个目录下的文件不是可执行文件,使用“chmod”命令将执行权限加上去就行了。
如果你和我一样,在这个目录输入命令后,出现了一大堆,就表示这里的JAVA环境是可用的:

至此,我们Linux的JAVA环境就已经安装好了。
五、我的世界服务器的安装
在上面的步骤中,我们已经下载了我的世界服务器核心然后也安装好了JAVA的运行环境,那么现在我们就可以开始正式的安装服务器了。下面我们的Windows和Linux分情况讨论:
1.Windows下的我的世界服务器安装
这里我们执行所有命令我们要进入到服务器的jar文件所在的目录,也就是下图目录,这里必须进入到有jar文件的目录才行:

注意,这里是终端中进入这个目录,每个人的目录可能不一样,如图:

进入这个目录以后,我们在这个目录执行下面的命令:
D:\JDK17\bin\java.exe -Xmx1g -Xms1g -jar .\spigot-1.20.1.jar下面,我来解释这一条命令:
D:\JDK17\bin\java.exe:指定要使用的 Java 运行环境的执行文件路径。这里可能会因为大家安装路径的不同而不同。
-Xmx1g:设置最大堆内存为 1GB。
-Xmx1g:设置最大堆内存为 1GB。这里的堆内存大家根据自己的实际情况调整。
-jar .\spigot-1.20.1.jar:-jar 指定要运行的 JAR 文件,这里是 spigot-1.20.1.jar是我们jar文件的名字。
这条命令可以直接在终端中运行,也可以在有jar文件的目录下新建一个文本文件:

在新建的文本文件中填入下面的内容:
@echo off
D:\JDK17\bin\java.exe -Xmx1g -Xms1g -jar .\spigot-1.20.1.jar
pause这里中间的一条命令就是上面提到的命令,大家根据自己的情况修改。
在写入文本文件以后,保存并退出。 然后将后缀改为“.bat”:
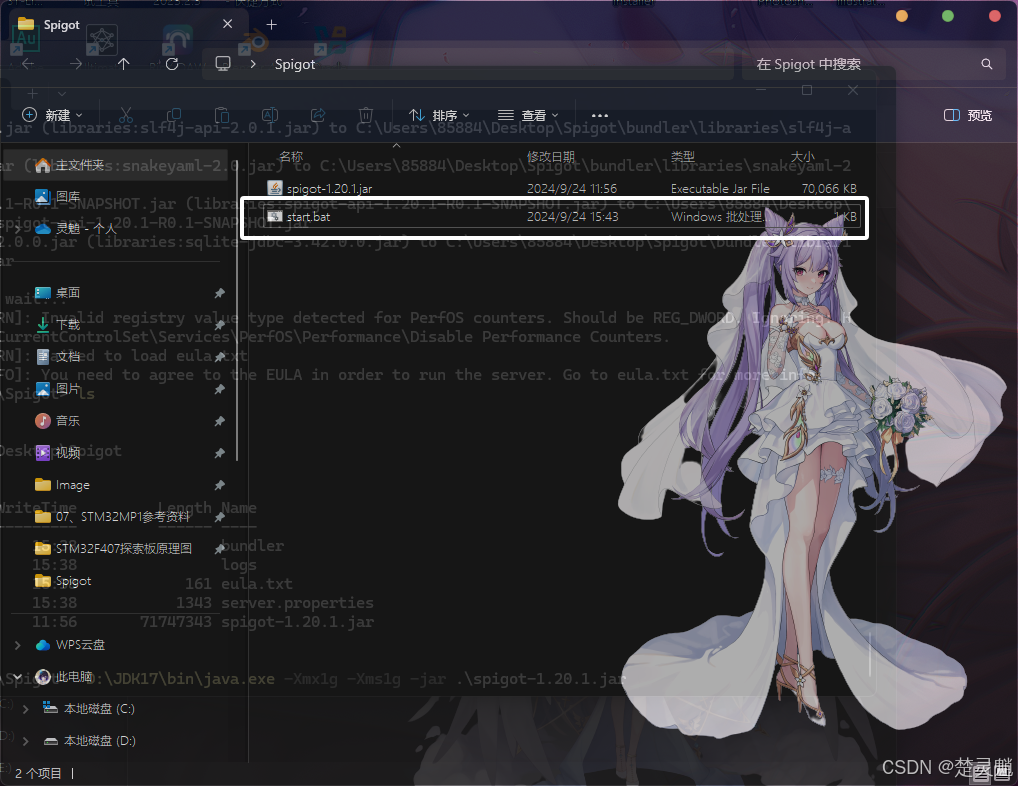 这里我们可以直接在终端中输入一条命令,也可以点击bat文件,这里建议大家使用bat文件启动,省去每次启动服务器都需要输入命令的步骤。
这里我们可以直接在终端中输入一条命令,也可以点击bat文件,这里建议大家使用bat文件启动,省去每次启动服务器都需要输入命令的步骤。
运行结果如下:

我们现在再看这个文件夹下的文件,发现已经多了许多文件了:

这里我们使用记事本打开“eula.txt”文件:

这里我们将“false”改为“true”,注意不要拼错了:

修改完以后,保存退出即可。
在修改完以后,我们再次点击bat文件启动程序。

等待执行完成。
在执行完成以后,我们就能看到这样的现象:

这里我们在这里输入“stop”先结束程序:

注意,每次退出的时候,都要输入stop来退出,不要使用“Ctrl+C”或者直接将窗口关掉。规范的退出防止以后服务器和地图崩溃。
我们发现执行完成以后,在服务器目录下生成了更多的文件了:

我们现在修改“server.properties”文件,使用记事本打开即可:

我们这里修改“online-mode”:

这里这个"online-mode"表示不允许没有正版的玩家进入,这里我们改成false:

我们还需要注意以下下面的“server-port”的参数,这里的25565表示服务器的端口。25565一般是默认的端口,这里改了在游戏里也要改。
当我们修改好上面的选项以后,我们再次点击.bat文件启动服务器。

这样我们的服务器就启动成功了,在这个终端可以输入游戏中的指令来控制服务器。所有原版的指令在这里都是可以用的。至此,在Windows上我们的服务器启动成功了。后面会教大家如何连接。
2.Linux下的我的世界服务器安装
在Linux中,我们同样先进入有服务器核心的文件夹:

我们在这个目录新建一个文件用于启动我的世界服务器。使用下面的命令:
nano start让我们填入下面了命令:
/home/chulingxiao/JDK17/jdk-17.0.12/bin/java -Xmx1g -Xms1g -jar spigot-1.20.1.jar
这里的“/home/chulingxiao/JDK17/jdk-17.0.12/bin/java”是一开始解压的JDK工具包中JAVA环境的路径,大家根据自己的情况写,这里最好写绝对路径。下面我们保存并退出这个文件。我们使用下面的命令来设置这个文件的权限:
chmod +x start使用下面的命令启动程序:
./start等待程序执行完成:

在运行完成以后,我们可以看到,在服务器的目录下生成了很多文件:![]()
这里我们使用下面的命令打开“eula.txt”文件:
nano eula.txt我们将“false”改为“true”:

随后保存并退出,我们再看“server.properties”文件:

“server.properties”文件中的“online-mode”表示是否拒绝非正版玩家加入:

这里我们改为“false”:

在完成了上面的步骤以后,我们就可以保存并且退出了,随后,再次执行“./start”:
等执行完成,我们的服务器就启动完成了:

至此,我们的我的世界服务器在Linux就搭建完成了。
六、如何连接服务器
经历了漫长的步骤,我们终于将服务器搭建好了,下面我们就来连接服务器吧,这里我使用的是HMCL启动器。
我们在加入服务器之前首先要启动服务器,windows使用之前创建的.bat文件启动服务器,Linux使用创建的start文件启动服务器。在服务器启动以后,查询服务器的IP地址。windows可以在终端中输入“ipconfig”查看,Linux可以在终端中输入“ifconfig”查看。

Linux对这些都很熟了,就不演示了。知道服务器的IP地址以后,进入游戏,这里需要游戏的版本和服务器的版本一样。
进入游戏后,点击多人游戏:

再点击直接连接:

这里输入服务器的IP地址,如果修改了端口号需要再后面加一个英文的冒号再加上端口号:

最后点击“加入服务器”:

这里注意,如果报错的话,先检查你的用户名是否是英文的。再检查服务器是否允许盗版玩家加入,再检查服务器版本和游戏的版本是否对应。
如果你能成功进入服务器,那说明服务器的搭建是成功的。在局域网的环境下,你的小伙伴都可以通过这个IP地址来连接你的服务器。大家就可以一起愉快的玩耍啦!
七、结语
学习了许久Linux这次也算是将Linux真正的运用起来了。后面我也教大家搭建更多有有意思的开源项目,感谢大家观看!
标签:文件,这里,安装,从零开始,Linux,服务器,Minecraft,我们 From: https://blog.csdn.net/c858845275/article/details/142480252