VMware vSphere 是领先的硬件虚拟化平台,允许您在不同的主机上运行具有各种操作系统(包括 Windows、Linux 和 FreeBSD)的虚拟机,并在主机之间迁移虚拟机。但默认情况下,VM 上不支持 macOS,即无法在 VMware ESXi或 VMware Workstation 上安装和配置。
在某些情况下,您可能需要在虚拟机上安装 macOS,例如,如果您需要测试只能在 macOS 上运行的应用程序。这篇博文探讨了实现此目的的不同方法。
 发现解决方案
发现解决方案
准备安装 macOS ISO 映像
首先,您需要 macOS 安装程序的 ISO 映像。如果您没有ISO镜像,您可以从Apple官网下载安装包后手动创建安装ISO镜像。此过程需要一台装有 macOS 的计算机,因为您将被重定向到 App Store 以下载 macOS 安装映像(Windows 或 Linux 上的浏览器无法识别 App Store 链接)。打开所需 macOS 版本的 App Store 窗口后,您可以读取操作系统信息,然后下载映像。
我们将回顾在 macOS Ventura 13.2 的 ESXi VM 上的安装,这是截至撰写本文时的最新版本。要下载 macOS Ventura 13.2,我们使用装有 macOS Monterey 12 的计算机,这是撰写本文时的先前版本。我们的用户名为user1。
下载 macOS Ventura 13.2
要下载 macOS 应用程序,然后我们将其转换为安装映像:
- 在现有 macOS 计算机上打开AppStore,然后在搜索字段中输入macOS Ventura。找到macOS Ventura项目并单击“查看”。
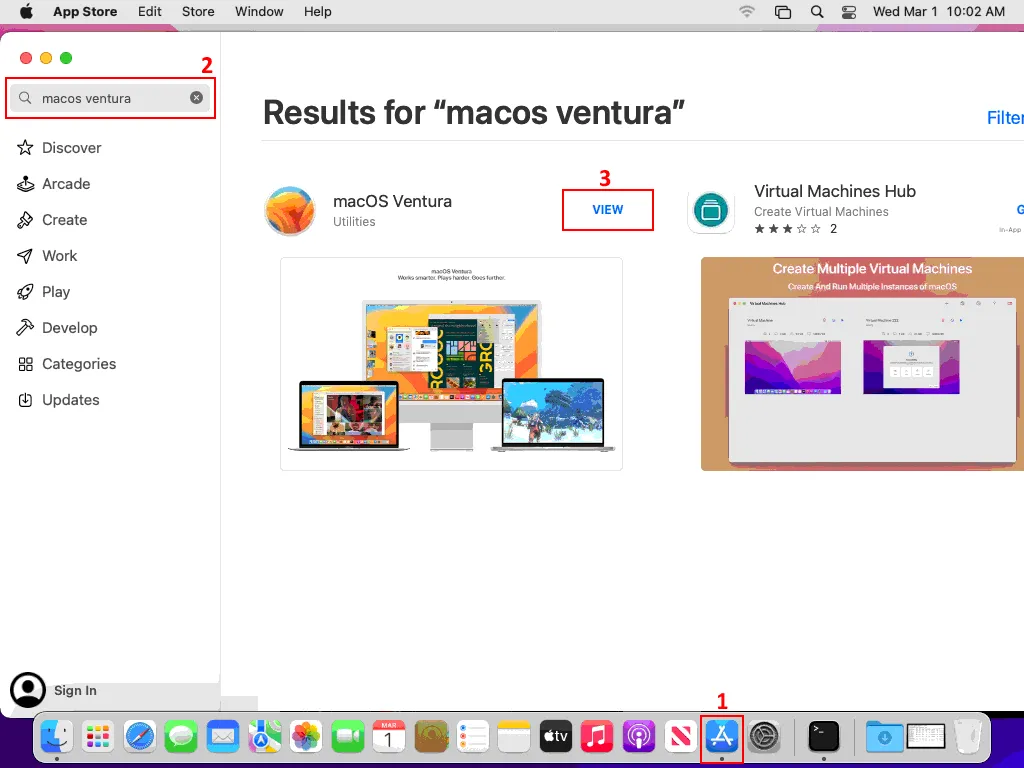
- 单击macOS Ventura 页面上的“获取” 。
- 单击对话框窗口中的“下载”以确认您要下载此 macOS 版本。
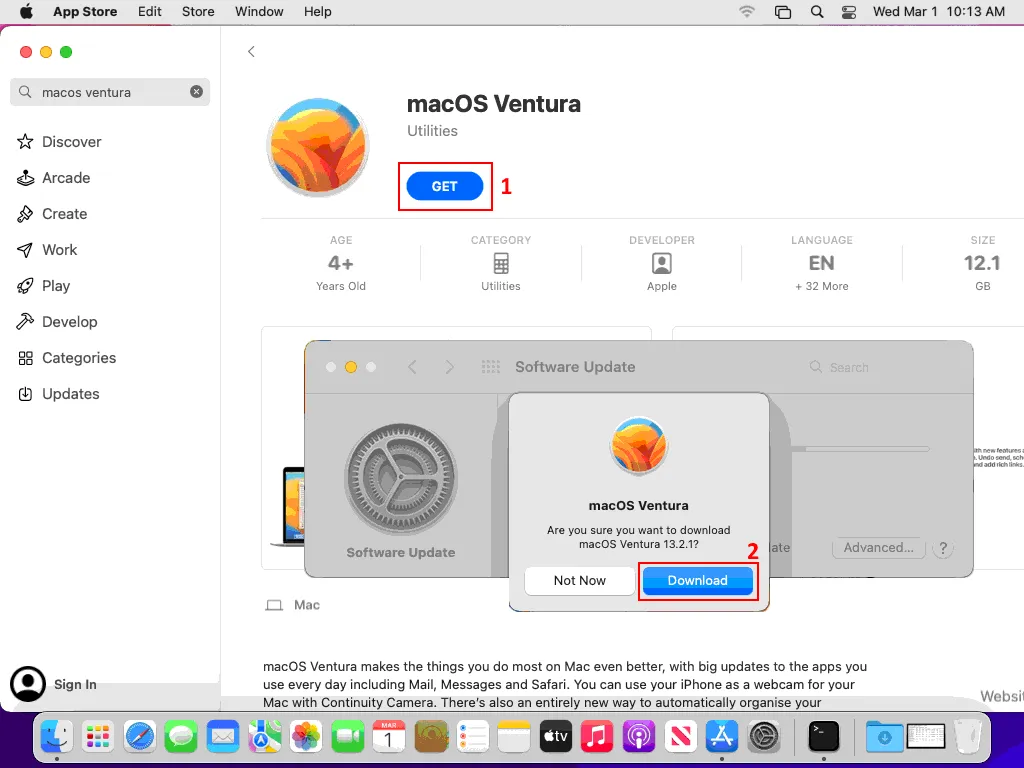
单击“下载”后,下载过程就会开始。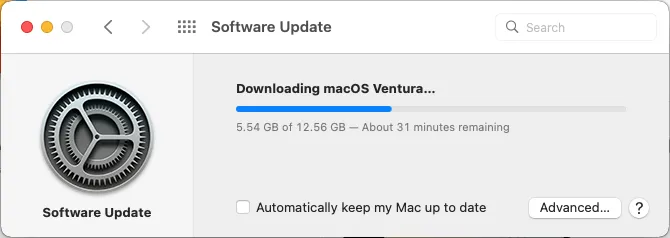
- 下载完成后,您应该会看到如下屏幕截图所示的屏幕。不要单击立即升级。如果 macOS Ventura 安装程序自动打开,请关闭该窗口。
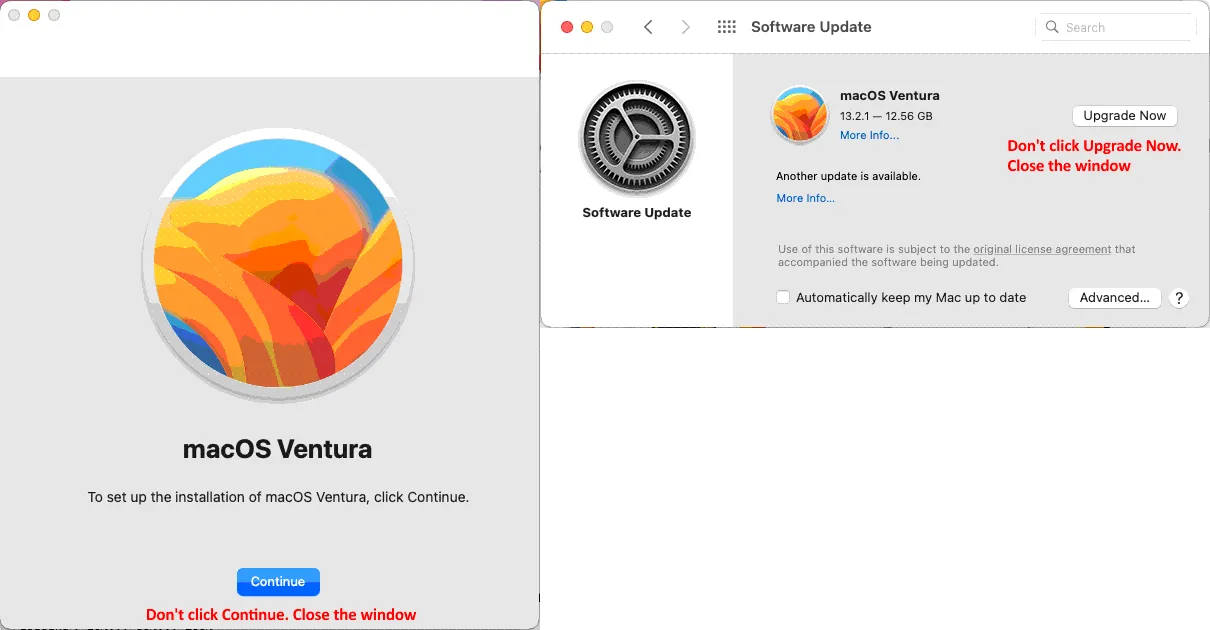
- 转到应用程序文件夹找到下载的 macOS Ventura 安装程序。打开Finder,单击窗口左侧窗格中的“应用程序” ,然后找到“安装 macOS Ventura”项目(Install macOS Ventura.app文件)。文件大小约为 12.6 GB,但后续版本可能会更大。
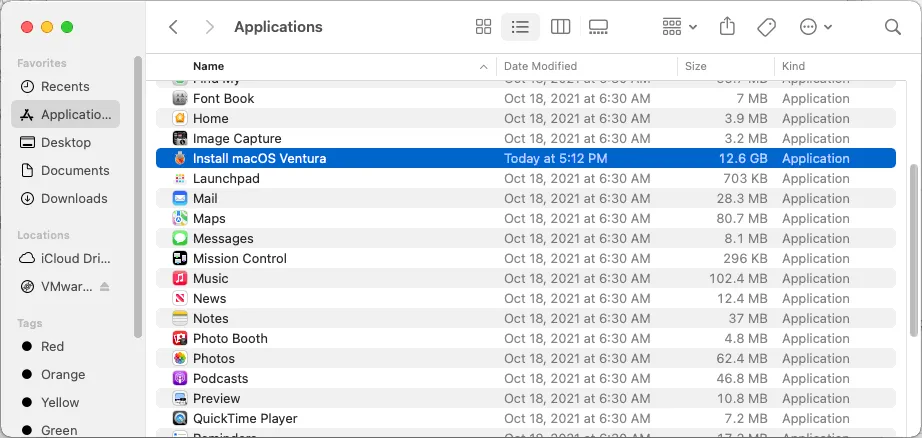
您可以右键单击“安装 macOS Ventura.app”文件,然后在上下文菜单中选择“显示包内容”。如果您转到Contents>SharedSupport,您可以找到InstallESD.dmg文件,这是一个可安装的 Apple 磁盘映像文件,在 macOS 世界中广泛用于分发软件。 InstallESD.dmg文件必须转换为可启动文件以实现兼容性,以便将其插入 VM 的虚拟 DVD 驱动器以在 VMware 中安装 macOS。
提高 macOS 13.2 Ventura 的下载速度
下载过程开始后,您应该能够在启动板中看到下载进度。下载 macOS 的安装包可能是一个耗时的过程 - macOS Sierra 下载速度慢是一个常见问题。
有时,临时更改网络配置中的 DNS 设置可能会帮助您提高下载速度。尝试在您的计算机上使用 8.8.8.8、8.8.4.4、4.2.2.2 或 4.2.2.3 DNS 服务器。
如果此方法不能提高下载速度,请左键单击“下载”图标以暂停下载。然后再次左键单击该图标以恢复下载。恢复文件下载后,下载速度会在一定时间内提高。
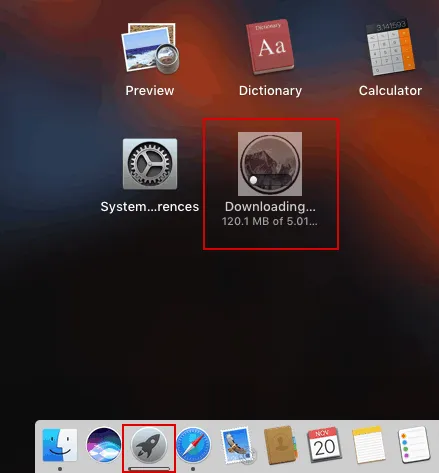
创建安装映像
在此示例中,hdiutil用于创建可启动 ISO 映像。Hdiutil是 macOS 上提供的内置控制台实用程序,用于将磁盘映像用作模拟磁盘的数据容器。hdiutil使用 DiskImages 框架来执行此操作。
通过打开Launcher,输入Terminal,然后单击终端图标来打开终端。完成后,请按照以下步骤操作:
- 获取root权限:
sudo -i - 创建 16384 MB 的 Ventura 空白 ISO 映像,其中单个分区位于/tmp/目录中:
hdiutil create -o /tmp/Ventura -size 16384m -volname Ventura -layout SPUD -fs HFS+JApple 的分区布局是 SPUD。日志式 macOS 文件系统是 HFS+J。此命令在/tmp/目录中创建Ventura.dmg文件。您可以创建比安装程序映像中所有文件的确切大小更大的映像,但不能小于该映像。
成功的输出如下所示:
创建:/tmp/Ventura.dmg
- 将macOS Ventura 的Ventura.dmg安装程序映像挂载到/Volumes/Ventura挂载点:
hdiutil attach /tmp/Ventura.dmg -noverify -mountpoint /Volumes/Ventura输出应该是这样的:
/dev/disk4 Apple_partition_scheme /dev/disk4s1 Apple_partition_map /dev/disk4s2 Apple_HFS 卷/Ventura
现在还应该可以在“磁盘工具”中看到已安装的磁盘。
- 从新的安装点创建可启动安装介质:
/Applications/Install\ macOS\ Ventura.app/Contents/Resources/createinstallmedia --volume /Volumes/Ventura --nointeraction重要提示:定义路径时请小心避免错误。
输出显示进度如下:
擦除磁盘:0%…10%…20%…30%…100%
使磁盘可启动...
复制到磁盘:0%…10%…20%…30%…40%…50%…60%…70%…80%…90%…100%
安装介质现在位于“/Volumes/Install macOS Ventura”
- 弹出附加的安装磁盘映像:
hdiutil eject -force /Volumes/Install\ macOS\ Ventura控制台输出通知我们磁盘已被弹出。
- 将可启动.dmg映像转换为.cdr并存储 .我们用户桌面上的cdr图像:
hdiutil convert /tmp/Ventura.dmg -format UDTO -o /Users/user1/Desktop/Ventura.cdr将路径更改为用户的桌面目录或使用其他目标路径。等待操作完成。然后您应该在指定目录中看到Ventura.cdr安装映像。
- 将Ventura.cdr映像文件重命名为Ventura.iso文件:
mv -v /Users/user1/Desktop/Ventura.cdr /Users/user1/Desktop/Ventura.iso不要忘记根据您的文件夹结构修改路径。
- macOS Ventura 安装 ISO 映像已准备就绪,您可以在 VMware 虚拟机上安装 macOS。您可以删除Ventura.dmg文件:
rm -fv /tmp/Ventura.dmg - 按Ctrl+D退出根控制台。
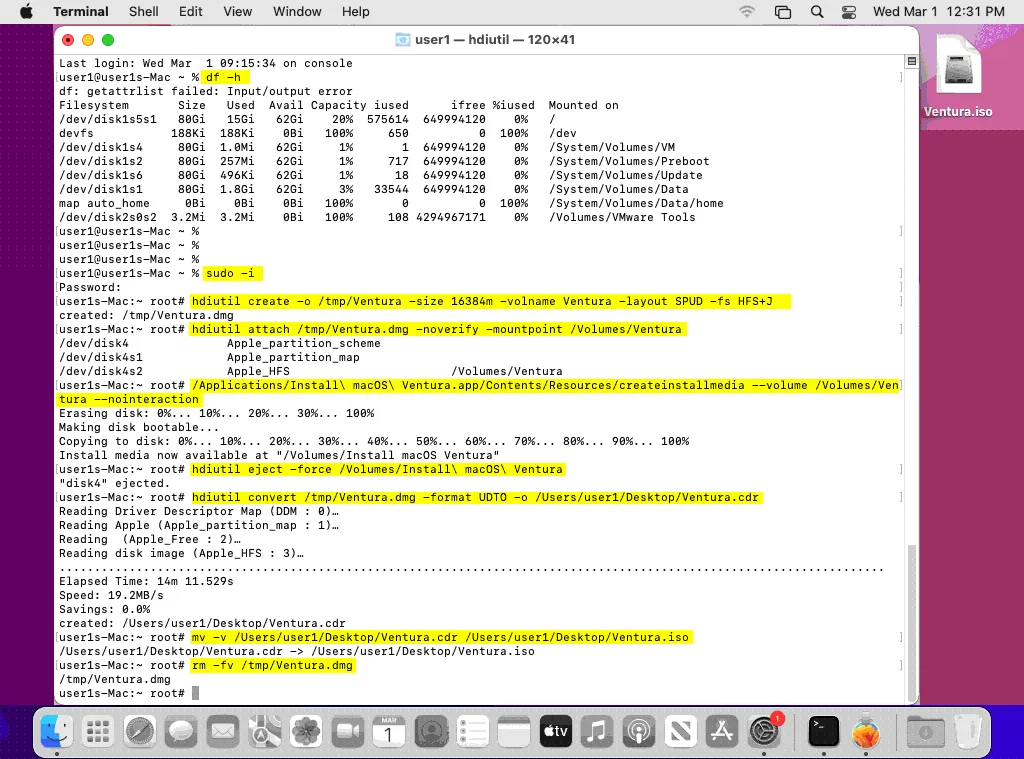
您还可以删除下载的 macOS Ventura 安装程序(不是转换后的 ISO 映像),以节省现有 macOS 计算机上的存储空间:
转至Finder>应用程序。右键单击“安装 macOS Ventura”,然后在上下文菜单中单击“移至废纸篓” 。
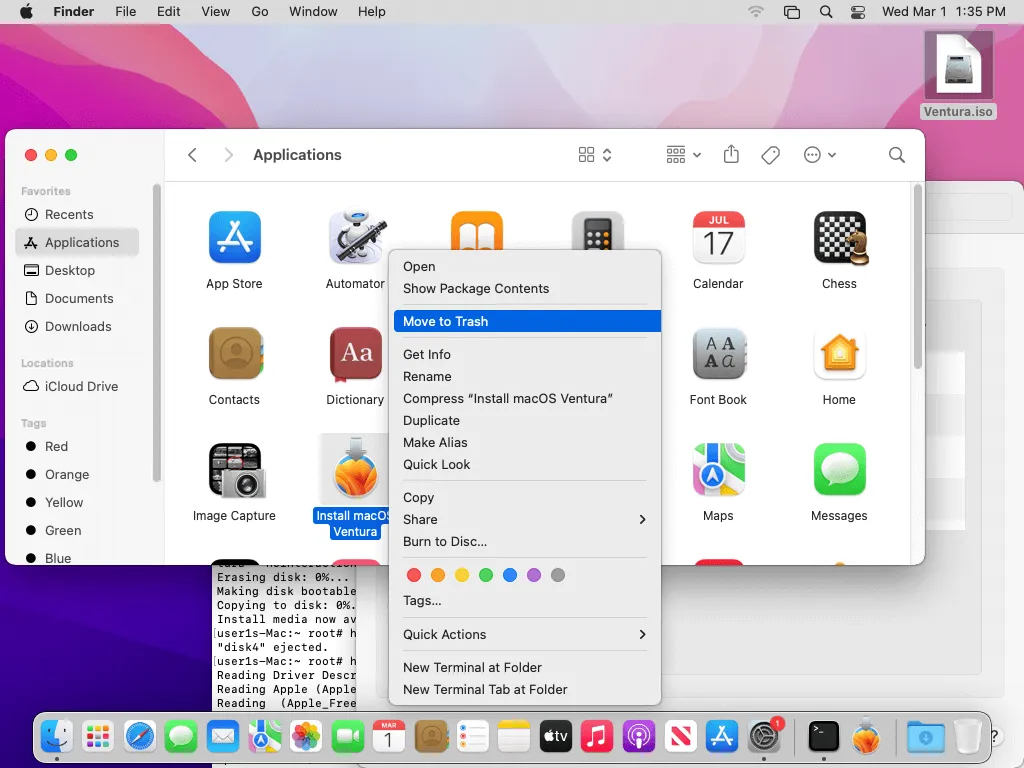
准备 ESXi 主机
现在带有 macOS 安装程序的可引导 ISO 映像已准备就绪,您应该准备 ESXi 主机以将 macOS 安装为 VMware VM 上的来宾操作系统。您需要启用SSH访问,下载解锁补丁,将补丁复制到ESXi服务器的文件系统中,然后为ESXi服务器打补丁。
我们使用ESXi 7.0 Update 3(内部版本 19193900),ESXi 服务器上有两个数据存储 –datastore1和datastore40。
通过 SSH 启用远程访问
需要 SSH 访问才能在 ESXi 控制台中运行命令并将文件传输到 ESXi 主机。
- 在 Web 浏览器中输入 ESXi 主机的 IP 地址以访问 VMware Host Client。使用您的 root 凭据登录。
- 单击主机,然后单击操作>服务>启用安全 Shell (SSH)。
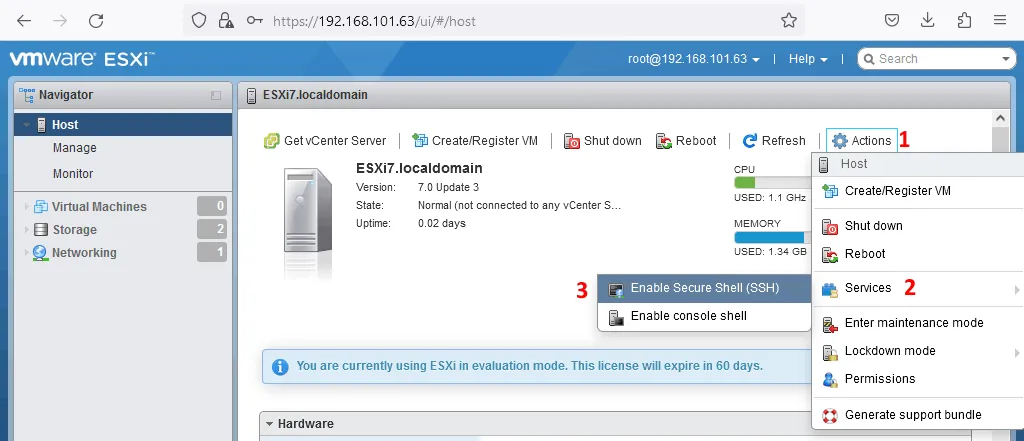
或者,您可以通过转至系统自定义>故障排除选项>启用 SSH,使用黄灰色直接控制台用户界面 (DCUI) 直接在 ESXi 服务器上启用 SSH 。此方法将永久启用 SSH 访问,直到您手动将其禁用。
如果您使用 VMware vSphere Client(基于 HTML5),请转至配置>系统>服务,然后右键单击SSH并单击启动。
修补 ESXi 以自定义主机以在 VMware 上运行 macOS
在创建 VM 期间,需要使用该补丁来解锁 VM 选项中可用操作系统列表中的 Mac OS X。默认情况下不支持 Mac OS X 虚拟机。该补丁在 ESXi 上的新虚拟机选项中解锁了 Mac OS X 操作系统系列,并允许您获取适用于 macOS 的 VMware Tools。
Unlocker是一个用Python编写的补丁,也会修改macOS虚拟机的VMX文件,使其正常运行。
下载补丁
Unlocker 2 是通用的,支持 VMware ESXi 和 VMware Workstation(VMware Workstation 15 和 ESXi 6.0),而 Unlocker 3 则为每个 VMware 管理程序提供不同版本。
Unlocker 3 有两个版本:Unlocker for VMware ESXi 和Unlocker for VMware Workstation。
我们需要 ESXi 的 Unlocker。 Unlocker 补丁是免费的,可以从下面的链接下载。
下载适用于 ESXi 7.0 的 Unlocker 3.0.1:
https://github.com/erickdimalanta/esxi-unlocker/releases/download/3.0.1/esxi-unlocker-master.zip
GitHub 上的 Unlocker 页面:
https://github.com/erickdimalanta/esxi-unlocker
旧 Unlocker 版本的链接:
https://www.insanelymac.com/forum/files/file/339-unlocker/
将文件传输到 ESXi 数据存储
下载补丁后,将补丁文件复制到ESXi上的数据存储中。立即复制 macOS 安装 ISO 映像以方便使用。
如前所述,我们有两个数据存储:datastore 1和datastore40。
我们使用datastore1来存储安装文件,使用datastore40来存储虚拟机。数据存储的路径是:
/vmfs/卷/datastore1
/vmfs/卷/datastore40
您可以使用两种方法传输文件:嵌入式 VMware Host Client(如果安装了 vCenter,则为 VMware vSphere Client)中的数据存储浏览器或 WinSCP。
使用 VMware Host Client 复制文件
要将文件上传到 VMware Host Client 中的 ESXi 数据存储,请执行以下操作:
- 进入存储>数据存储并选择所需的数据存储。我们选择datastore1。
- 单击数据存储浏览器,然后在数据存储浏览器窗口中单击上传。
- 选择计算机上所需的文件,然后单击“打开”。我们选择esxi7-unlocker-master.zip和Ventura.iso文件。
等待所选文件上传。您可以在VMware Host Client 的“近期任务”窗格中查看进度。
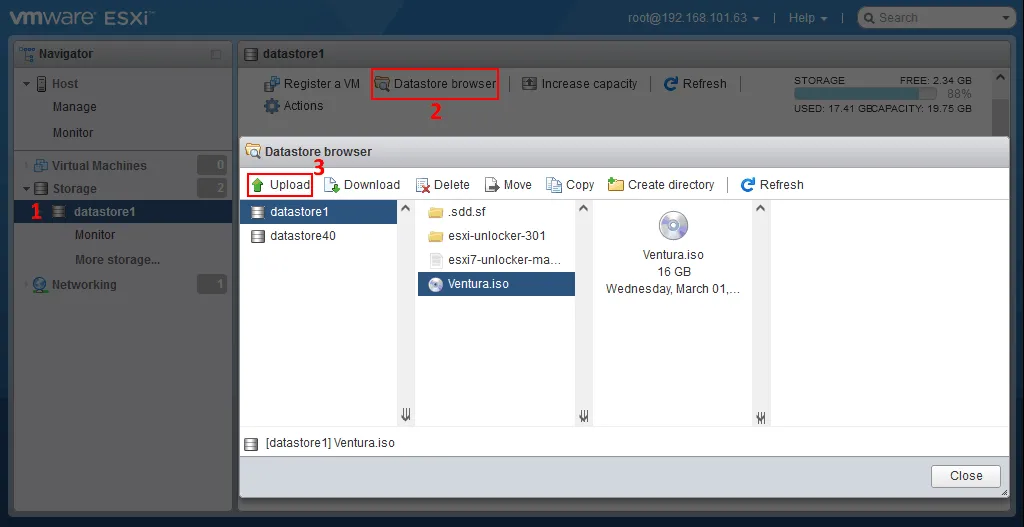
使用 WinSCP 复制文件
您可以使用WinSCP(在 Windows 计算机上),它支持使用 SFTP、SCP、WebDAV 或 S3 协议通过 SSH 传输文件(在 Linux 中,您可以使用等效软件)。 WinSCP 具有用户友好的图形用户界面 (GUI),由两个主面板组成。继续:
- 登录到 ESXi 主机的方式与通常在 SSH 客户端中执行的操作类似。
- 将解锁程序文件从本地目录复制到 ESXi 服务器上的数据存储。
在此示例中,解锁器补丁和 macOS Ventura 安装 ISO 映像 (Ventura.iso) 已预先创建,并放置在 D:\Files\ 中以方便使用(在本地计算机上)。zip存档中的 Unlocker 补丁和Ventura.iso将复制到ESXi 服务器上的/vmfs/volumes/datastore1。稍后,您可以将 ISO 映像从数据存储装载到虚拟机的虚拟 DVD 驱动器。
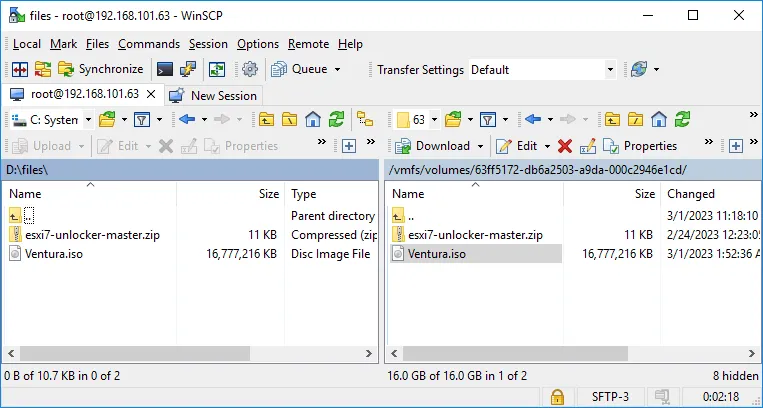
安装解锁补丁
在 SSH 客户端(例如 PuTTY)中连接到 ESXi 主机,并运行以下命令在 ESXi 上安装解锁补丁,以解锁 VMware ESXi 主机上的 macOS。
- 进入解锁补丁存档所在目录:
cd /vmfs/volumes/datastore1 - 从解锁器存档中提取文件:
unzip esxi7-unlocker-master.zip - 为该目录和该目录中提取的文件设置正确的权限:
chmod 0775 -R esxi-unlocker-301/ - 您可以检查可执行文件是否具有运行它们的正确权限:
ls -al esxi-unlocker-301/ - 设置权限后进入解锁文件所在目录:
cd esxi-unlocker-301/ - 您可以通过运行验证命令来检查是否安装了macOS解锁补丁:
./esxi-smctest.sh如果输出为“smcPresent = false”,则表示补丁未安装。
- 安装macOS解锁补丁:
./esxi-install.sh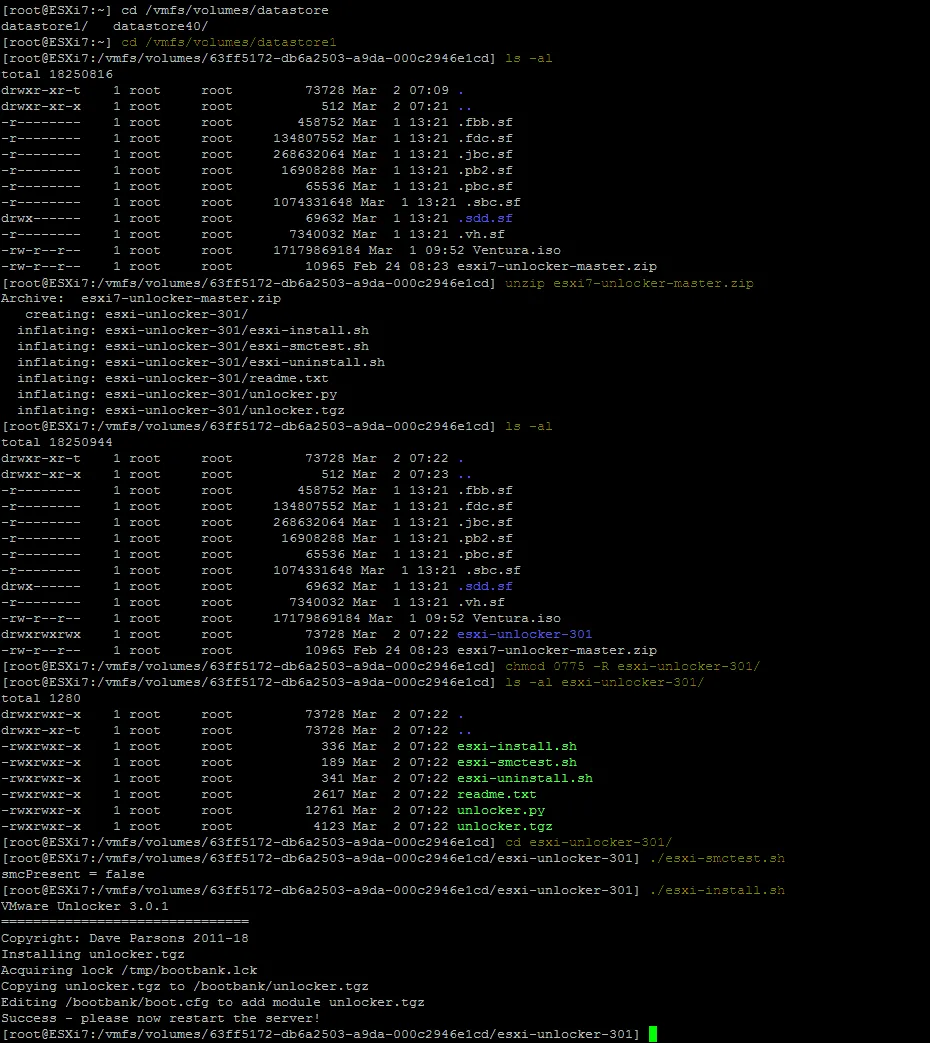
- 重新启动ESXi服务器以使配置生效。在重新启动 ESXi 服务器之前关闭正在运行的虚拟机:
reboot
在 ESXi 主机上创建并配置新虚拟机
我们已经将Ventura.iso文件(在本例中为 macOS 13.2 安装映像)复制到 ESXi 服务器上的数据存储 (datastore1)。现在我们可以使用此 ISO 映像创建一个新的 macOS 虚拟机,以在 VMware ESXi 上安装 macOS。
执行以下操作以使用 VMware Host Client 创建和配置新虚拟机。
- 右键单击导航窗格中的虚拟机,然后在上下文菜单中选择创建/注册虚拟机。
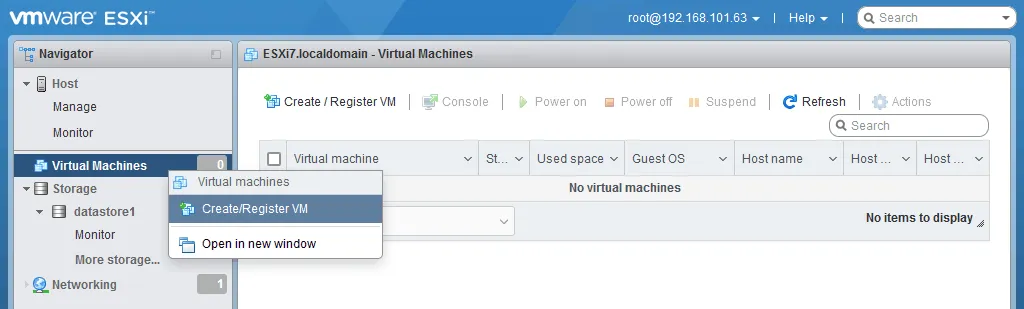
- 将出现新建虚拟机向导。单击第一个屏幕上的“创建新虚拟机” ,然后单击“下一步”。
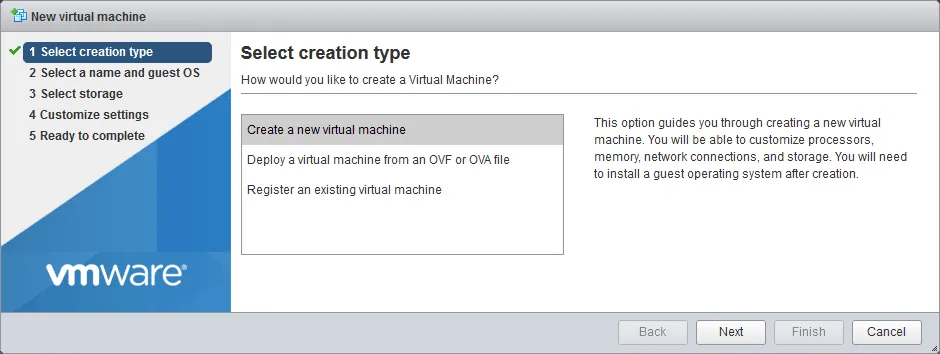
- 选择名称和来宾操作系统。输入 VM 名称,例如 macOS 13-2,然后选择以下 VM 选项:
- 兼容性:ESXi 7.0 U2 虚拟机
- 来宾操作系统系列:Mac OS
- 来宾操作系统版本:Apple macOS 12(64 位)
您可以在下拉菜单中选择最新的可用版本。
应用解锁补丁后,可以使用作为来宾操作系统系列的 Mac OS 和作为来宾操作系统版本的 Apple Mac OS X。单击“下一步”继续。
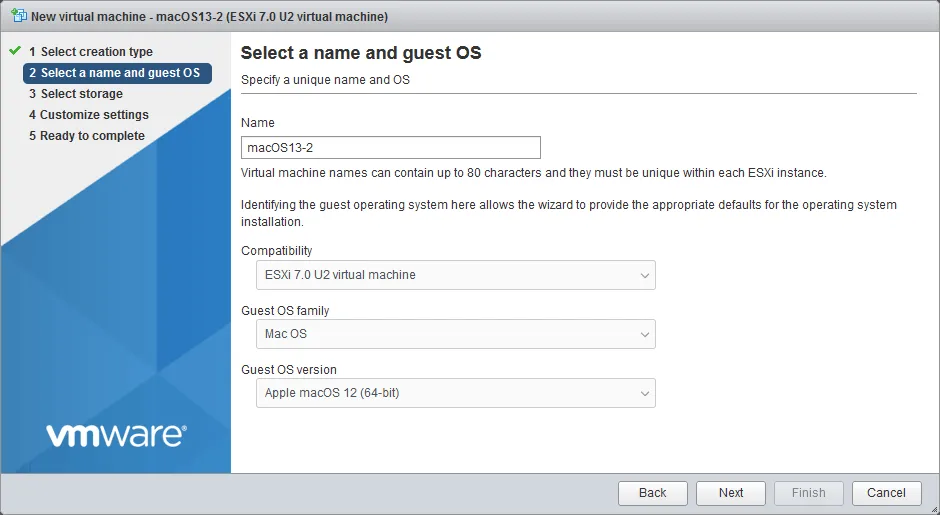
- 选择存储。选择要存储 VM 文件的数据存储。在本例中我们选择datastore40。点击下一步。
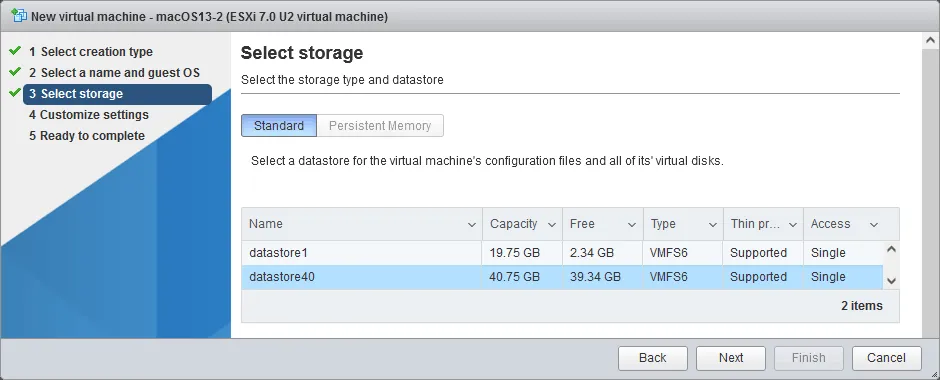
- 自定义设置。配置 VM 硬件和其他选项。定义以下参数:
- CPU:2个或更多(核心/处理器)
- 内存:8GB以上
- 硬盘:35 GB或更多(您可以使用精简配置的虚拟磁盘来节省存储空间)
- CD/DVD 驱动器:选择数据存储 ISO 文件,选中“连接”和“开机时连接”框,单击“浏览”并选择您之前上传的 ISO 文件 (Ventura.iso) 作为数据存储中的 DVD 介质。
配置虚拟机设置后,单击“下一步”。
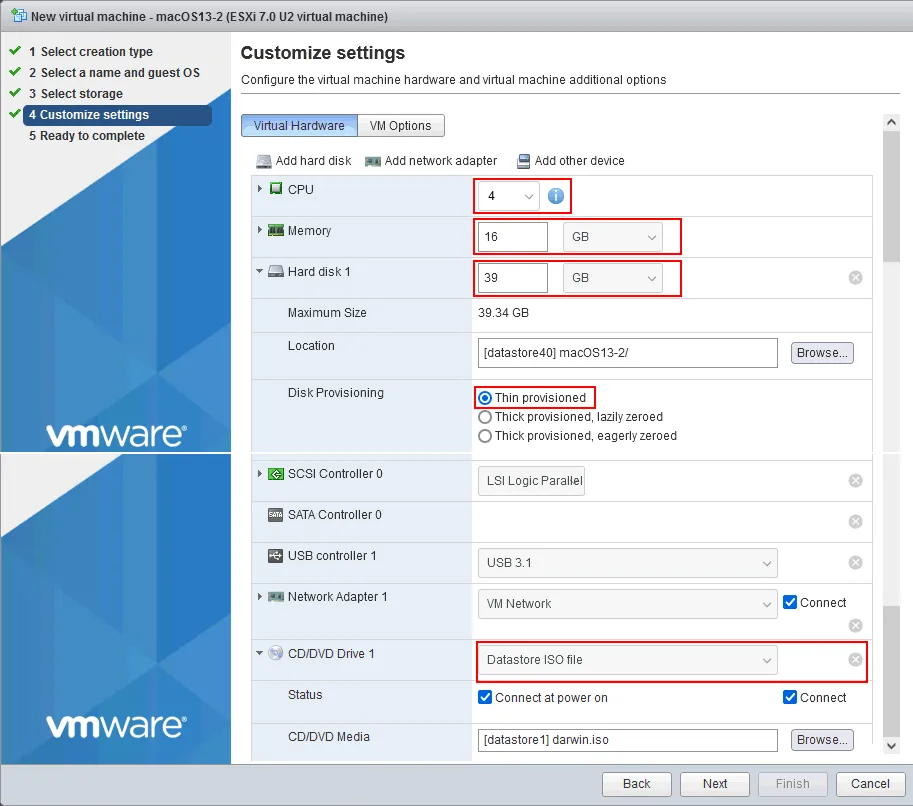
- 准备完成。检查您的 VM 设置并单击“完成”以创建 VM。
调整 macOS 虚拟机配置
我们需要编辑 .vmx虚拟机配置文件,以避免在 VMware ESXi 上安装 macOS 期间出现问题和失败。像以前一样通过 SSH 连接到 ESXi 主机并运行以下操作。
- 转到数据存储上的 macOS VM 目录:
cd /vmfs/volumes/datastore40/macOS13-2/ - 在文本编辑器中打开 VM 配置文件:
vi macOS13-2.vmx - 导航至文件末尾。按a进入编辑(追加模式)并在 .vmx 文件中添加以下行:
smc.version = "0" - 找到该行:
ethernet0.virtualDev = "e1000e" - 编辑此行并将此配置参数的e1000e更改为vmxnet3:
ethernet0.virtualDev = "vmxnet3" - 按Esc 键。输入:wq并按Enter 键保存配置并退出文本编辑器 (vi)。
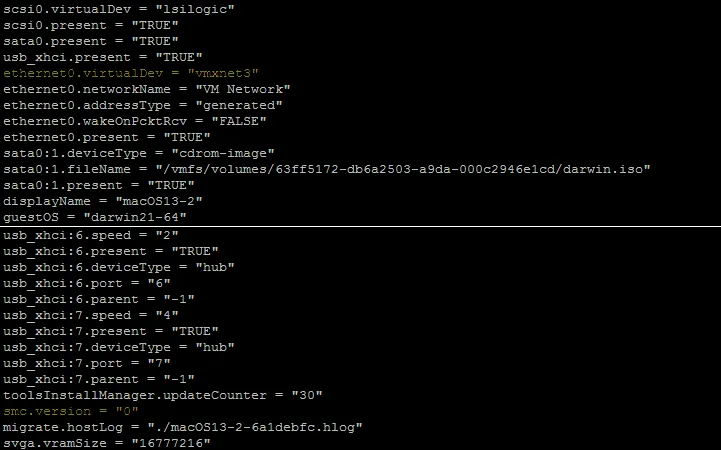
有时有用的另一个解决方案是降级虚拟机硬件版本。
注意:您可以看到smc.present=true配置参数已存在于 .使用在 ESXi 主机上应用的解锁程序补丁创建虚拟机后,创建 macOS 虚拟机的vmx文件。
SMC(系统管理控制器)是 Mac 计算机中的一个子系统,用于控制电源管理、热管理和系统性能等各种低级功能。 SMC 负责控制 Mac 计算机上的风扇、电池充电、睡眠/唤醒功能以及许多其他与硬件相关的功能。它是保证系统稳定可靠运行的关键部件。
必须为 macOS VM 模拟 SMC,以使 macOS 能够在 VM 上正常工作。
AMD 处理器上 macOS 的 VMX 配置
Apple macOS 可以针对配备 Intel 处理器的 Mac 电脑发布,但不支持 AMD 处理器。以下配置有助于在 AMD 处理器上运行 VM,但请确保不违反许可协议。
该方法涉及替换 .vmx配置文件:smc.version = “0”
到
smc.version = "0"
cpuid.0.eax = "0000:0000:0000:0000:0000:0000:0000:1011"
cpuid.0.ebx = "0111:0101:0110:1110:0110:0101:0100:0111"
cpuid.0.ecx = "0110:1100:0110:0101:0111:0100:0110:1110"
cpuid.0.edx = "0100:1001:0110:0101:0110:1110:0110:1001"
cpuid.1.eax = "0000:0000:0000:0001:0000:0110:0111:0001"
cpuid.1.ebx = "0000:0010:0000:0001:0000:1000:0000:0000"
cpuid.1.ecx = "1000:0010:1001:1000:0010:0010:0000:0011"
cpuid.1.edx = "0000:0111:1000:1011:1111:1011:1111:1111"
smbios.reflectHost = "TRUE"
hw.model = "MacBookPro14,3"
board-id = "Mac-551B86E5744E2388"
注意:详细了解集群中 CPU 兼容性的VMware EVC 模式。
在 VMware VM 上安装 Mac 操作系统作为来宾操作系统
现在打开虚拟机电源,从选定的 ISO 映像启动,然后开始在 ESXi 主机上运行的 VMware VM 上安装 Mac OS X 13.2 Ventura。
macOS 安装程序加载后,您应该会看到安装向导:
- 选择 macOS 安装程序的主要语言,然后单击“下一步”按钮。本安装示例使用英语。
- 在此步骤中,您必须在虚拟硬盘上准备一个分区。单击实用程序>磁盘实用程序。
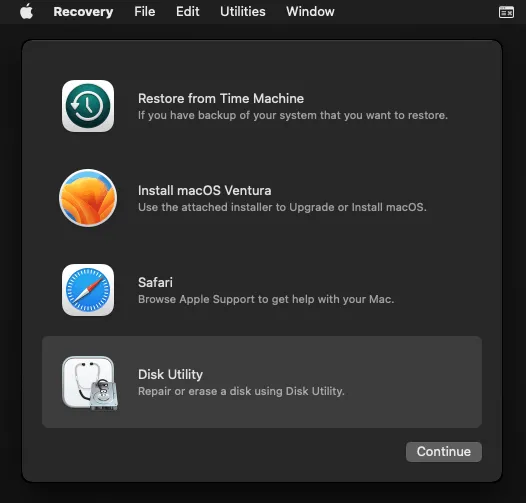
- 磁盘工具打开。
- 在窗口的左侧窗格中选择您的 VMware 虚拟磁盘。
- 输入磁盘的名称(在本例中为vmdisk1 )。
- 选择要格式化的文件系统(您可以使用不同的选项选择APFS或 Mac OS Extended(Journaled))。
- 选择分区方案(GUID 分区图)。
- 单击“擦除”。
- 擦除介质后,关闭“磁盘工具”窗口:“磁盘工具”>“退出磁盘工具”。
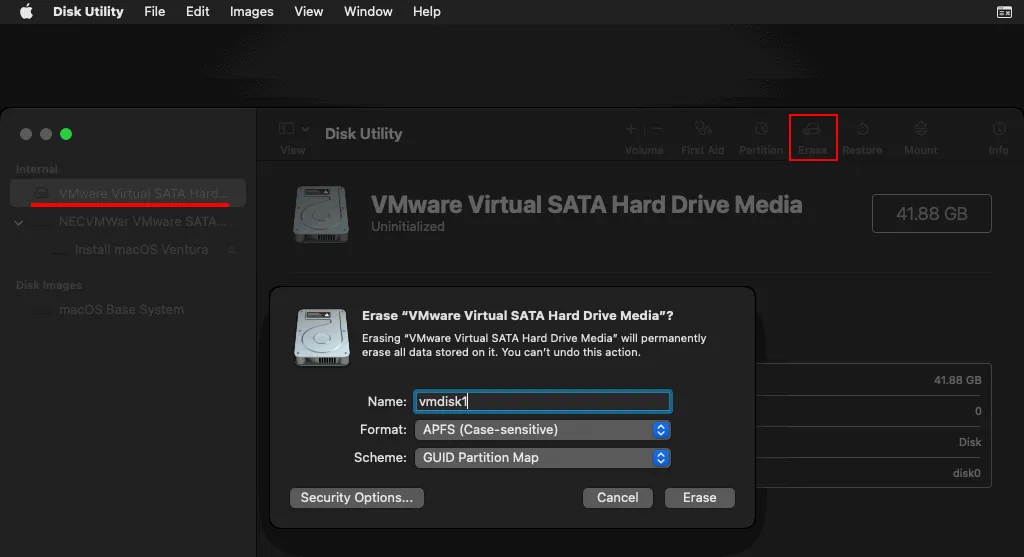
- 您再次进入恢复菜单。单击“安装 macOS Ventura”,然后单击“继续”。
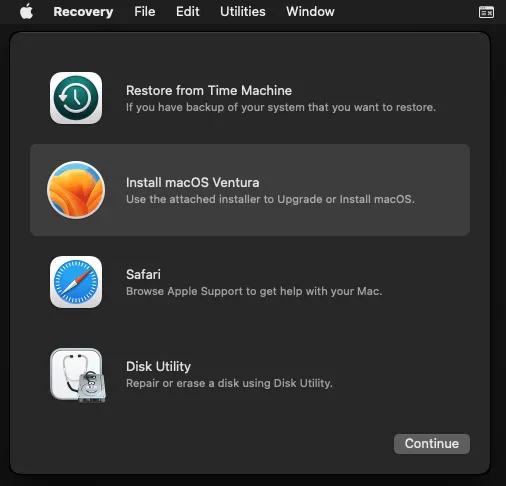
- macOS 安装向导打开。仔细阅读最终用户许可协议。如果您接受许可协议,请单击同意。在对话框窗口中再次单击“同意”以确认并继续。
- 选择之前准备好的虚拟磁盘作为安装macOS的目标磁盘。
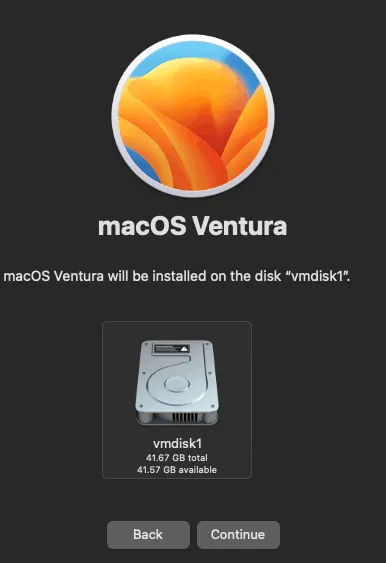
- 等待 macOS 安装完毕并重新启动虚拟机。您将看到进度条。请注意,这可能需要一些时间。
macOS 安装的第 2 阶段
VM 从虚拟硬盘启动。 macOS 最终配置向导将打开。界面直观,您可以看到 macOS 版本的背景颜色。
- 选择您所在的国家和地区,例如英国。点击继续。
- 选择书面和口头语言,并根据需要自定义设置。我们选择英语。在每个步骤中单击“继续”以继续。
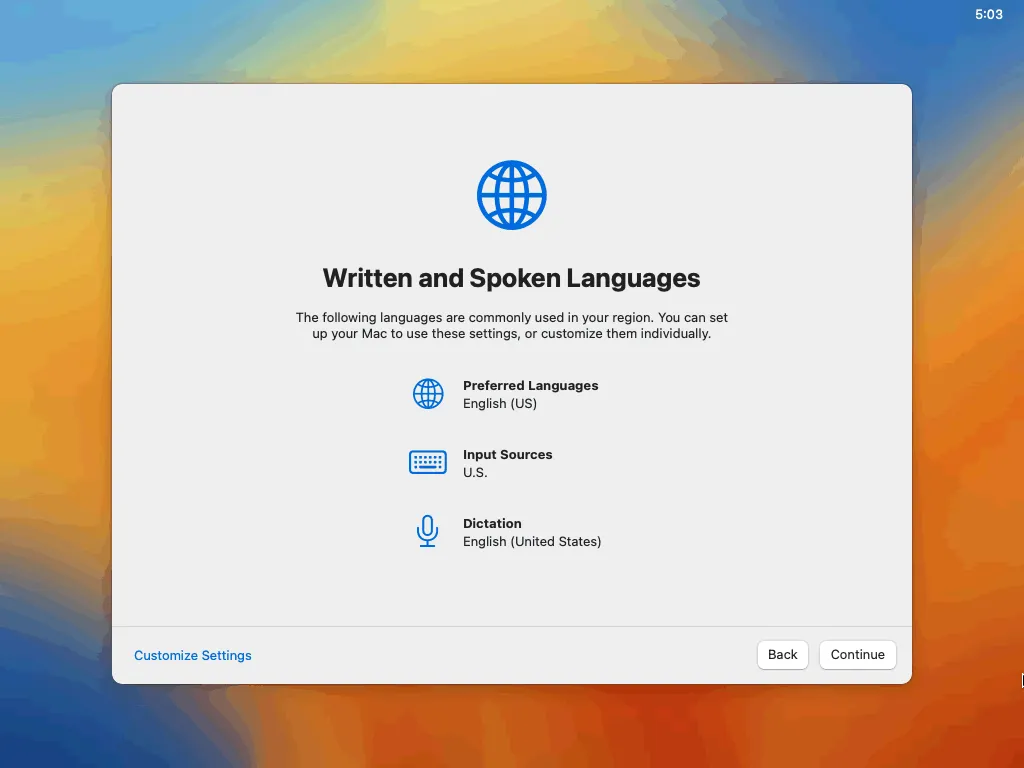
- 可访问性。如果您不需要此功能,请单击“不再” 。
- 数据和隐私。您可以阅读所提供的信息。单击继续。
- 移民助理。如果您不需要从其他 Windows 或 macOS 计算机迁移任何数据,请单击“稍后” 。
- 使用您的 Apple ID 登录。单击“稍后设置”。单击对话框窗口中的“跳过”以确认并继续。
- 条款和条件。仔细阅读它们并确保您没有违反其中任何一条。然后您可以单击“同意”并再次重复单击“同意”进行确认。
- 创建一个计算机帐户。输入帐户名称,例如user1。输入您的密码并确认密码。
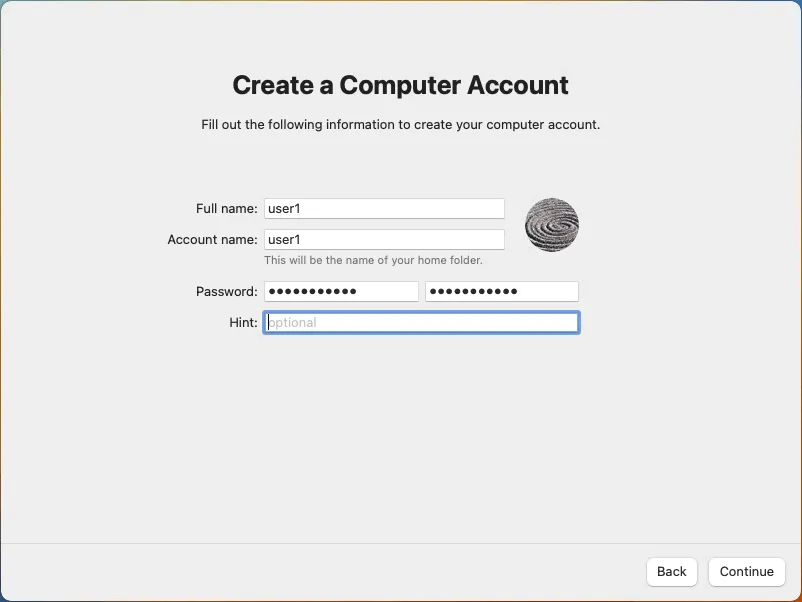
- 启用位置服务。取消选中该复选框并单击继续。单击不使用进行确认。
- 选择您的时区。您可以在地图上选择您所在的地区/城市,或在下拉列表中选择时区。
- 分析。取消选中该复选框以禁用发送数据,然后单击继续。
- 检测时间。单击稍后设置可跳过配置报告和限制。
- 选择你的造型。为 macOS 图形用户界面 (GUI) 选择浅色、深色或自动(浅色/深色)方案。
- macOS Ventura 已安装。您可以单击Apple 徽标>关于本机来查看有关本机的基本信息。
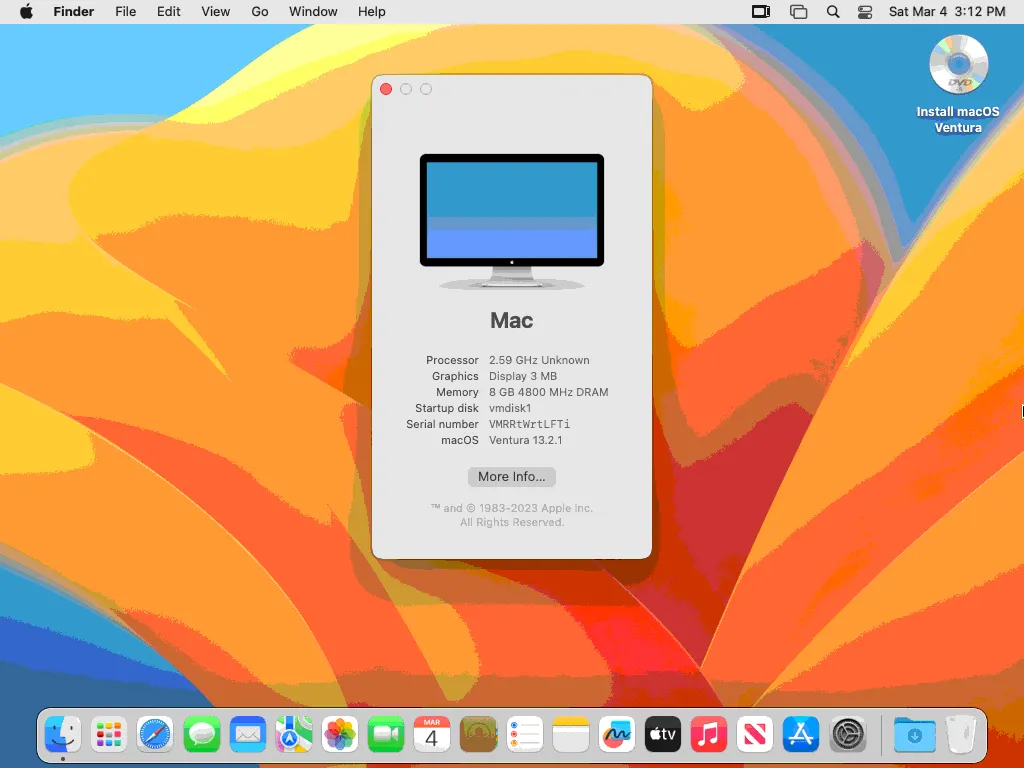
- 弹出 macOS 安装 ISO。右键单击屏幕右上角桌面上的 DVD 光盘图标,然后单击上下文菜单中的“弹出安装 macOS Ventura” 。
然而,这还不是全部,因为我们需要在 macOS 客户机上安装 VMware Tools。但首先让我们看看可能出现的一些潜在问题。
常见问题和修复
有时,在 VMware ESXi 或 VMware Workstation 上安装 macOS 时可能会遇到问题和错误。让我们介绍一些修复措施。
- macOS 安装程序卡住并且无法启动。
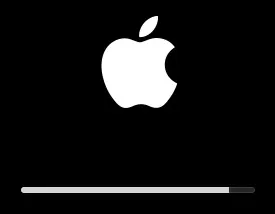
确保安装了 VMware 的 macOS 解锁补丁。
将行添加到 .macOS VM 的vmx配置文件:
smc.版本=“0”
- 当您从虚拟机启动以完成 macOS 安装并按照 macOS 向导的步骤操作时,您会陷入网络配置步骤。
选择您的计算机连接到互联网的方式:
- 无线网络
- 本地网络(以太网)
- 我的电脑无法连接到互联网
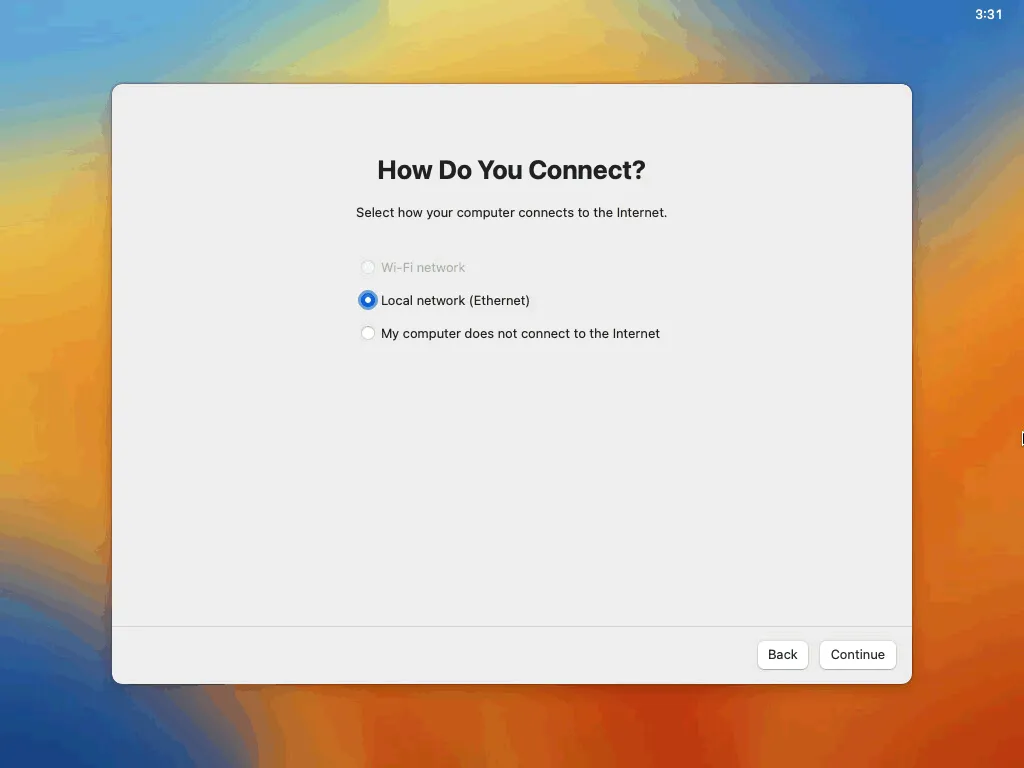
即使您选择本地网络(以太网)并单击继续,您也可能会收到严重错误并且 macOS VM 会重新启动:
您的计算机因问题而重新启动。按任意键或等待几秒钟继续启动。
因此,当无法在 VMware VM 上启动 macOS 时,就会出现 macOS 启动循环。
出现此错误的常见原因是虚拟网络适配器的型号不受支持。
解决方案
编辑 .虚拟机的vmx配置文件。
改变
ethernet0.virtualDev = “e1000e”
到
ethernet0.virtualDev = “vmxnet3”
但是,您可能需要从头开始在虚拟机上重新安装 macOS(格式化虚拟磁盘分区或为此 macOS 虚拟机重新创建虚拟磁盘)。有时,降级 .vmx虚拟机配置文件可以提供帮助。
安装VMware工具
安装在 VMware 虚拟机上运行的适用于 macOS 的 VMware Tools,以提高性能和用户体验。当您应用 VMware Workstation 的解锁程序补丁时,带有适用于 macOS 的 VMware Tools 的darwin.iso映像将被复制到 VMware Workstation 目录(手动或自动,具体取决于解锁程序版本)。
为什么适用于 macOS 的 VMware Tools 被称为 Darwin?
Darwin 是 macOS 的核心操作系统,macOS 是由苹果公司开发和销售的专有操作系统。Darwin 是开源的类 Unix 操作系统,它构成了 macOS 的基础。它提供了现代操作系统的核心功能,包括进程管理、虚拟内存、安全性、网络堆栈和文件系统。
另一方面,macOS 是在 Apple Mac 电脑上运行的完整操作系统。它包括图形用户界面、各种应用程序和构建在 Darwin 之上的实用程序。总而言之,Darwin 是核心操作系统,而 macOS 是带有附加软件和用户界面的完整操作系统。
下载VMware工具
如果应用修补程序后 ESXi 上缺少darwin.iso映像,您可以使用 WinSCP、VMware Host 客户端或 VMware vSphere 客户端手动将 ISO 文件复制到数据存储。您还可以从 VMware 官方网站下载适用于 Mac OS X 的 VMware Tools 。
还有另一种方法可以通过解锁工具获取适用于 macOS 的 VMware Tools。要使用解锁程序手动下载适用于 macOS 的 VMware Tools,您需要下载 VMware Workstation 的解锁程序:
- 从存档中提取解锁器文件。
- 以管理员身份运行win-update-tools.cmd。
请注意,此解锁器功能需要安装VMware Workstation 。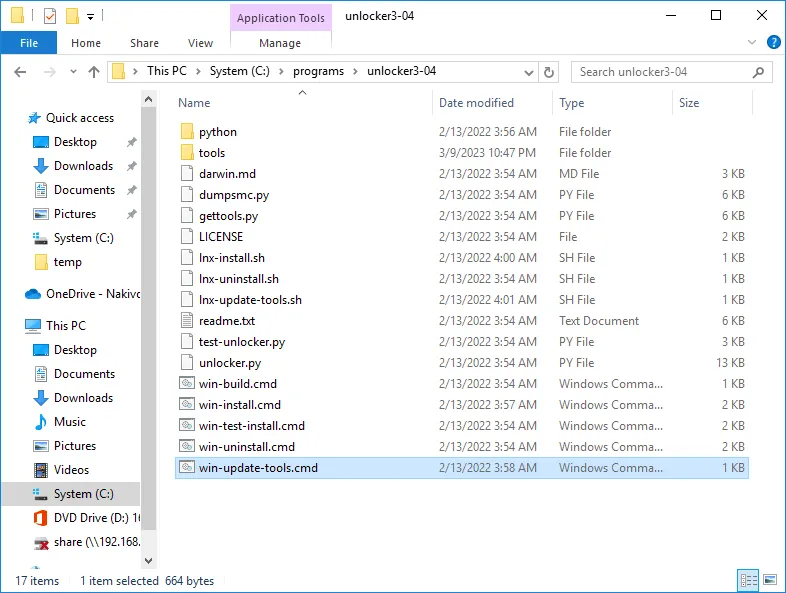
将 VMware Tools 上传到数据存储
VMware ESXi 在特殊服务目录/locker/packages/vmtoolsRepo中包含带有 VMware Tools 的 ISO 映像,适用于默认支持的 Linux、Windows 和其他操作系统,但不支持 macOS。获得适用于 macOS 的 VMware Tools 安装介质 (.iso) 后,需要将此 .iso 文件上传到部署 macOS 虚拟机的 ESXi 主机上的数据存储。
将 .iso 文件上传到数据存储,就像之前上传macOS Ventura.iso和解锁器 zip 存档一样。我们将darwin.iso上传到本教程中使用的其他安装文件所在的datastore1 。
挂载 VMware Tools ISO 映像
您需要将darwin.isoCD 映像挂载到 ESXi 主机上 macOS 虚拟机的虚拟 CD/DVD 驱动器。要在 VMware Host Client 中执行此操作,请按照以下步骤操作。
- 在导航器窗格中选择您的 macOS VM,然后右键单击 VM 名称 >编辑 VM设置或在选择 VM 后单击相应的铅笔图标转到 VM 设置。
- 选择数据存储中的darwin.iso作为虚拟 DVD 驱动器(确保您已弹出 macOS 安装 ISO)。
- 确保选中复选框:连接和连接可移动设备。
- 单击“保存”并启动 macOS VM。
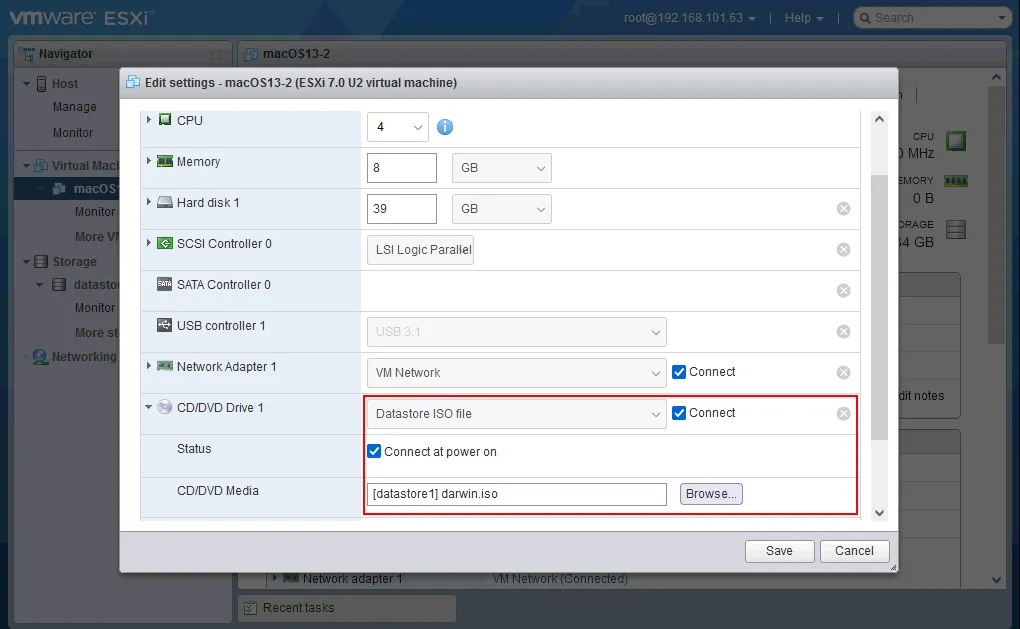
如何在 macOS 上安装 VMware Tools
当darwin.iso镜像文件挂载到macOS虚拟机的虚拟CD/DVD驱动器时,macOS桌面右上角会显示插入CD/DVD驱动器的媒体的图标。
- 单击右上角显示的VMware Tools图标。
- 将打开一个包含包内容的窗口。单击“安装 VMware 工具”。
- VMware Tools 安装向导将在新窗口中打开。在“简介”步骤中单击“继续”。
- 安装类型。无需在此步骤编辑设置。单击安装。
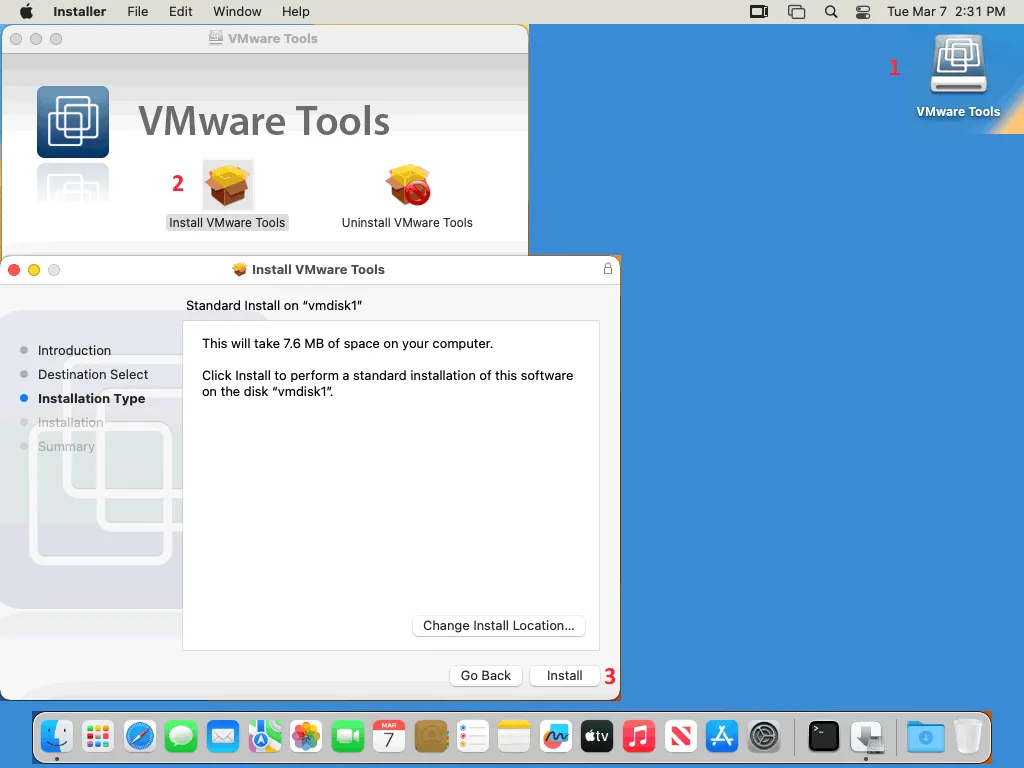
- 安装。当您在 macOS Ventura 上安装 VMware Tools 时,此步骤中会出现多条安全消息。
- 输入您的密码,以便安装程序能够继续安装 VMware Tools,然后点击“安装软件”。
- “安装程序”想要管理您的计算机。管理可以包括修改密码、网络和系统设置。在此对话框窗口中单击“确定” 。
- 系统扩展被阻止。程序尝试加载由“VMware Inc.”签名的新系统扩展。您可以在隐私和安全系统设置中启用这些扩展。单击打开系统设置。
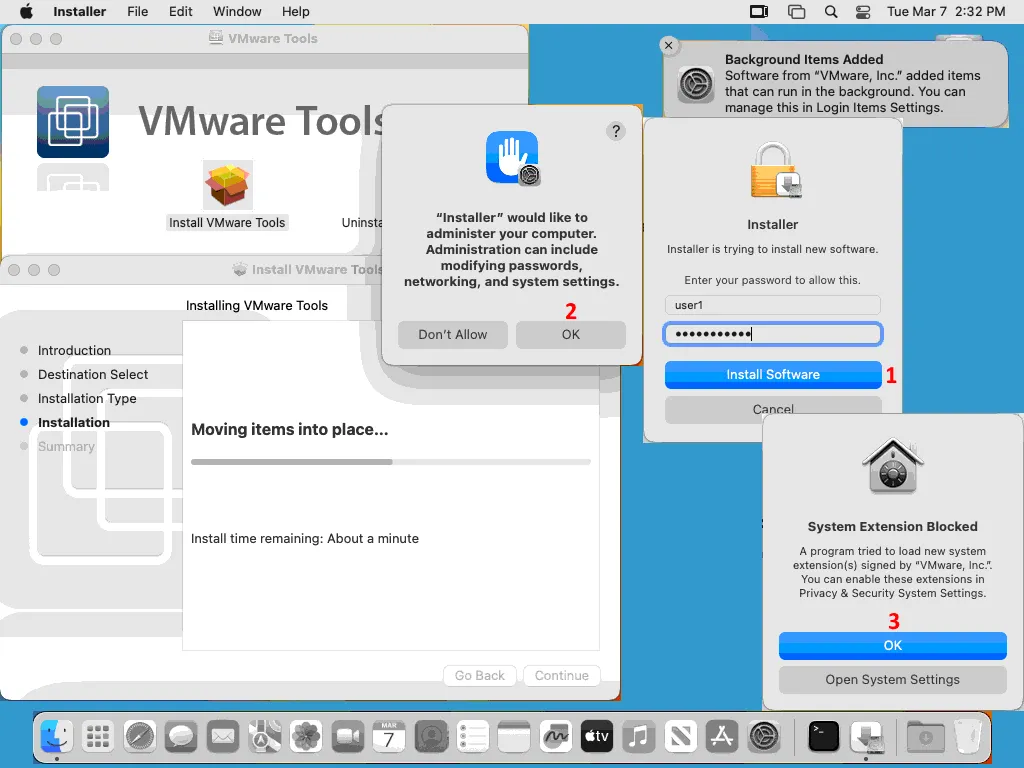
- 单击“打开系统设置”后,您应该会看到“隐私和安全”窗口。单击“安全”部分中的“允许”以允许从 App Store 下载并识别开发人员的应用程序,因为默认情况下,系统软件来自开发人员“VMware, Inc.”。被阻止加载。
- 输入您的密码并单击解锁以确认更改。
- 在使用系统扩展之前需要重新启动。单击“以后再说”。我们稍后将重新启动 macOS VM。
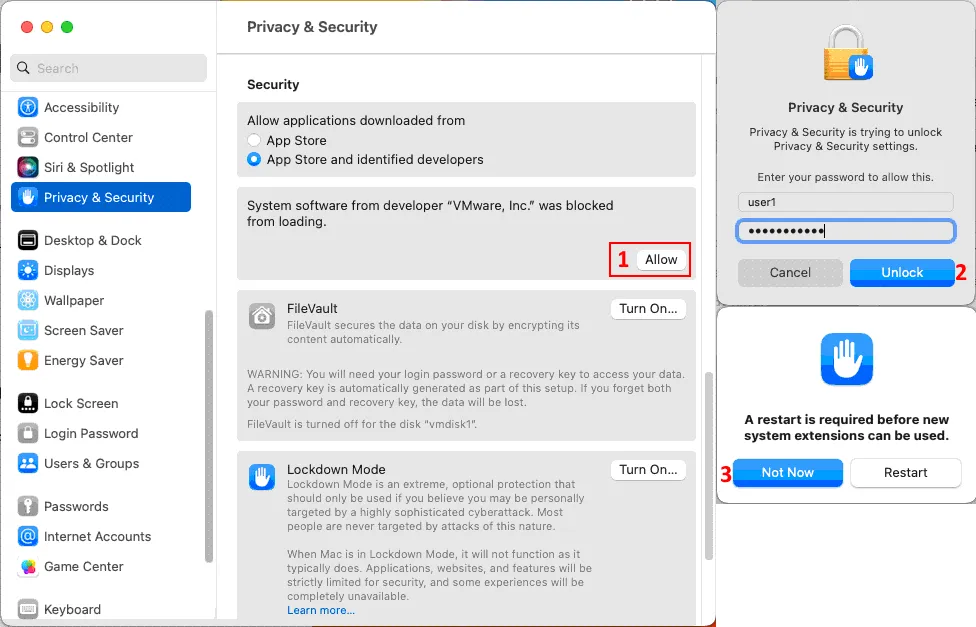
- 我们还需要解锁访问权限并启用在 macOS 操作系统中 运行vmware-tools-daemon 。
右键单击Docker 面板中的Finder图标,然后单击上下文菜单中的转到文件夹。输入此路径并按Enter键:
/库/应用程序支持/VMware 工具/
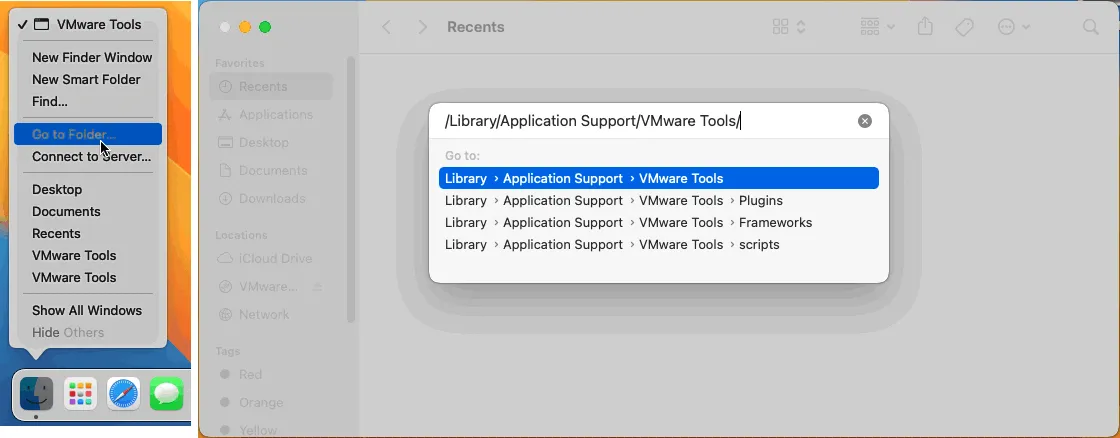
您可以看到vmware-tools-daemon所在文件夹的内容。
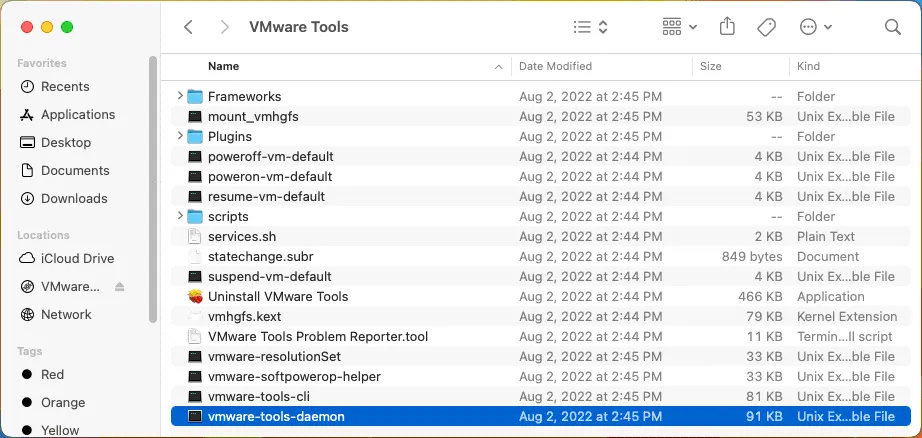
- 单击Dock 中的系统设置图标 >隐私和安全>辅助功能。
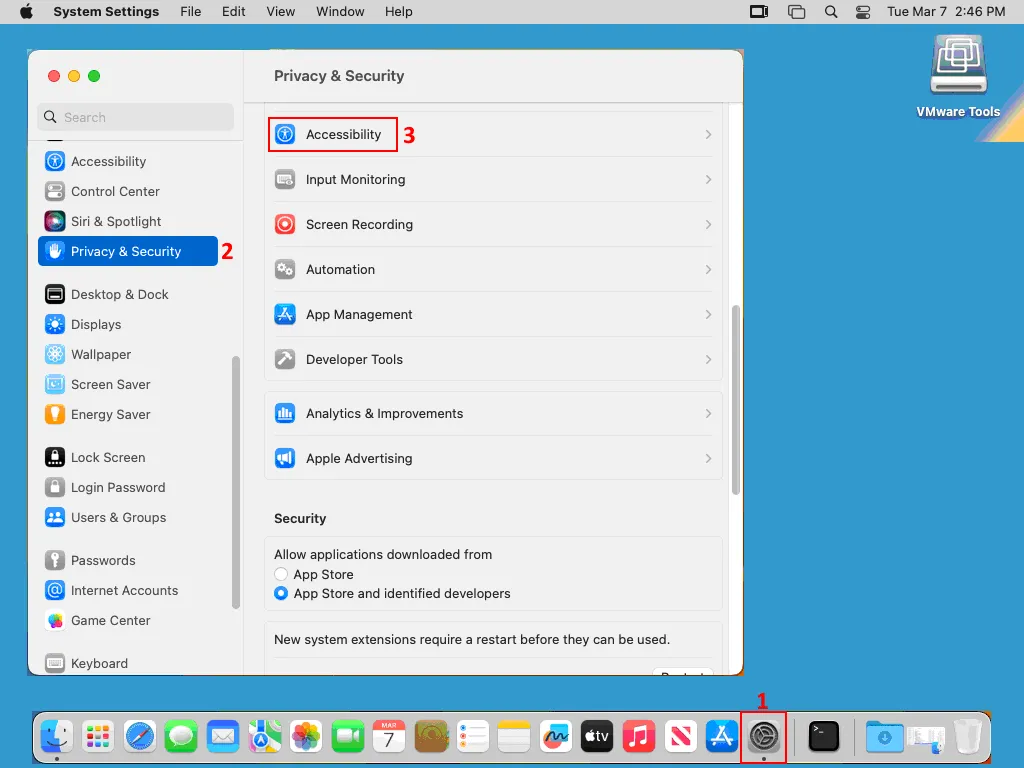
- 单击系统设置窗口的辅助功能部分中的+按钮。
- 浏览并选择vmware-tools-daemon文件,必须允许访问该文件。该文件的路径是:
/库/应用程序支持/VMware Tools/vmware-tools-daemon
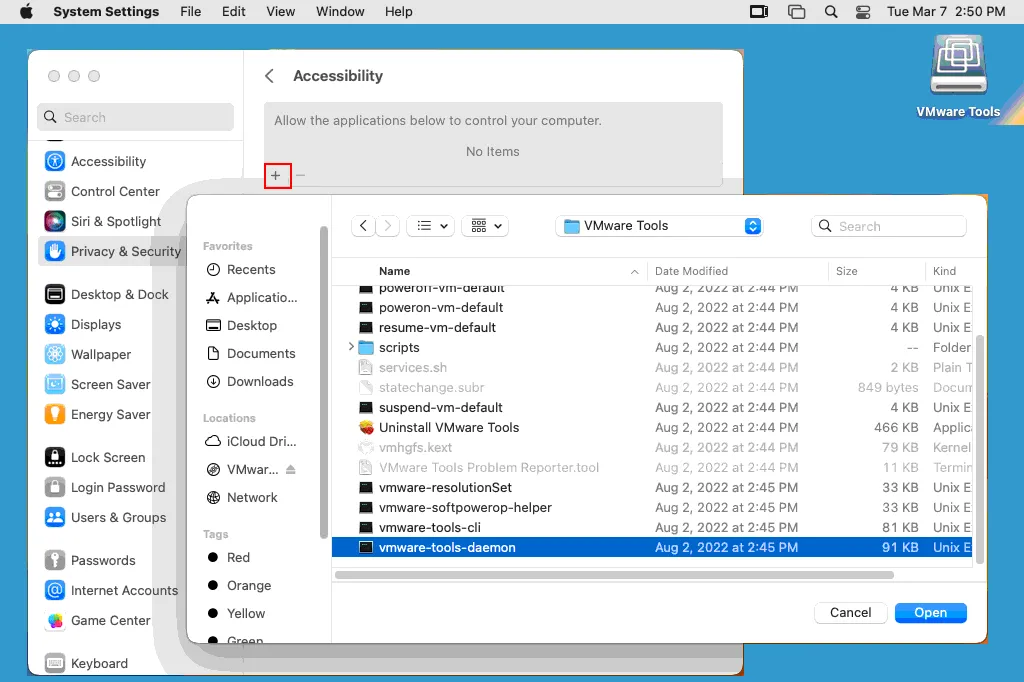
- 关闭“系统设置”窗口并重新启动macOS VM。
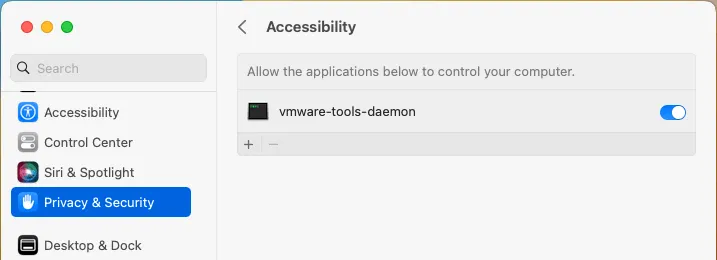
- VM 重新启动后,再次打开 VMware Tools 安装程序。通过安装向导的所有步骤(现在应该没有警告)。 VMware Tools 安装完成后,将显示相应的消息。安装成功。现在重新启动 macOS。
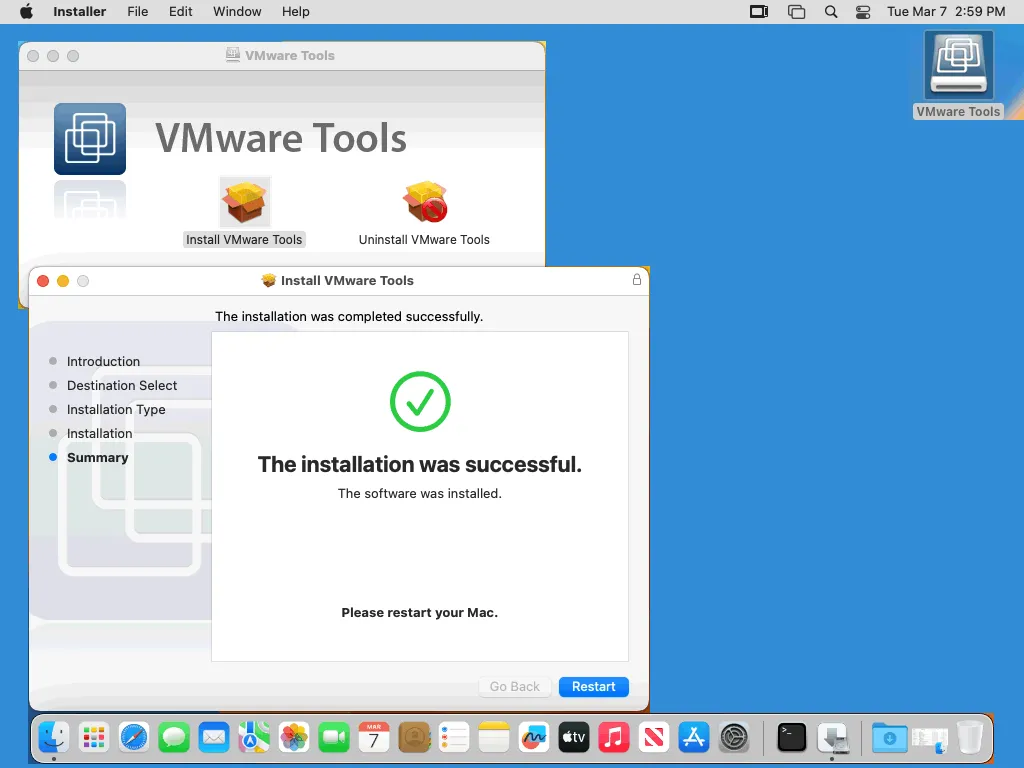
- 要检查 macOS 中安装的 VMware Tools 的版本,请在 macOS 终端中运行以下命令:
/库/应用程序\ 支持/VMware\ 工具/vmware-tools-cli -v
- 另一个可以检查虚拟机上是否安装了 VMware Tools 的地方是 VMware vSphere Client 和 VMware Host Client。您可以选择 macOS VM 并展开包含所需信息的部分。
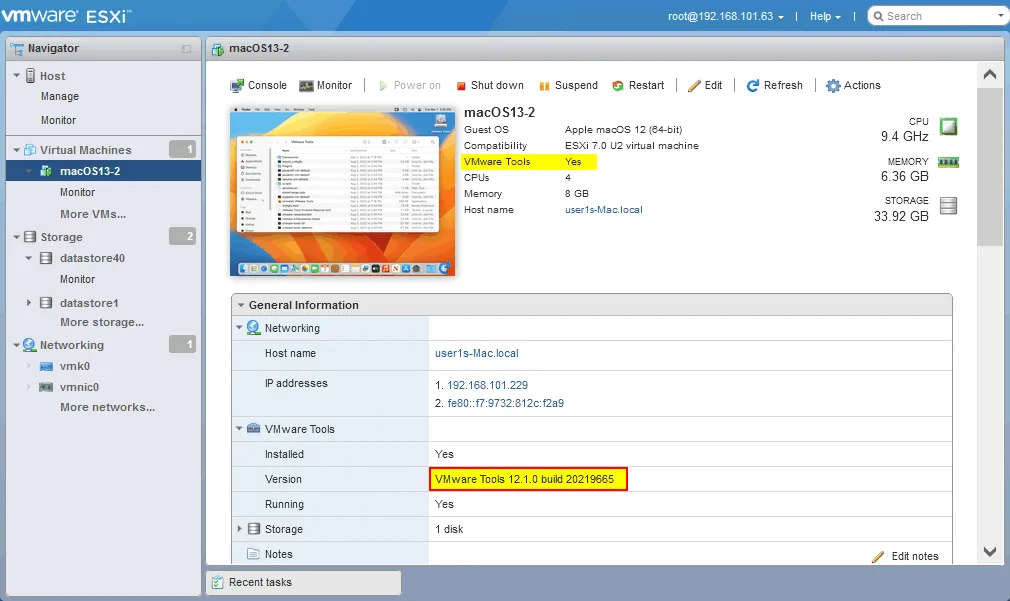
- 右键单击 Mac 桌面右上角的 VMware Tools CD 图标,然后弹出介质。在虚拟机设置(在 ESXi 上)中,从 macOS 虚拟机的虚拟 CD/DVD 驱动器中弹出darwin.iso映像文件。
- 单击虚拟机屏幕左上角的Apple图标,然后单击菜单中的关于本机。安装 VMware Tools 后,视频内存从 3 MB 增加到 128 MB(您可以将此与在虚拟机上完成 macOS 安装后制作的旧屏幕截图进行比较)。
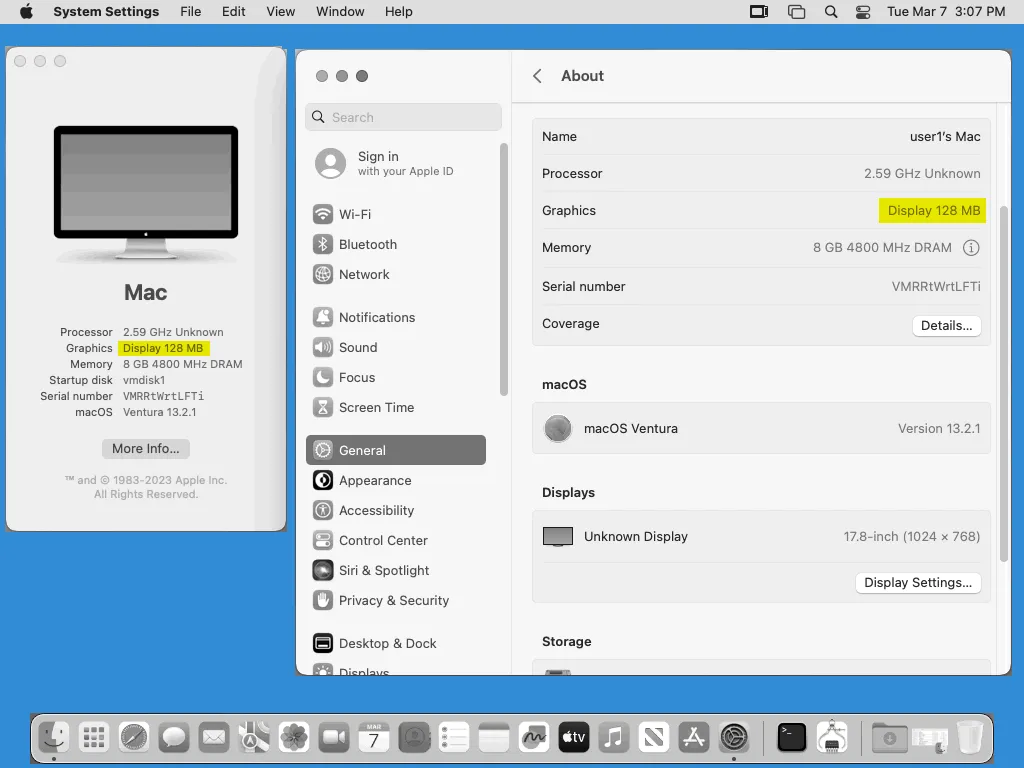
在 VMware Workstation 上安装 macOS 的工作流程与 ESXi 的工作流程类似。主要区别在于安装了适当版本的解锁补丁。
如何修复 VMware 虚拟机上的 MacOS 屏幕分辨率
安装 VMware Tools 可提高性能和图形效果。之后您可能要做的第一件事是将屏幕分辨率从 1024×768 更改为更高分辨率。但是,如果您打开显示设置并单击macOS VM 中的显示所有分辨率,则只能看到 1024×768。其他模式在虚拟机上的 macOS GUI 中不可用。
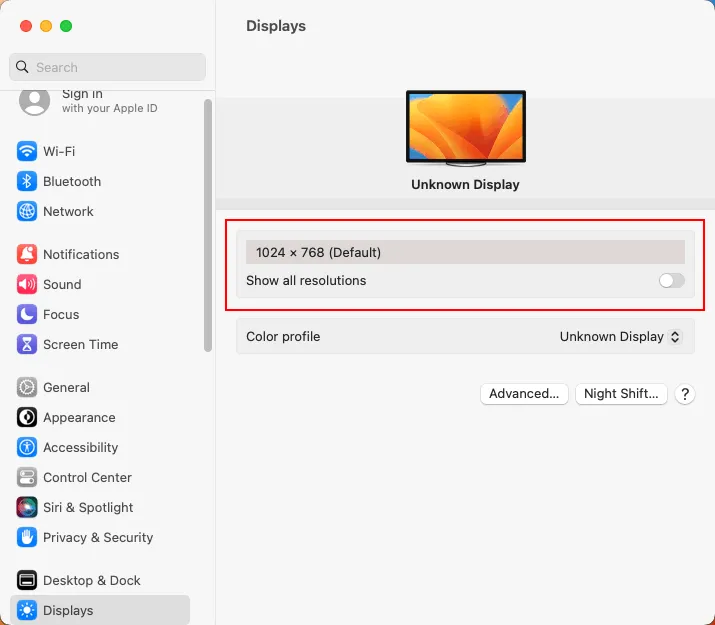
解决方案1
如果您的计算机上安装了 VMware Workstation 或 VMware Fusion,则可以连接到 ESXi 服务器并连接到在该 ESXi 主机上运行的 macOS VM。或者,您可以使用VMware 远程控制台。单击VMware Workstation 或 Fusion 界面中的“全屏”按钮。例如,如果您的显示器分辨率为1920×1080,则在全屏模式下,您的macOS虚拟机的屏幕分辨率应更改为1920×1080。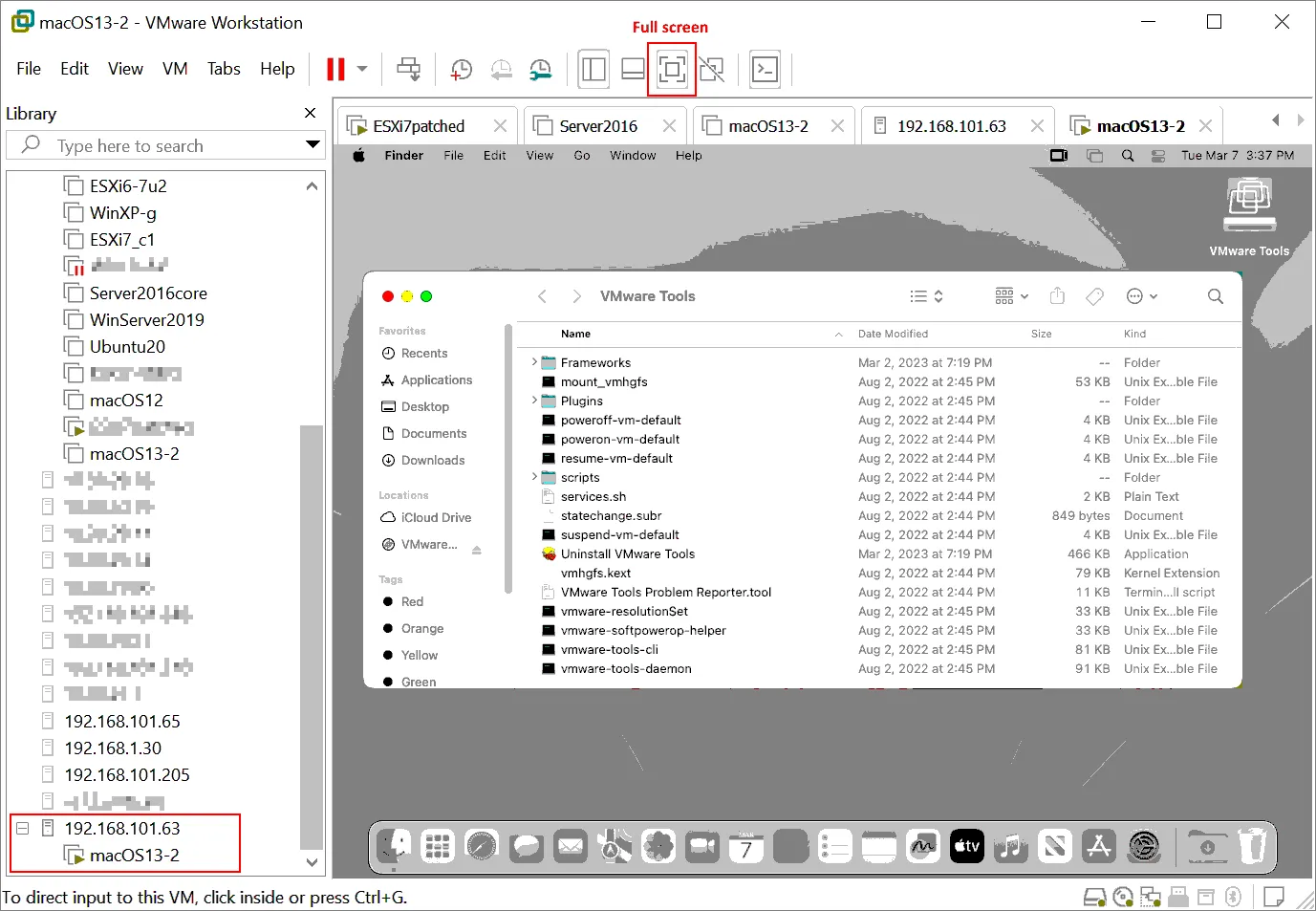
解决方案2
以当前(非 root)用户身份在终端中运行命令。打开Launchpad,在搜索字段中输入Terminal ,然后运行Terminal。在终端中执行以下命令设置全高清分辨率:
sudo /Library/Application\ Support/VMware\ Tools/vmware-resolutionSet 1920 1080
在这种情况下,使用 VMware Tools 来调整屏幕分辨率。 VM 重新启动后会保留配置的分辨率。请注意,VMware vSphere Web Client 和 VMware Host Client 中的最大显示分辨率为 1176 x 885。使用 VMware Workstation 或 VMware Remote Console (VMRC) 连接到在 ESXi 主机上运行的虚拟机,以使用更高分辨率。
以下命令也可用于更改分辨率:
sudo defaults write /Library/Preferences/com.apple.windowserver.plist DisplayResolutionEnabled -bool true
禁用屏幕保护程序和睡眠模式
当虚拟机空闲时,运行屏幕保护程序会消耗计算资源。我们也不希望 macOS 进入睡眠模式,这会影响可用性。建议您在安装 macOS 的虚拟机上禁用所有屏幕保护程序和休眠功能。
您可以在 GUI 中禁用屏幕保护程序:
- 打开系统偏好设置>锁定屏幕。
- 调整以下参数:
- 不活动时启动屏幕保护程序
- 不活动时关闭显示屏
您可以将它们设置为“从不”,以完全禁用带有屏幕保护程序的锁定屏幕。

此外,建议您禁用睡眠模式,以防止任何可能的问题和缺点(例如,如果复制文件等耗时的进程正在后台运行)。使用以下命令打开终端并在空闲时禁用睡眠模式:
将目录更改为/Applications/Utilities/
cd /Applications/Utilities/
将进入睡眠模式的空闲时间设置为0:
sudo systemsetup -setcomputersleep 0
现在,您的 macOS 上已禁用屏幕保护程序。
进入系统设置>节能器。
关闭尽可能让硬盘进入睡眠状态切换器。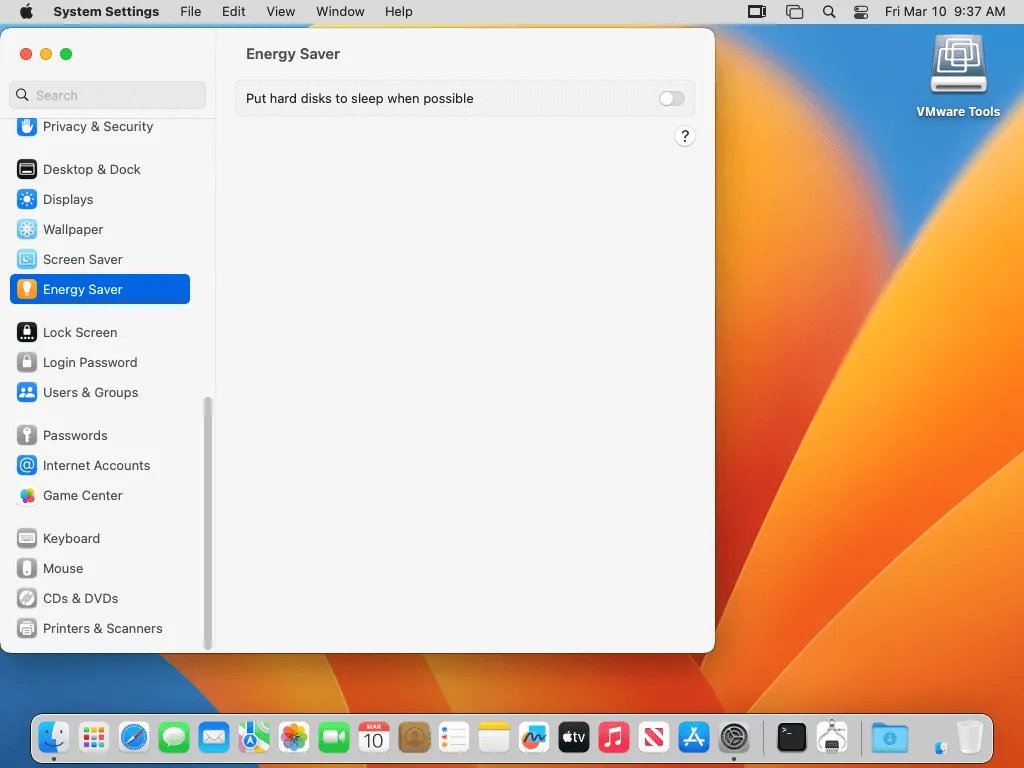
转至系统设置>显示,然后单击高级。
确保将“显示器关闭时防止自动睡眠”设置设为“禁用”。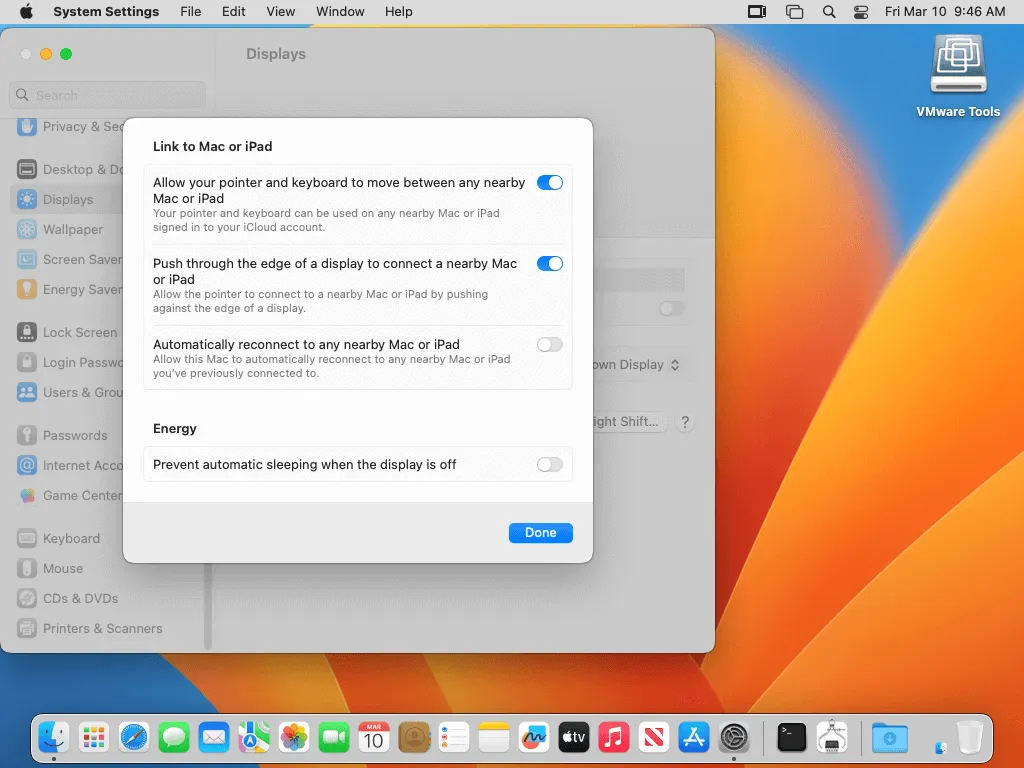
我们已完成在 VMware VM 上安装和配置 macOS。
结论
与安装 Windows 和 Linux 相比,在 VMware ESXi 虚拟机上安装 macOS 需要一些额外的操作和配置。强烈建议您在 macOS 虚拟机上安装 VMware Tools。
无论您使用什么客户操作系统,您都应该使用基于映像的备份和恢复解决方案,例如 NAKIVO Backup & Replication,它在虚拟化级别而不是客户级别捕获数据。这种类型的备份会捕获整个虚拟机(无论其操作系统如何)及其虚拟磁盘内容和配置文件。(source:https://www.nakivo.com/blog/run-mac-os-on-vmware-esxi/)
标签:macOS,单击,ESXi,虚拟机,Ventura,VMware From: https://www.cnblogs.com/a00ium/p/18133798