如何在 Ubuntu 20.04 上安装 Node.js 和 npm
2020-05-15106752 版权 简介: 本文我们主要为大家介绍在 Ubuntu 20.04 上安装 Node.js 和 npm 的三种不同的方式。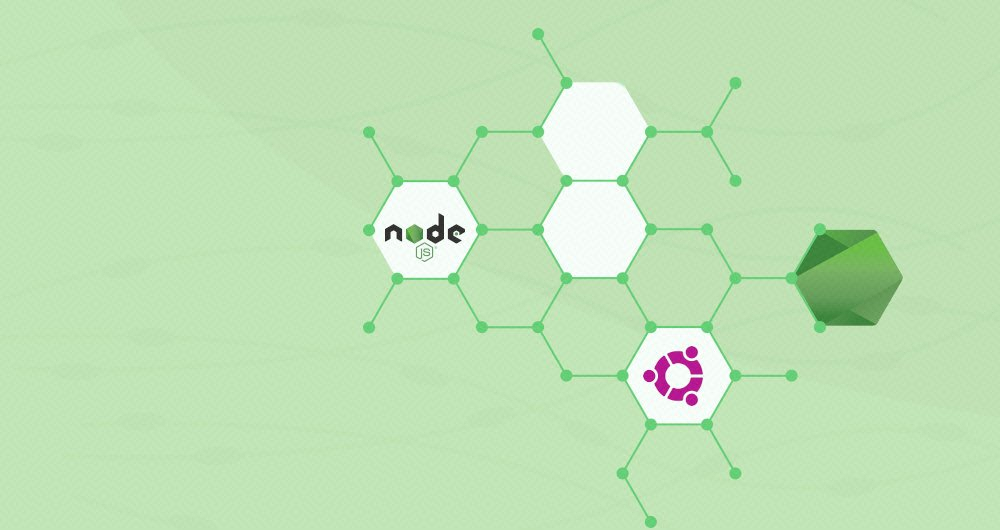
镜像下载、域名解析、时间同步请点击 阿里巴巴开源镜像站
一、概述
Node.js 是一个跨平台的 JavaScript 运行环境,它构建在为了在服务器端运行 JavaScript 代码而设计的 Chrome JavaScript 上。它通常被用来构建后端应用,但是它也是非常流行的全栈和前端解决方案。npm 是 Node.js 的默认包管理工具,也是世界上最大的软件仓库。
本文我们将为大家讲解,在 Ubuntu 20.04 上安装 Node.js 和 npm 三种不同的方式。
- 从 Ubuntu 标准的软件源。这是在 Ubuntu 上安装 Node.js 和 npm 最简单的方式,并且对大部分用户场景都足够了。包含在 Ubuntu 软件源中的版本是
10.19.0。 - 从 NodeSource 源仓库。使用这个仓库,你可以安装不同版本的 Node.js,而不像 Ubuntu 仓库中那样只能安装一个版本。当前,NodeSource 支持Node.js
v14.x,v13.x,v12.x, 和v10.x。 - 使用
nvm(Node Version Manager)。这个工具允许你在同一台机器上安装多个 Node.js 版本。如果你是 Node.js 开发者,这可能是你最喜欢的安装 Node.js 的方式。
二、从 Ubuntu 软件源安装 Node.js 和 npm
在写作的时候,包含在 Ubuntu 20.04 软件源中的 Node.js 版本是10.19.0,这是一个长期版本。
安装非常直接。运行下面的命令更新软件包索引,并且安装 Node.js 和 npm:
sudo apt update
sudo apt install nodejs npm上面的命令将会安装一系列包,包括编译和安装从 npm 来的本地扩展。
安装完成后运行下面的命令,验证安装过程:
nodejs --versionv10.19.0三、 从 NodeSource 中安装 Node.js 和 npm
NodeSource 是一个公司,聚焦于提供企业级的 Node 支持。它维护了一个 APT 软件源,其中包含了很多 Node.js 版本。如果你的应用需要指定版本的Node.js 版本,使用这个软件源。
在写作的时候,NodeSource 软件源提供了以下版本:
- v14.x - 最新稳定版
- v13.x
- v12.x - 最新长期版本
- v10.x - 前一个长期版本
我们将会安装 Node.js 版本 14.x:
1)以 sudo 用户身份运行下面的命令,下载并执行 NodeSource 安装脚本:
curl -sL https://deb.nodesource.com/setup_14.x | sudo -E bash -这个脚本将会添加 NodeSource 的签名 key 到你的系统,创建一个 apt 源文件,安装必备的软件包,并且刷新 apt 缓存。
如果你需要另外的 Node.js 版本,例如12.x,将setup_14.x修改为setup_12.x。
2)NodeSource 源启用成功后,安装 Node.js 和 npm:
sudo apt install nodejsnodejs 软件包同时包含node和npm二进制包。
3)验证 Node.js 和 npm 是否正确安装。打印它们的版本号:
node --version输出:
v14.2.0npm --version输出:
6.14.4想要从 npm 编译本地扩展,你需要安装开发工具:
sudo apt install build-essential四、从 NVM 安装 Node.js 和 npm
NVM (Node Version Manager) 是一个 Bash 脚本,它允许你为每一个用户管理多个 Node.js 版本。使用 NVM,你可以随时安装或者卸载任何你想要使用或者测试的 Node.js版本。
浏览nvm页面,并且拷贝下面的curl或者wget命令去下载和安装nvm脚本:
curl -o- https://raw.githubusercontent.com/nvm-sh/nvm/v0.35.3/install.sh | bash不要使用 sudo 运行,因为这会为 root 用户启用nvm。
脚本将会从 Github 克隆项目到~/.nvm文件夹:
=> Close and reopen your terminal to start using nvm or run the following to use it now:
export NVM_DIR="$HOME/.nvm"
[ -s "$NVM_DIR/nvm.sh" ] && \. "$NVM_DIR/nvm.sh" # This loads nvm
[ -s "$NVM_DIR/bash_completion" ] && \. "$NVM_DIR/bash_completion" # This loads nvm bash_completion就像上面说的,你应该关闭并且重新打开终端,或者运行下面的命令来将nvm脚本添加到当前 shell 会话。你可以选择一个你认为容易的。
一旦脚本在你的PATH中,验证nvm是否被正确安装,输入:
nvm --version输出:
0.35.3想要获取一系列 Node.js 版本,你可以使用nvm,运行:
nvm list-remote这个命令将会打印很多可用的 Node.js 版本。
想要安装最新可用的 Node.js,运行:
nvm install node输出结果如下:
...
Checksums matched!
Now using node v14.2.0 (npm v6.14.4)
Creating default alias: default -> node (-> v14.2.0)安装完成后,运行如下命令查看 Node.js 版本:
node --version输出:
v14.2.0安装最新的长期版本和版本10.9.0:
nvm install --lts
nvm install 10.9.0输入以下代码列出安装的 Node.js 版本
nvm ls输出结果如下:
> v10.9.0
v12.16.3
v14.2.0
default -> node (-> v14.2.0)
node -> stable (-> v14.2.0) (default)
stable -> 14.2 (-> v14.2.0) (default)
iojs -> N/A (default)
unstable -> N/A (default)
lts/* -> lts/erbium (-> v12.16.3)
lts/argon -> v4.9.1 (-> N/A)
lts/boron -> v6.17.1 (-> N/A)
lts/carbon -> v8.17.0 (-> N/A)
lts/dubnium -> v10.20.1 (-> N/A)
lts/erbium -> v12.16.3箭头右边(> v10.9.0)是当前 shell 会话使用的 Node.js 版本,并且默认的版本被设置成v14.2.0。默认的版本是当你打开新的 shell 会话时,使用的版本。
如果你想修改当前使用的版本,输入:
nvm use 12.16.3输出:
Now using node v12.16.3 (npm v6.14.4)想要修改默认的 Node.js 版本,运行下面的命令:
nvm alias default 12.16.3想要更多关于如何使用nvm脚本的信息,可以查看该项目的 Github 页面。
五、总结
至此,我们已经向你展示了在你的 Ubuntu 20.04 服务器上安装 Node.js 和 npm 的三种不同方式。你可以根据你的要求和偏好选择合适的方式。虽然通过 Ubuntu 或者 NodeSource 源来安装软件包版本,比较简单方便,但是 nvm 给你更多的自由,可以帮助用户添加或者移除 Node.js 版本。
标签:Node,npm,js,版本,nvm,安装 From: https://www.cnblogs.com/mouseleo/p/17982914