目录
最近,我想要通过视频学习一些技术知识,作为笔记本用户,没有外接屏幕显然是十分痛苦的,需要不断切换窗口,并且还会互相遮挡。于是我便萌生了使用身边的平板和手机作为副屏的想法。经过一番查找,发现各种千奇百怪的方法,有的付费,有的卡顿,最主要的就是:大部分方案是基于 Windows 系统的。在其中,我发现 Moonlight 串流方案基于全平台。在此基础上,我解决了一些问题,成功完成副屏延伸。
在本文中,Moonlight 只是一种串流方案,其实并非本文的重点。想知道重点在哪里吗?那就接着往下看!
初识 Moonlight
在完成一系列副屏投屏操作前,我还是先简单介绍一下 Moonlight,这是一个串流软件,可以接收电脑屏幕上的内容和声音,并且可以反过来操控电脑。首先先要了解一点的是:Moonlight 是一个客户端软件,换句话说就是,Moonlight 应该安装在手机平板之类的“主控机”上,而不是像我电脑那样的“受控机”。那么显然,想要接收到电脑发出的串流信息,电脑本身必须要有一个服务端软件来发送串流。下面就是一个大坑。
我第一次接触到 Moonlight 的时候,是在研究 Steamlink 的平替,那个时候,我想要一个不同于 Steamlink 的方案,用来手机连接电脑玩一些 steam 上的视觉小说游戏 (嗯,也就是 galgame),而网上有关方案,大部分都推荐 Moonlight,但是所有这类文章,无一不陈述一个所谓的建议:建议使用 N卡 的用户使用 Moonlight 串流,并且开启 Nvidia Geforce 上的一个 SHIELD 功能,利用那个玩意作为电脑上的串流服务端,配套上如今 SHIELD 功能消失的解决方法,可谓井井有条,方案详细。一言以蔽之:脱裤子放屁。
原谅我话说那么难听,但是铺天盖地的 Nvidia Shield 的方案不仅难用,而且缺少了国内的支持,最主要的是我当时没有成功串流,只好放弃 Moonlight 方案,继续 Steamlink。如此方案,混淆了我的视听,让我没能深究背后的那个备用方案。直到我更换了 Fedora 这个 Linux 发行版作为主力操作系统,我在很清楚 Linux 上面没有 Nvidia Geforce Experience 这个软件的情况下,排除了一切有关这个的方案继续探究 Moonlight,这才找到 Moonlight 是有一个配套的服务端 —— Sunshine 的。
很显然,作为一个连接串流用的软件,有一个专用的配套的服务端,才更加符合我们的常识。事实也证明了,局域网下 Sunshine + Moonlight 方案,拥有无异于物理显示屏的体验。
部署 Sunshine 服务端与 Moonlight 客户端
想要完成副屏的连接,第一步就是要完成手机与电脑间最最最基本的串流,也就是同屏串流。其基本效果和 Steamlink 一致,都是能将电脑的视频音频转发到手机上,并且手机上也有办法操控电脑。现在可以在我们的 Linux 系统上部署 Sunshine 服务端了。
首先我们来到 Sunshine 的 Github 官网:https://github.com/LizardByte/Sunshine/releases,可以看到有几十种不同的发行包,支持 Linux 各大发行版和 Windows 版本,不确定支不支持 MacOS。但最重要的是,无论是 Sunshine 还是 Moonlight,都提供 AppImage 版本的软件包,不同于各大发行版上的包管理器,这种软件包是真正意义上的跨发行版,全 Linux 统一使用。因为我使用的是 Fedora 39, 不确定用官方提供的 38 版本的包会不会出问题,就统一采用了 AppImage 包。现在,下载下来改个名字放在你用户的 bin 目录下。
mv ~/下载/sunshine.AppImage ~/bin/sunshine
chmod 755 ~/bin/sunshine # AppImage 程序可以直接终端运行,但是先给个执行权限。很惭愧,我自己为了图省事,全部给的是777权限。
本例中的 ~/bin/ 目录应当是一个你方便管理的,并且处在 PATH 环境变量下,方便你直接终端输入运行。在我的电脑上,我设置为 ~/bin 而不是 ~/bin/.local/bin来方便我管理。如果你采用的是 zsh 作为 默认 shell, 你可能已经把这个目录作为执行目录了,请自行 echo $PATH 查看。
接下来,终端运行 sunshine 命令,你就会发现你桌面右下角的系统托盘上多了一处地方,可以右键打开 web 管理器。为什么要这么描述?因为在我的电脑上,sunshine 在系统托盘上根本没有图标。
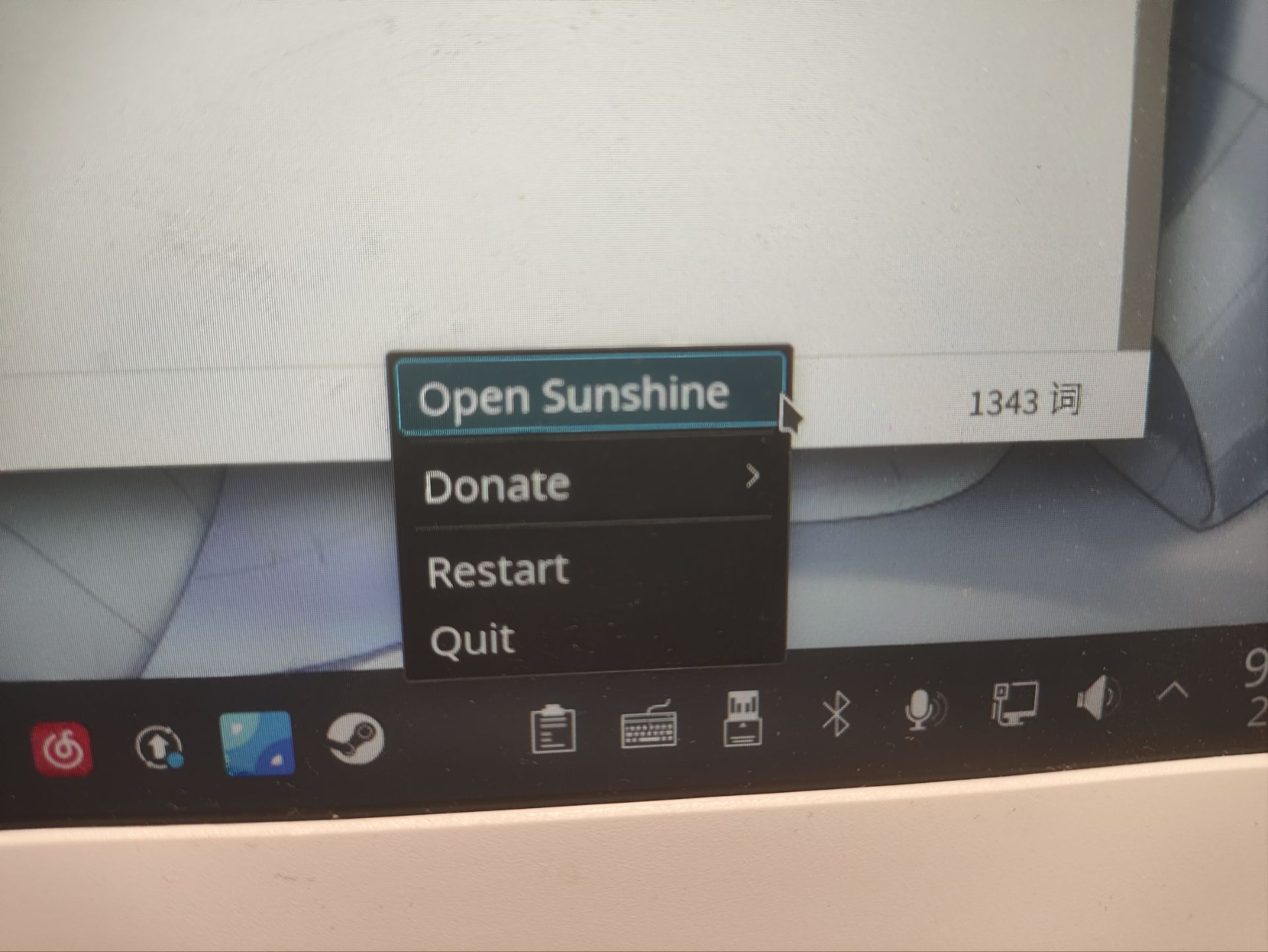
(刚换 Linux, 这上面的 qq 截图死活截不到右键菜单,无奈,请选择你的拍屏导师.jpg)
点击任务栏上面的那个 Open Sunshine,你就会被跳转到 Sunshine 的web 管理页面,会要求你新建一个账户和密码。这一套账号密码是用来以后登陆后台管理的,与 Moonlight 主控机那边无关。毕竟串流相当于全权交出电脑管理权限,web 页面的端口号要是爆了,能访问到你电脑的陌生设备可就能来帮你管理电脑了,所以设置账号密码也很重要。
ps:你要是忘了账号密码,可以直接终端输入
sunshine --creds重置新的账号密码。
其实挺好玩,毕竟这一套帐密系统说是有账号密码,其实就是要你依次输入两个密码,我看不到账号的作用在哪里。
然后就是 Moonlight 主控端了,在任意一个你想要作为副屏的设备,比如手机、安卓平板、ipad、另一台电脑、甚至是 Steamdeck 和 Switch,都可以下载安装 Moonlight。各个平台不再赘述,操作方法大同小异。在安装完成 Moonlight 后,先确保设备和电脑连接在同一个路由器下,然后,打开 Moonlight ,等待软件找到你的电脑 Host。如果找不到,直接 IP 连接也是一个好主意。
如果你在确认同一个网段下,确实无法连接到电脑,可以选择检查你电脑的防火墙设置。和 Windows 下的防火墙不一样,Linux 下的防火墙是基于端口和 tcp/udp 协议的。毕竟个人桌面电脑不会跑什么公网服务,为了图省事,我直接把 firewalld 给 disable 了。
当你第一次连接到电脑时,Moonlight 会给出一个 PIN 码要求服务端确认。你可以点击右下角的弹窗提醒,也可以手动进入到 web 后台输入 PIN 码。
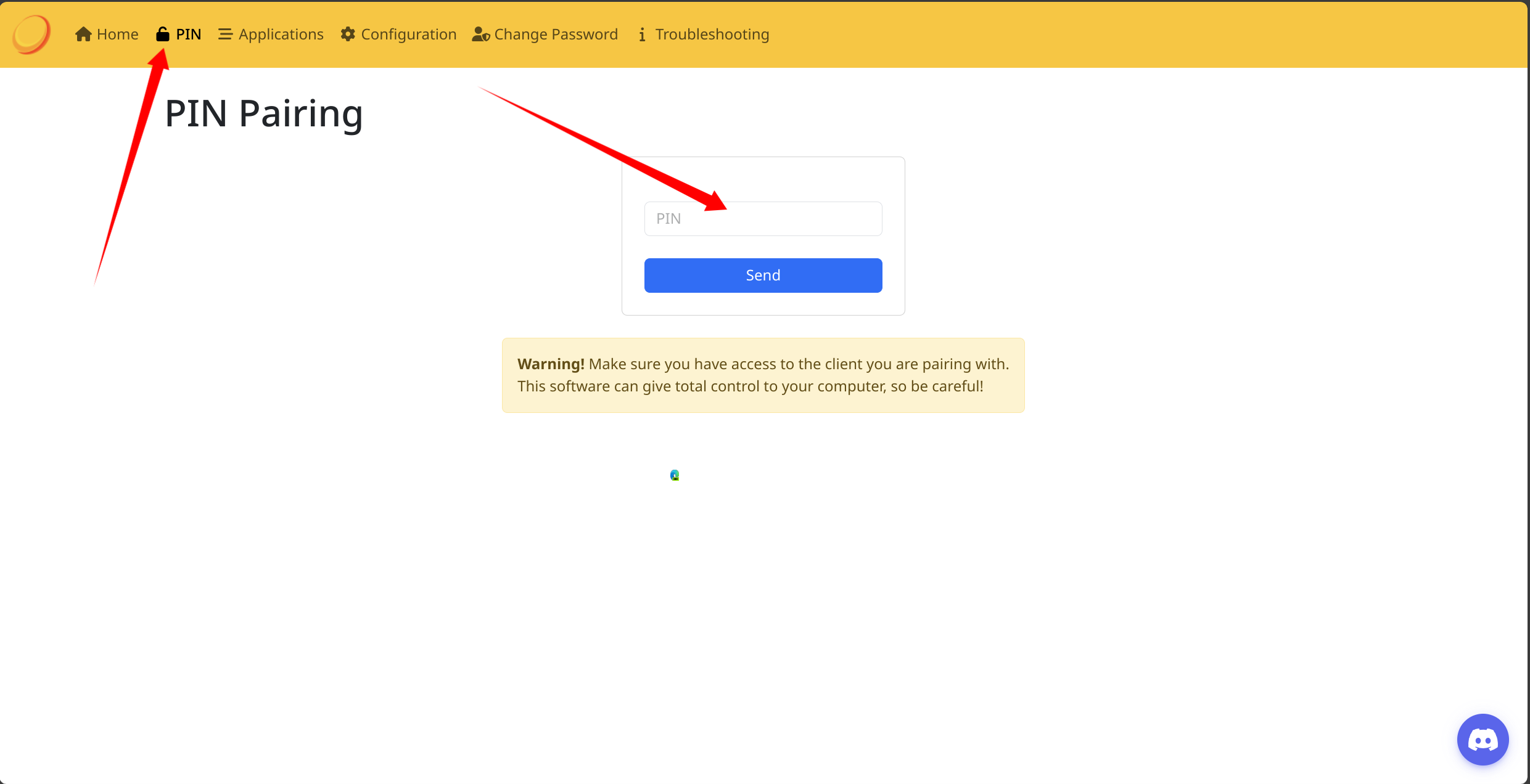
根据终端命令给出的提示,你似乎还可以通过 sunshine -0 xxxx 这样的方式在终端输入 PIN 码来连接,但是我还没有测试。
如果一切顺利,你应该能够看到手机和电脑的画面同步了,并且手机上滑动屏幕还能操控鼠标移动。如果手机或平板有外接键盘,你甚至可以用那个键盘来打字。
创建虚拟显示屏
如果你是试图在 Linux 上串流游戏的,那么到这也就结束了。但我们目的并不停滞于此,我们想要的是一个副屏,能够把手机平板当作电脑显示屏的方案。很明显,我们现在只能手机电脑同步画面,想要一个新的显示屏用来串流,我们采用什么方法呢?这才是本文的重点。
在网上一部分的教程中,有人提出使用 HDMI 欺骗器用来创建一个屏幕。作为 Linux 系统,几乎所有设备都可以虚拟一个,那么还要连接一个欺骗器的方案肯定不符合我们的预期,我们需要一个纯软件的方案。一部分教程给出了一些第三方虚拟屏幕软件,基本都是 Windows 下的,既然是设备层面地去虚拟一个显示器,用 wine 去兼容的方案肯定不符合预期。还有一个方案提出下载一个叫 virtscreen 的应用,它有 AppImage 的包,很可惜它无法在我的设备上运行,即使我的系统完全符合要求,更何况这个软件局限于 Xorg 的 X11 桌面,不支持 Wayland。
最后,我在一个叫做 deskreen 的副屏方案的 issue 区找到了一个建立副屏的方案:https://github.com/pavlobu/deskreen/issues/42。他采用了 Linux 下 X 桌面原生的屏幕管理器 xrandr
。虽然同样不支持 Wayland,但是我相信 Wayland 下一定有一个对位的管理器可以用类似的方法实现本文方案。
据 千雪的咖啡厅 博客下描述,Wayland 用户应该可以用一个叫做
krfb-virtualmonitor的命令行工具来创建虚拟显示屏,有可能比 X11 还要快。
这里提到了 deskreen 这个方案,但是我没有使用,可能是因为我不太喜欢用 web 这样的形式来扩展副屏,显得怪怪的。
现在我们打开终端,输入 xrandr ,就可以看到 X11 桌面下,你目前已经连接了几个显示屏。在正常情况下,你一般只会有一个显示屏显示 connected 。
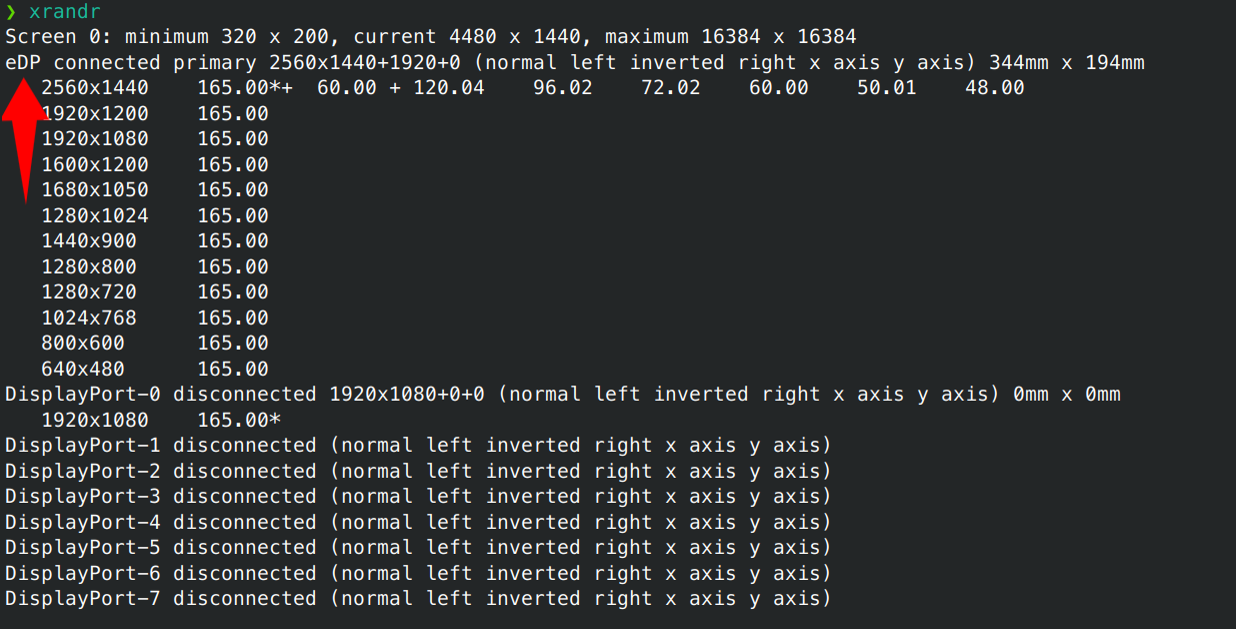
在我的电脑上,显示已经连接了一个叫做 eDP 的屏幕,紧跟着一堆 DisplayPort ,因为我的电脑是笔记本,所以是这个样子。根据电脑不同,这些名字还可能会有诸如 HDMI-0 、DVI-D-0 之类的设备名。
在图中,我们还能看到 DisplayPort-0 下面已经有了一个类似分辨率的东西,这是因为我已经配置完了,否则这一项会和下面的 1-7 完全一样。在这里你也能看到 165.00 旁边有一个 * 号,这表示这块屏幕已经向外输出视频了。
在这里,我们采用的是现有的未连接通道,如果你不想要如此使用,而是自己虚拟一个显示屏,又或者是确实没有空余的未连接通道,你可以移步至千雪大佬的博客:千雪的咖啡厅,那里会有新建一个显示屏的方法
xrandr --addmode DisplayPort-0 1920x1080
xrandr --output DisplayPort-0 --mode 1920x1080 --left-of eDP
核心命令就是这么两行,不要直接复制粘贴,请先往下看,然后根据自己的电脑情况修改参数。
其中第一行表示给 DisplayPort-0 添加一个分辨率 mode,然后第二行就是要求这块屏幕输出内容了。那么这块屏幕应当与主屏幕连接以作为副屏使用,我们需要为它安排一个位置,注意最后两个参数 --left-of eDP ,很好理解,第一个参数就是表明我们创建的新屏幕应当放在第二个参数(我们主屏幕)的哪一个方位。本例中就是把副屏放在主屏幕的左边。这个方位一般有四种:--left-of、--right-of、--above、--below,这四个参数顾名思义,不多解释。
当你敲完第二个命令的时候,你的屏幕应该会闪烁一下,就跟 Windows 下调整完显示设置那样,整个桌面都刷新了。加入你设置的参数是 --left-of ,那么你把鼠标往最左边移动,就会发现左边的屏幕打通了,可以多往左移动一大段距离,再移回来。很明显,已经成功创建了一个虚拟屏幕。
如果你想关掉这个屏幕,也就是停止输出,可以执行:
xrandr --output DisplayPort-0 --off
写一个创建屏幕的脚本(可选)
这里的一切关于屏幕的改动都不是持久的,也就是说,电脑重启,甚至是桌面重启都会导致设置丢失,新屏幕消失不见。为了方便我们动态管理屏幕,我们不采用持久化的处理,而是写一个方便自己管理的脚本。于是,我利用我学习 shell 时长不到 10min 的技术,勉强写了一个能用的脚本,但确实方便很多。
#!/bin/bash
xrandr --addmode DisplayPort-0 1920x1080 # 该脚本下所有命令重复执行都是安全的,所以我把这句话直接放在了第一行
if [ $# != 1 ]
then
vmonitor --help
elif [ $1 == "below" ]
then
xrandr --output DisplayPort-0 --mode 1920x1080 --below eDP
elif [ $1 == "left" ]
then
xrandr --output DisplayPort-0 --mode 1920x1080 --left-of eDP
elif [ $1 == "right" ]
then
xrandr --output DisplayPort-0 --mode 1920x1080 --right-of eDP
elif [ $1 == "above" ]
then
xrandr --output DisplayPort-0 --mode 1920x1080 --above eDP
elif [ $1 == "off" ]
then
xrandr --output DisplayPort-0 --off
elif [ $1 == "--help" ]
then
echo " 参数:"
echo " below 在主屏幕下方创建一个虚拟屏幕"
echo " above 在主屏幕上方创建一个虚拟屏幕"
echo " left 在主屏幕左方创建一个虚拟屏幕"
echo " right 在主屏幕右方创建一个虚拟屏幕"
echo " off 关闭虚拟屏幕"
else
vmonitor --help
fi
然后我再把这个脚本软连接到 ~/bin 下,这样一来,我就可以方便的用类似于终端命令的方法去快速地创建虚拟屏幕了。比如 vmonitor left 或者是 vmonitor off。各位可以自己去自定义。
将副屏进行串流
现在便是我们的最后一步。我们创建好了一个副屏,鼠标也是顺利地进入了那块地方,但是我们却没有办法看到。现在,拿出平板放在一边,我们要进入 Sunshine 去设置串流位置,也就是说让平板能够显示我们的副屏。
首先是在终端打开 Sunshine, 观察它的输出信息,可以看见有一列的显示屏编号:
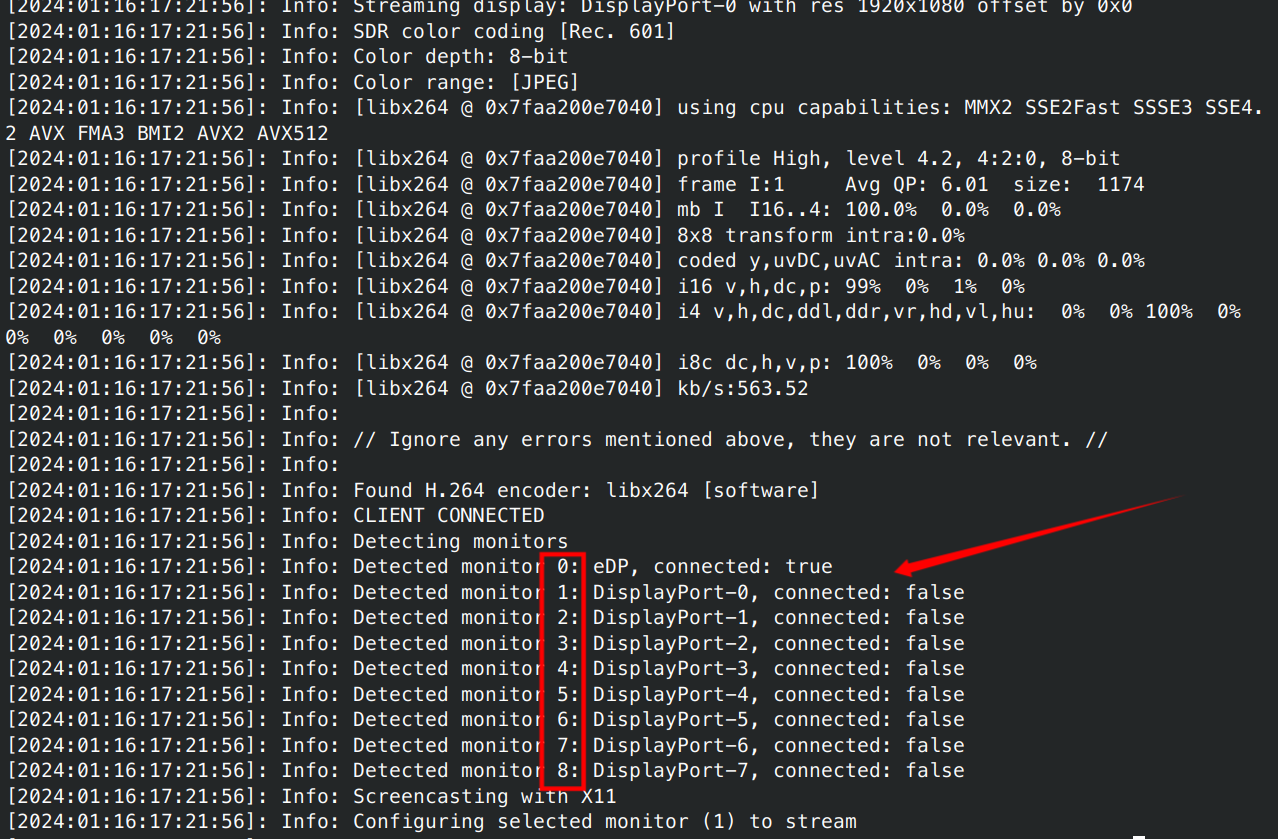
可以看到,我们的 DisplayPort-0 在终端上显示为 1 号,记录一下,这将是我们串流的默认通道。
然后进入到 Sunshine 的 Web 后台,找到显示器设置,将你的显示器编号输入进去。
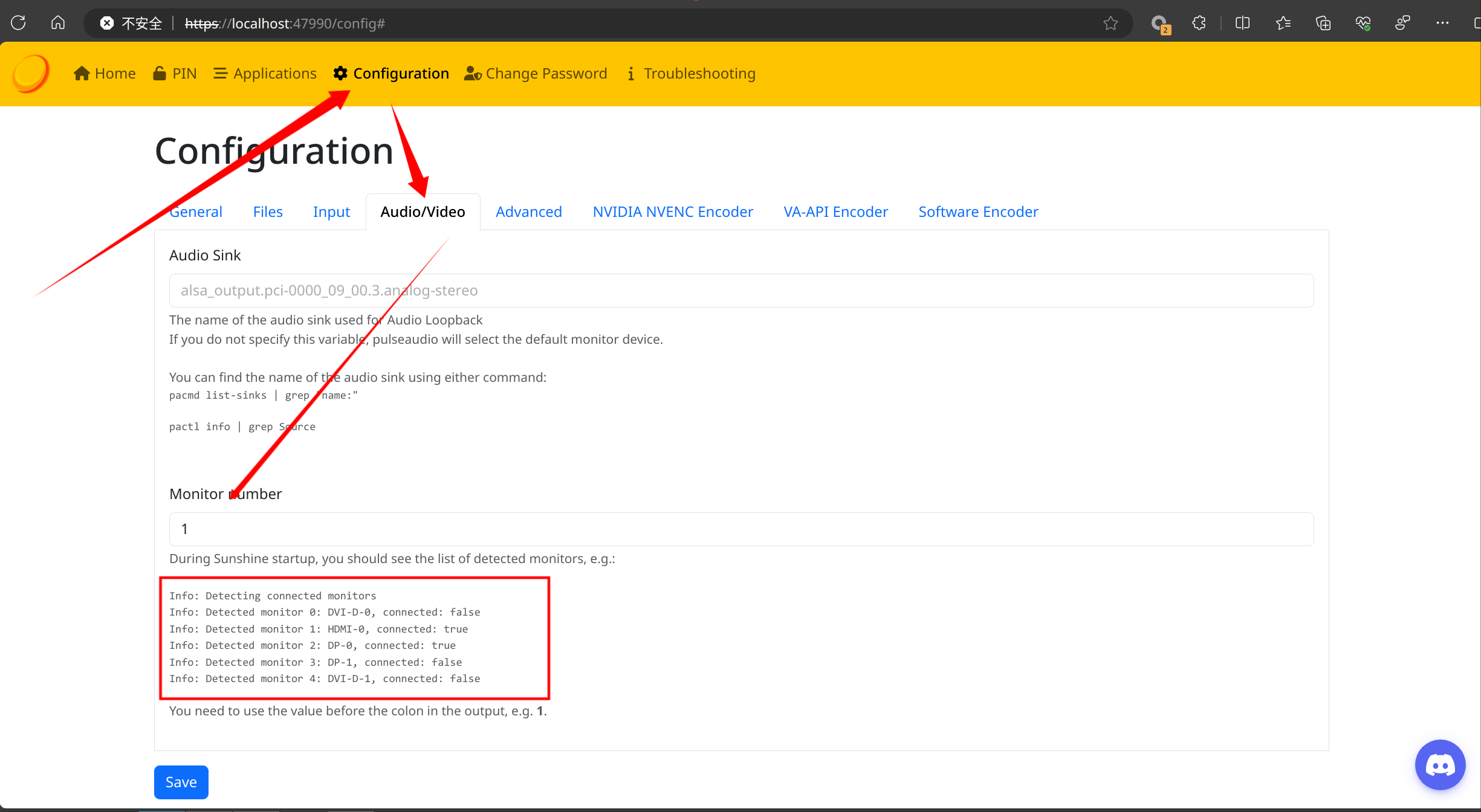
(可以看到红框部分也是提示了我们,显示器编号应该去哪里找)
现在,重启平板上的 Moonlight,重新连接电脑,你就会发现一件奇怪的事——平板黑屏了。如果你把鼠标移过去倒也能看到鼠标,但是就是没有画面。
其实这个问题倒也不是问题,如果你曾经因为桌面卡死而执行过 killall plasmashell 这种命令就会知道,其实只是没有桌面系统,也就是任务栏、桌面图片和一些控件,但是已经开启了的应用是可以在上面运行的。换句话讲,你现在把你主屏幕上的一些应用直接拖到左边副屏上,就已经可以使用了!
大功告成!!!
已知问题
在测试途中,倒也发现了一些问题。
首先就是在 Moonlight 连接状态时,如果你像我一样写好了 vmonitor 脚本,并且依次执行 vmonitor off 、vmonitor left 就会发现副屏切换回主屏幕界面,然后再切回副屏界面,所有应用保存在副屏。这个很符合预期。
但是,如果我们在已经关闭了副屏的基础上,也就是 vmonitor off 的情况下,在终端运行了 sunshine ,很有可能会造成 KDE 卡死,除了鼠标所有东西都不动了。我的解决方案是:切换到 TTY 下,运行 sudo systemctl restart sddm 来重启窗口管理器解决问题,代价就是一些已经开好了的桌面应用需要重新开启。
因此,每次开启电脑或是重启桌面后,必须先要运行 xrandr 命令,或是像我那样的 vmonitor 脚本,再运行 Sunshine, 防止桌面卡死。
第二点就是在 Moonlight 串流成功后,电脑会首先将声音扬声器转移到 Moonlight 控制端,也就是平板发出了声音。如果我再在任务栏将声音通道转回来,我的电脑会恢复发出声音的情况,但是我的平板并不会停止发出声音。我在声音设置下将除了耳机以外所有音频通道全部静音也无济于事。我的解决方案便是将平板在物理层面上静音,也就是设置设备的扬声器。
文章原地址:https://www.sxrhhh.top/blog/2024/01/16/sunshine-moonlight-to-create-a-virtual-monitor/
作者:Sxrhhh
博客园:Sxrhhh - 博客园 (cnblogs.com)
转载请注明出处.
在个人网站持续更新中……
标签:--,Sunshine,电脑,Moonlight,串流,Linux,屏幕 From: https://www.cnblogs.com/sxrhhh/p/-/sunshine-moonlight-to-create-a-virtual-monitor