一、安装VMware前准备
需要先安装VMware安装包和centos的镜像
Centos镜像下载网址: Index of /centos/7.9.2009/isos/x86_64/ | 清华大学开源软件镜像站 | Tsinghua Open Source Mirror
二、VMware安装
1、VMware安装包下载好后进行安装,点开后如图所示,然后点击下一步
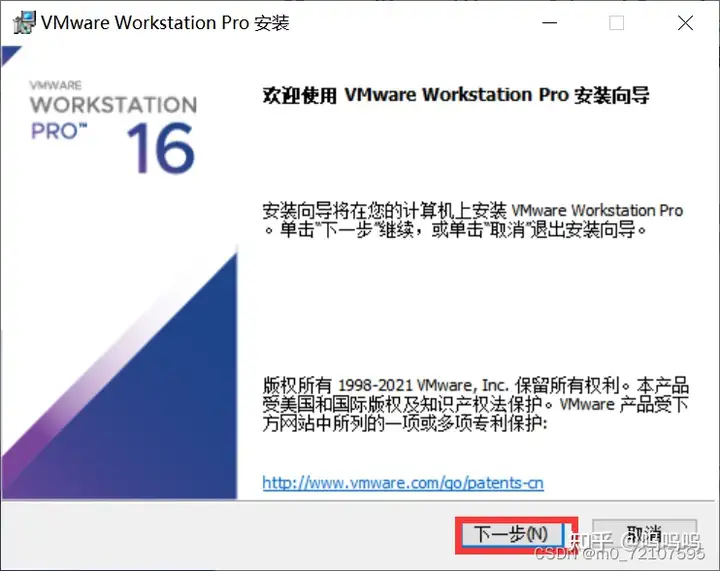
2、勾选接受许可证,然后点击点下一步
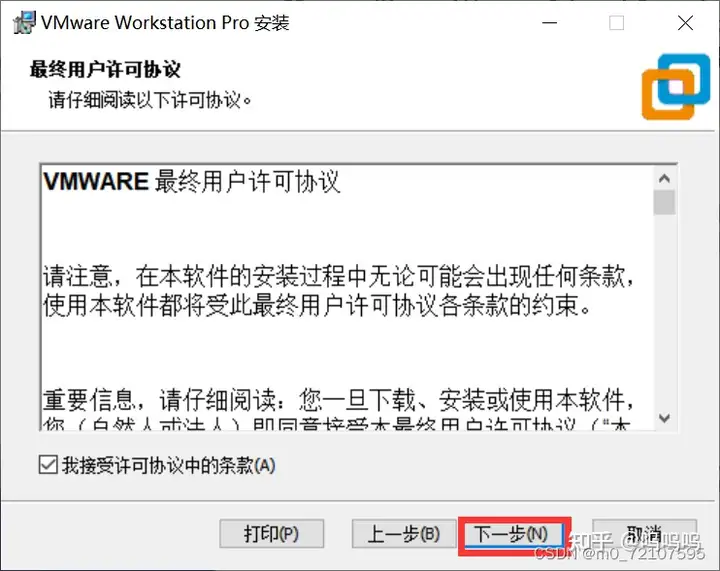
3、这里点更改可以选装安装路径,然后点击下一步
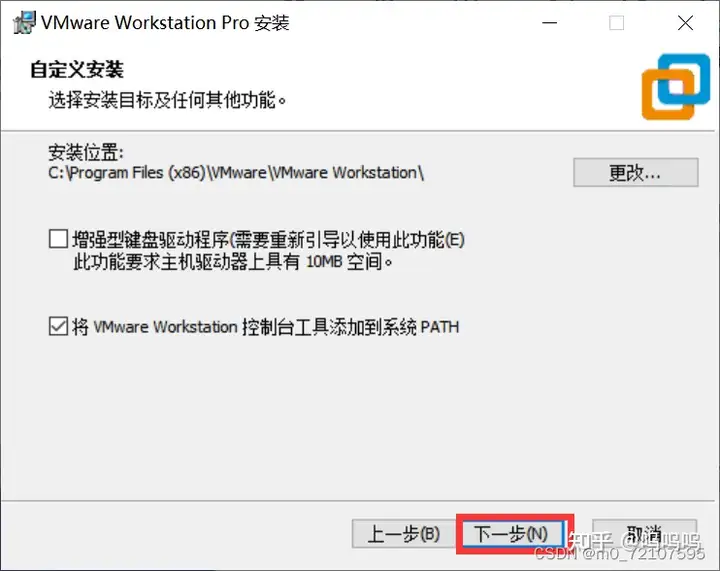
4、点击下一步
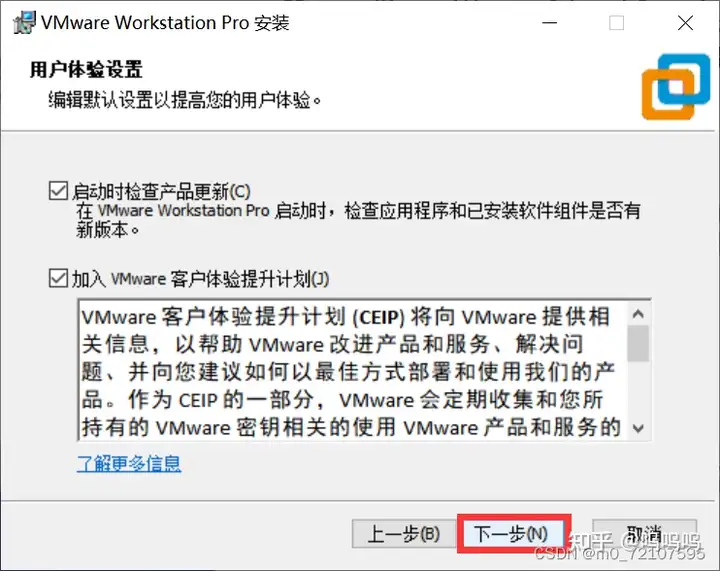
5、点击下一步
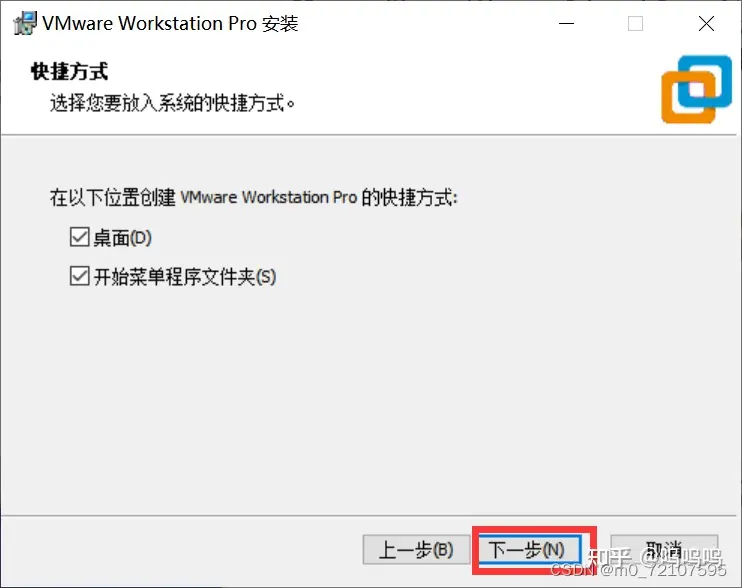
6、点击安装
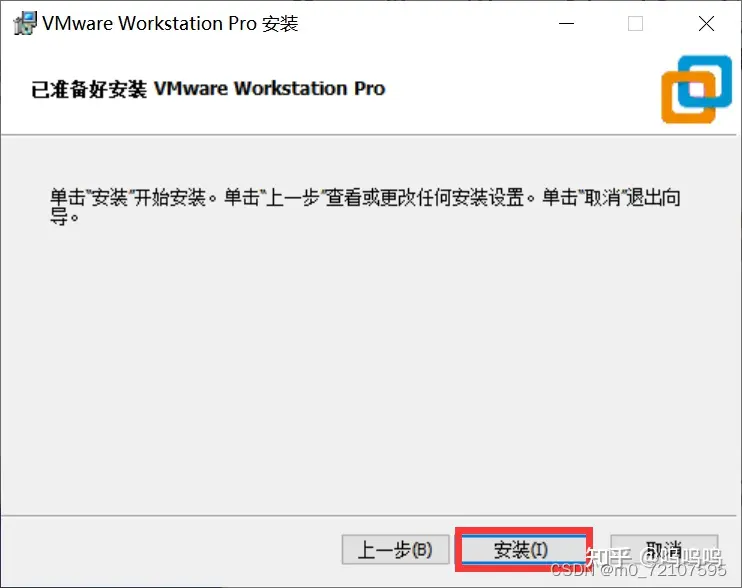
7、这里点击许可证
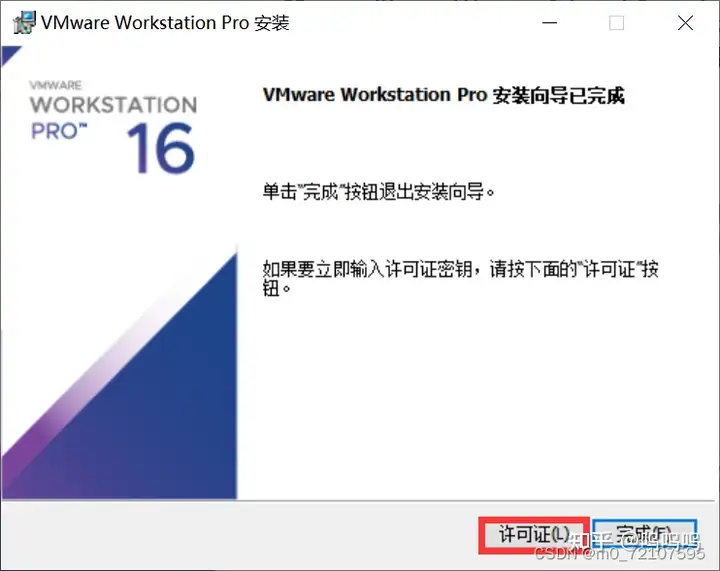
8、输入许可证密钥,然后点击右下角输入,如果不输入许可证,只有一段时间的试用期,试用期后就无法正常使用VMware的功能
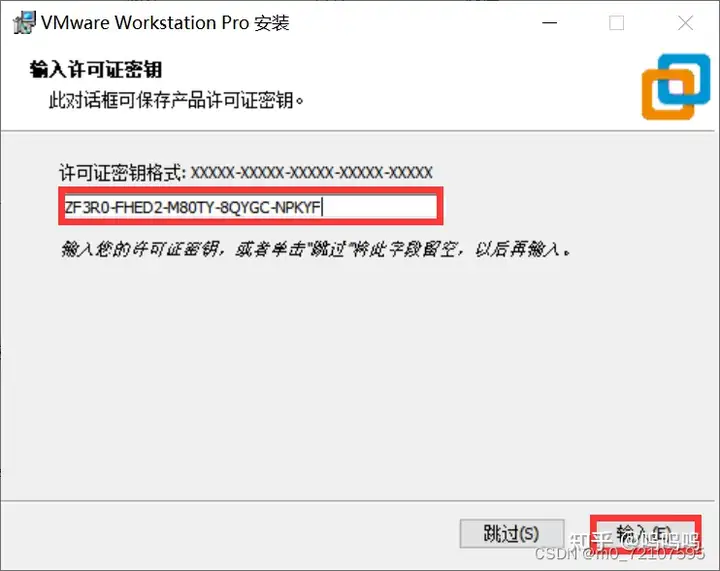
9、点完成然后软件就完成安装了
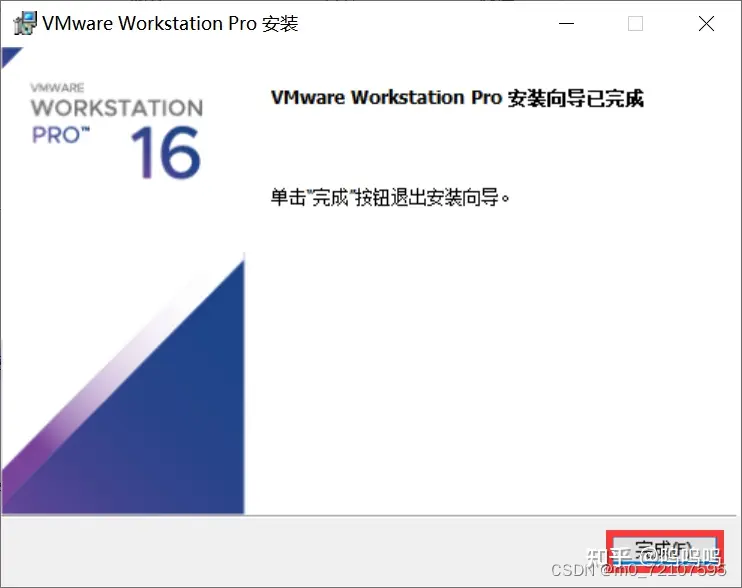
三、创建虚拟机
1、打开虚拟机后如图所示,点击创建虚拟机(创建虚拟机前要先下载centos镜像,下载路径放在文章最开始)
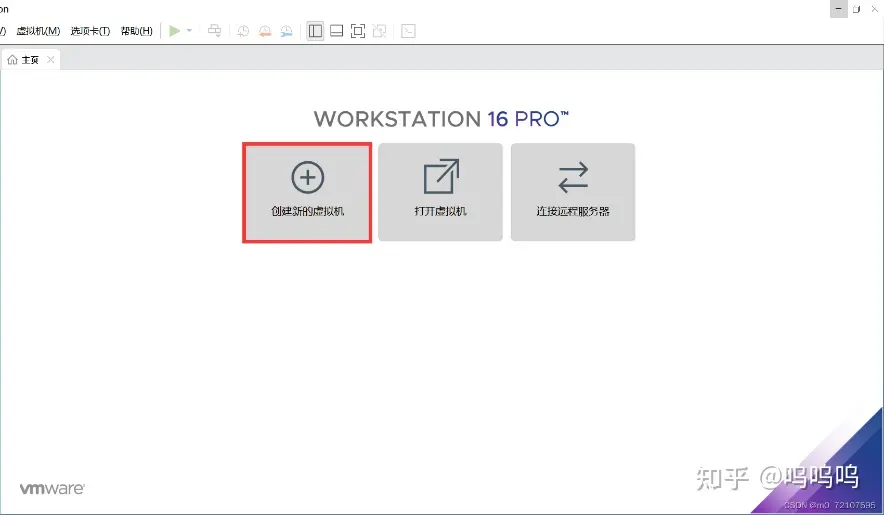
2、这里选择典型,然后点击下一步
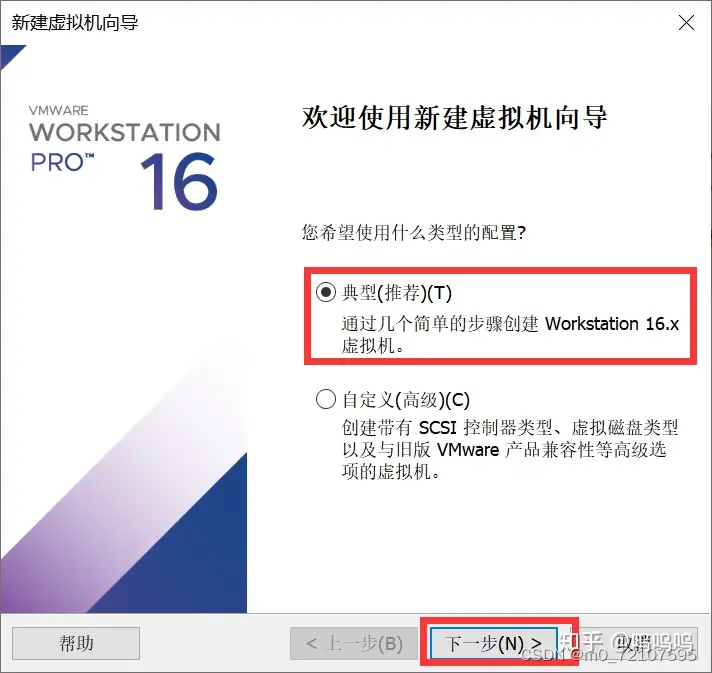
3、这里用稍后安装操作系统,然后点击下一步
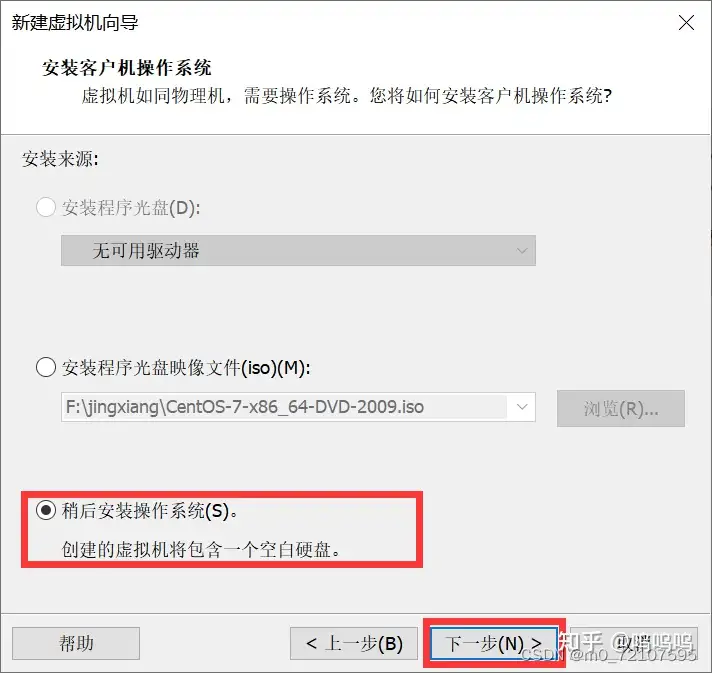
4、选择Liunx,版本选择Centos 7 64 位,然后点击下一步
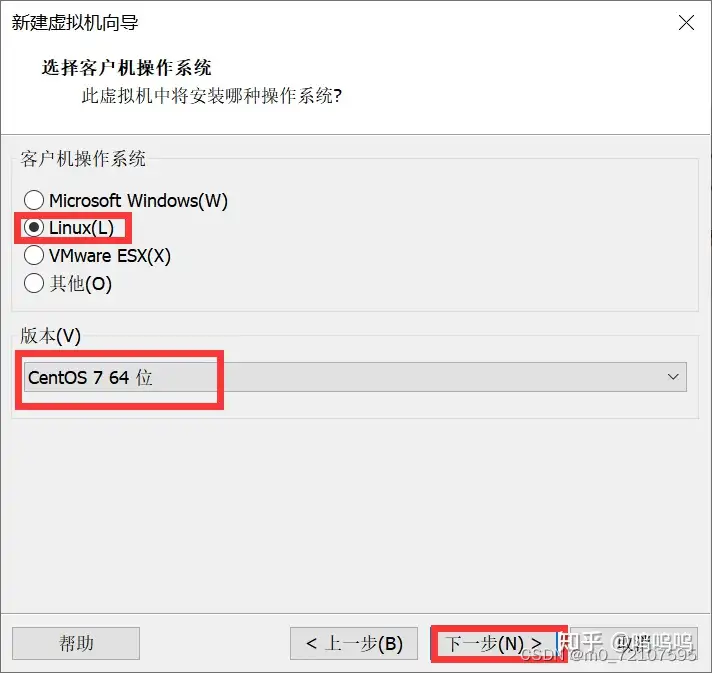
5、虚拟机名称按自己喜好写,位置看你想建在哪个地方,要更改就点游览,然后点下一步
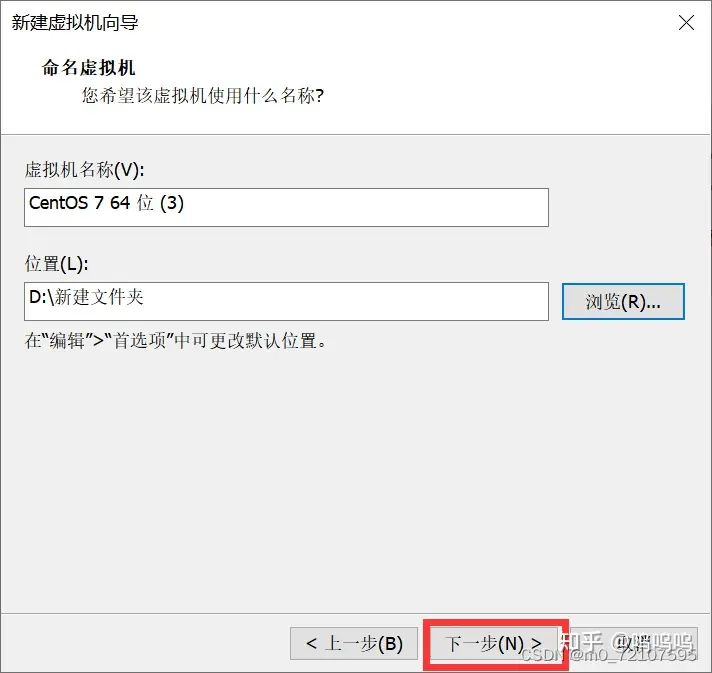
6、最大磁盘大小一般选择20G,选择将虚拟磁盘拆分成多个文件,然后点击下一步
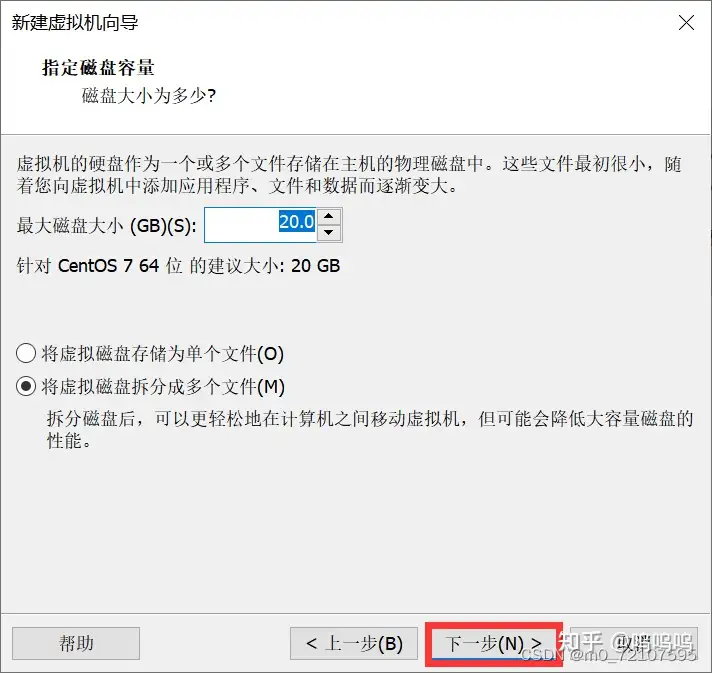
7、点击自定义硬件
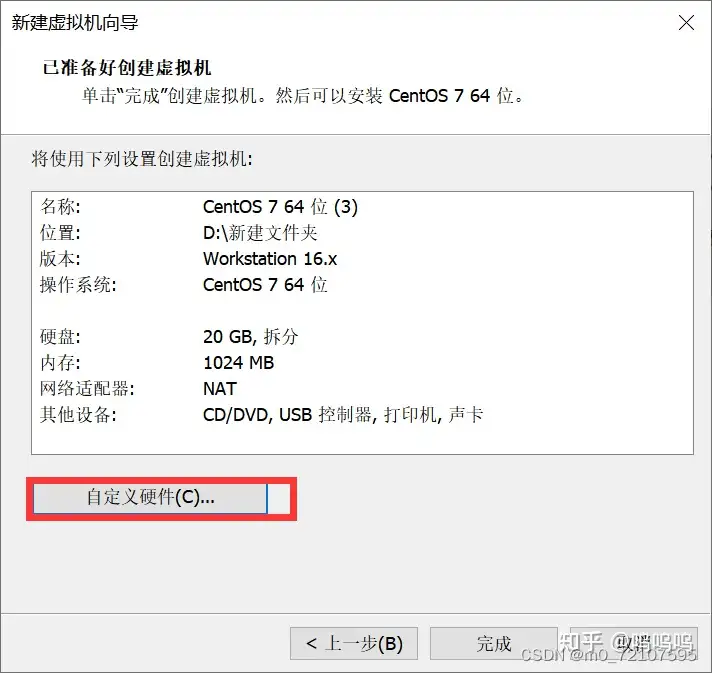
8、内存按需求自己设定
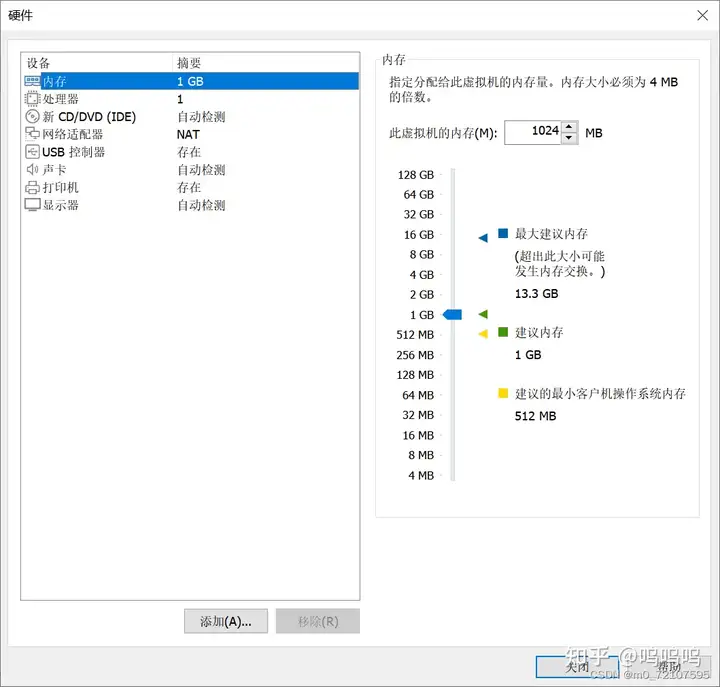
9、处理器数量选择2,内核设置1,看情况设置
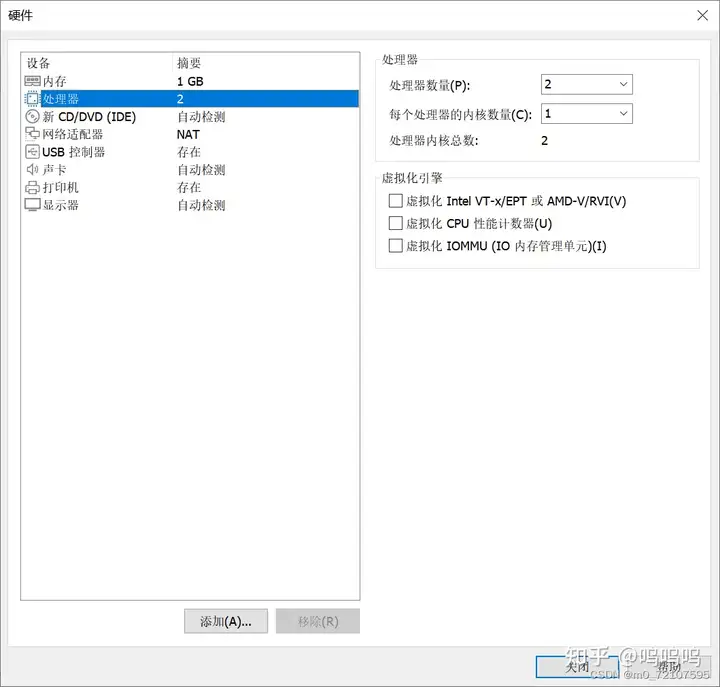
10、点击使用ISO映像文件选择centos镜像,然后点击关闭,再点完成
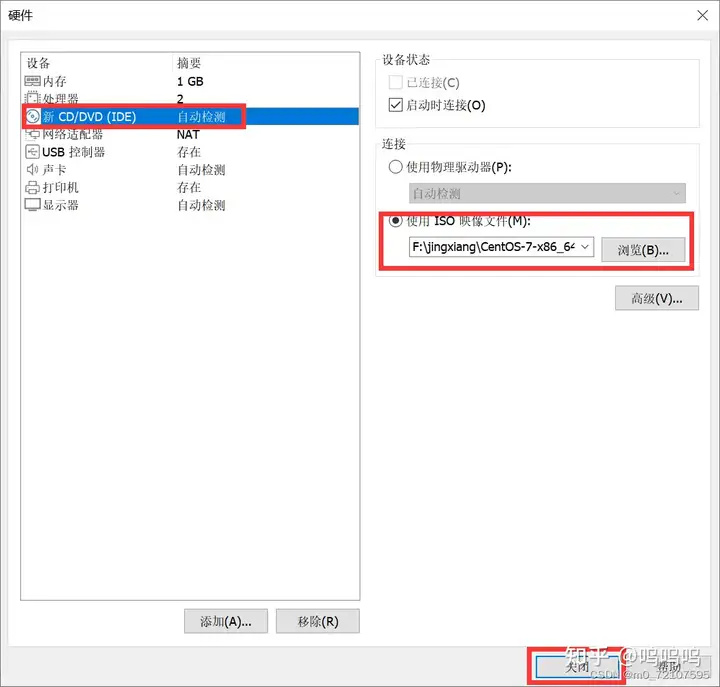
11、最后效果如图所示
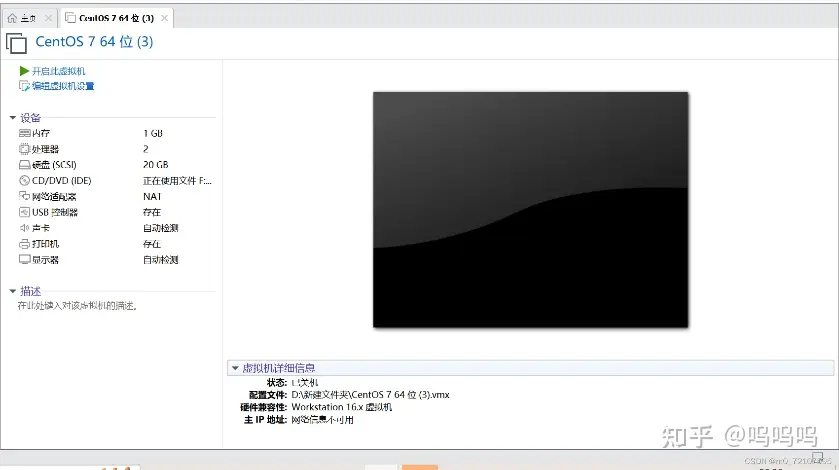
四、网络设置
1、点编辑后点击网络虚拟编辑器
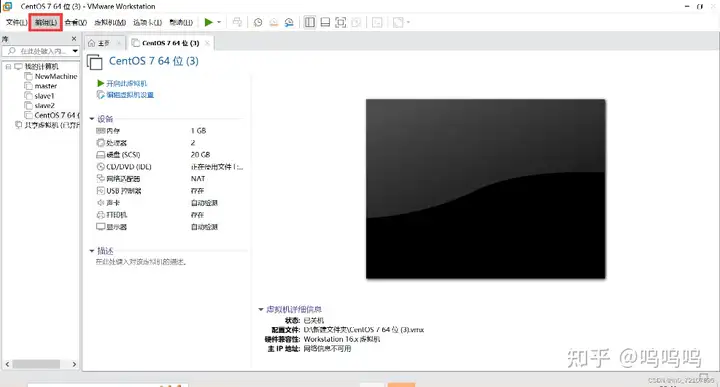
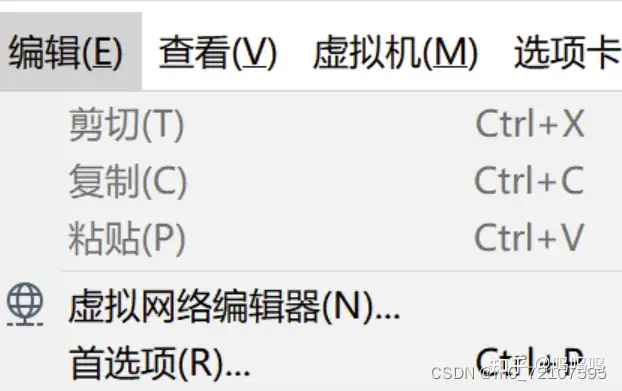
2、选择VMnet8,然后点更改设置,如图所示
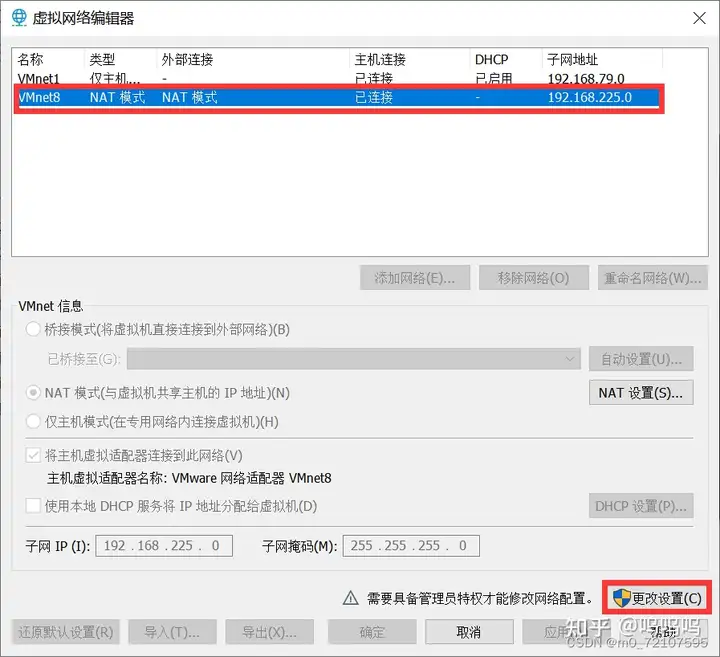
3、点击VMnet8,勾选本地DHCP服务是否将IP地址分配给虚拟机,点击应用
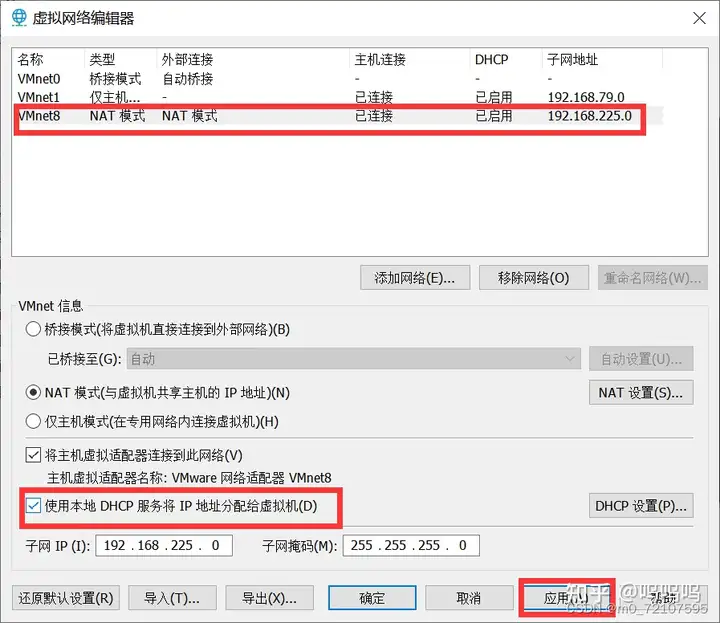
五、虚拟机初始化
1、开启虚拟机
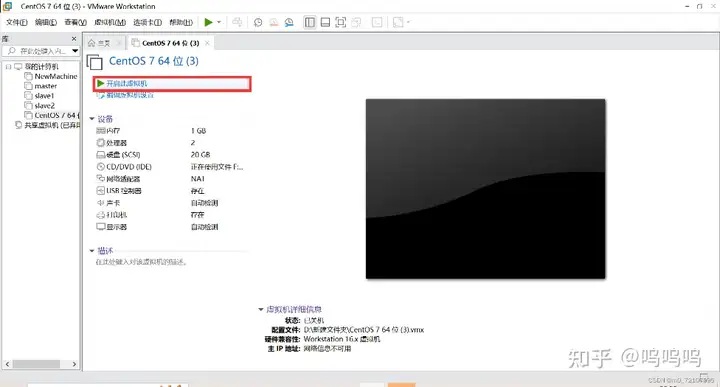
2、鼠标在虚拟机内点击一下,然后回车
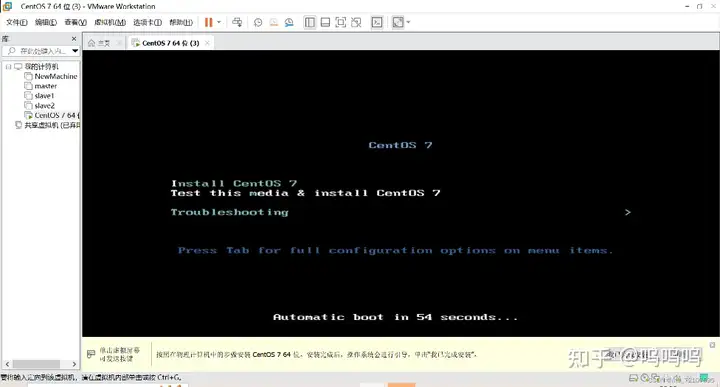
3、根据自己的需要选择字体
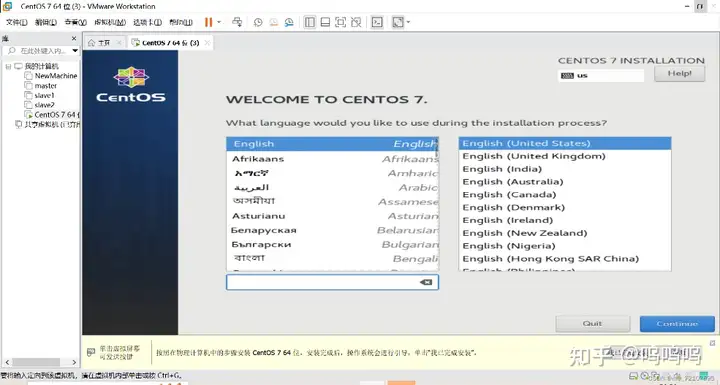
4、选择安装位置
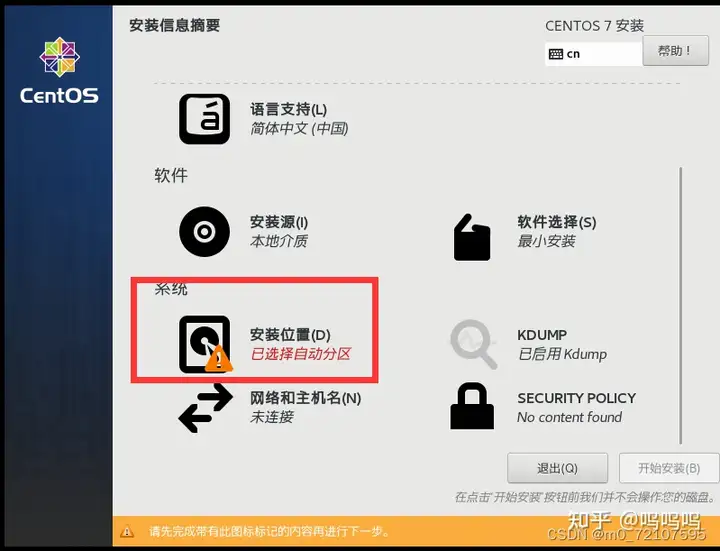
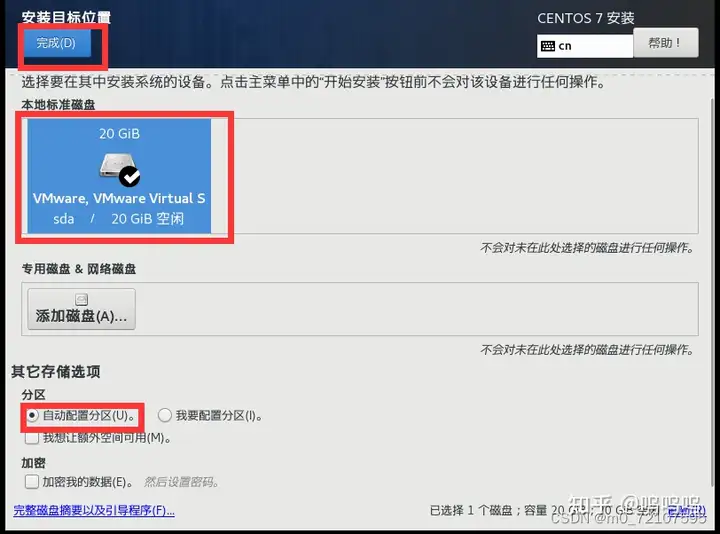
6、点击网络和主机名,打开以太网,不打开虚拟机没有网络
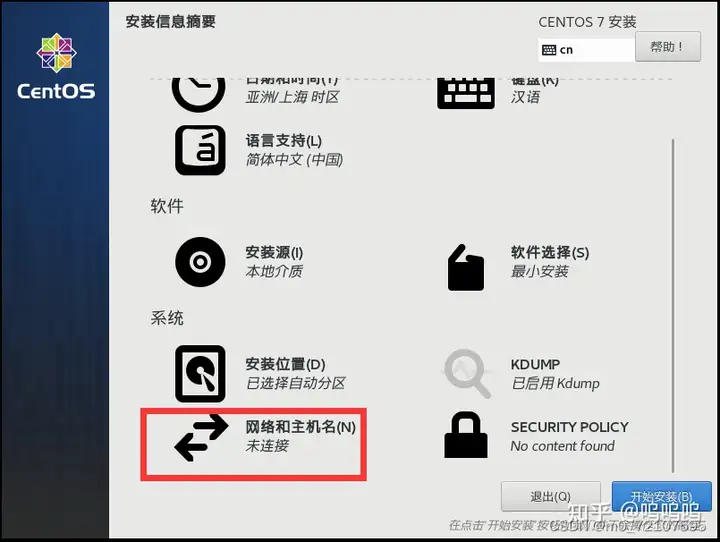
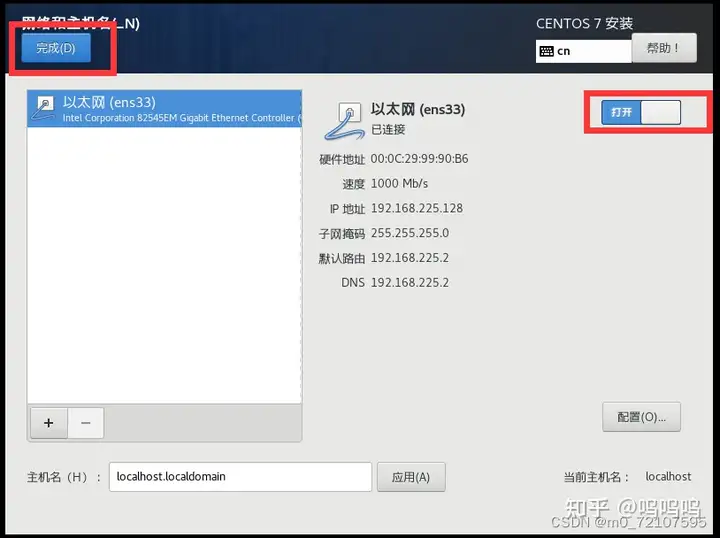
然后就可以开始安装了
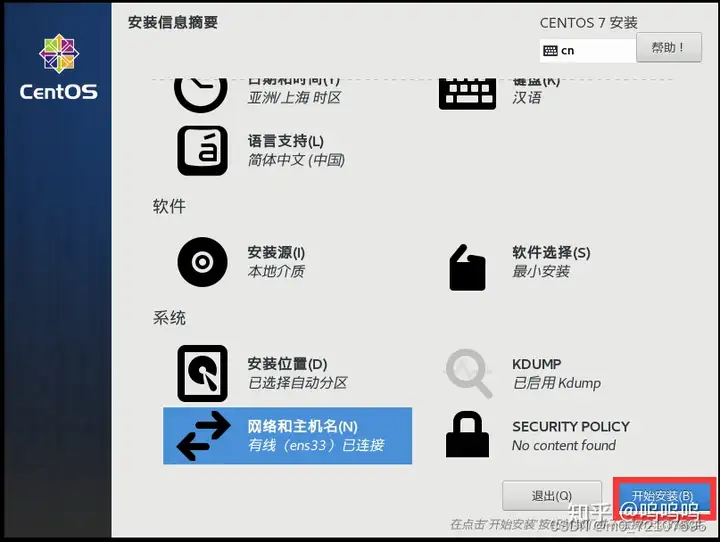
7、按照提示,先设置root密码,创建用户才能进行下一步
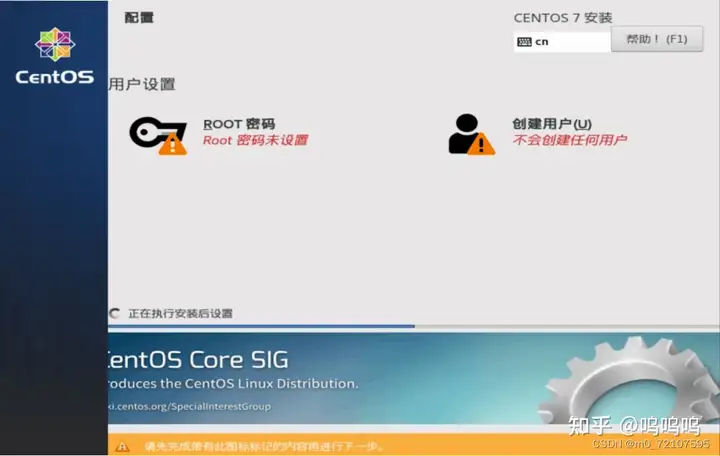
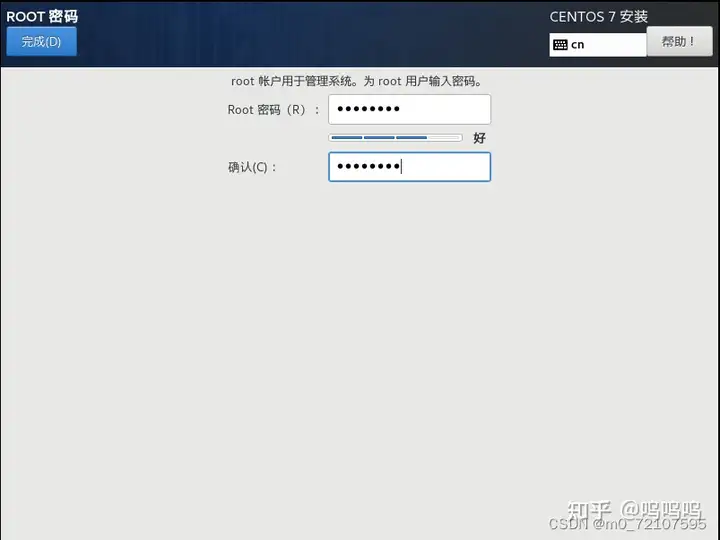
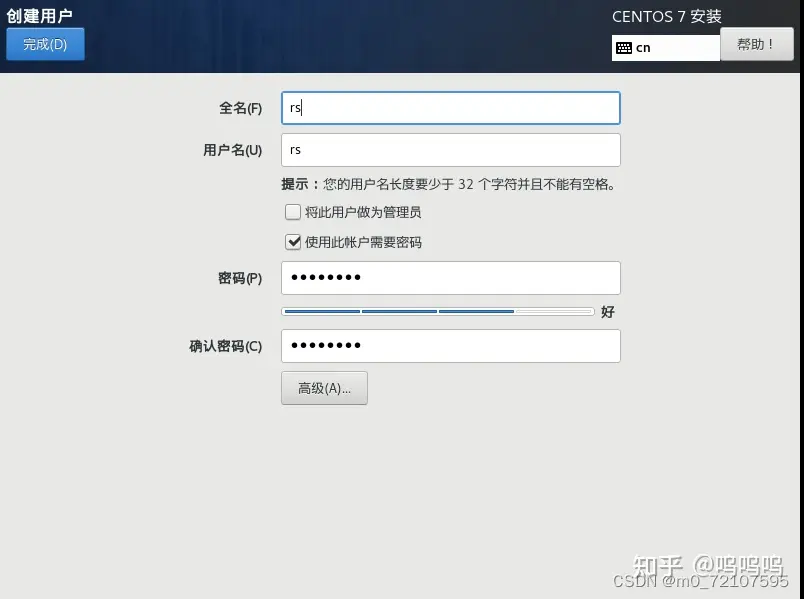
8、设置完root密码,创建好用户后点击完成配置
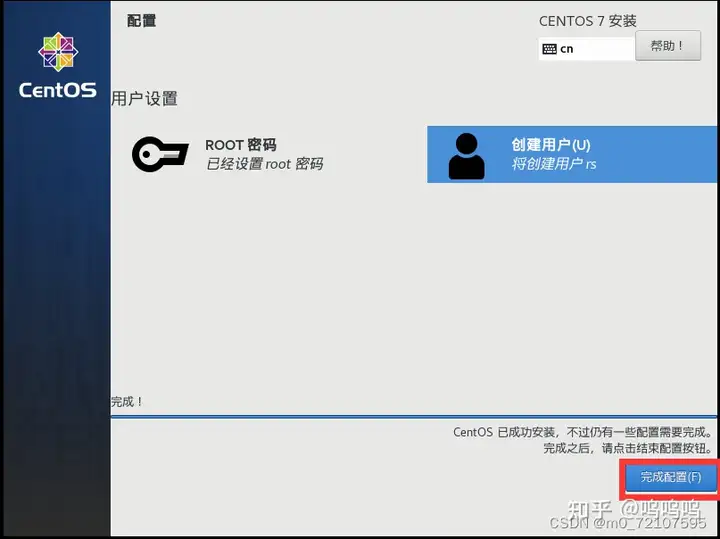
9、然后点击重启
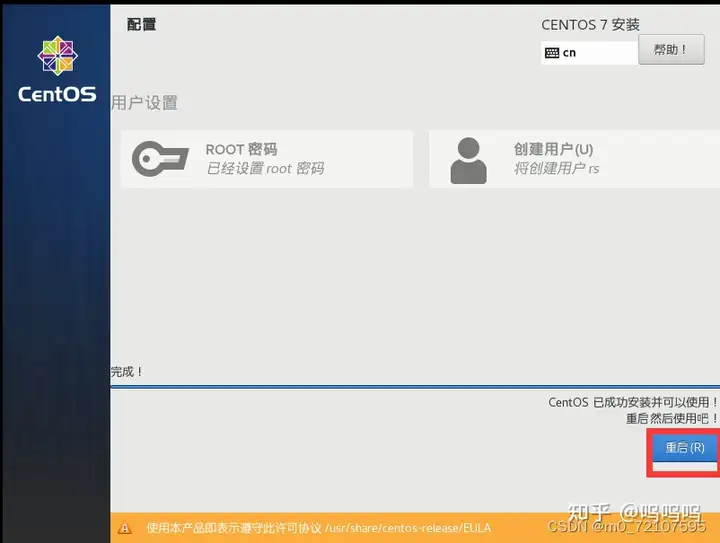
10、重启后输入root,然后输入root密码,就可以进入管理员模式
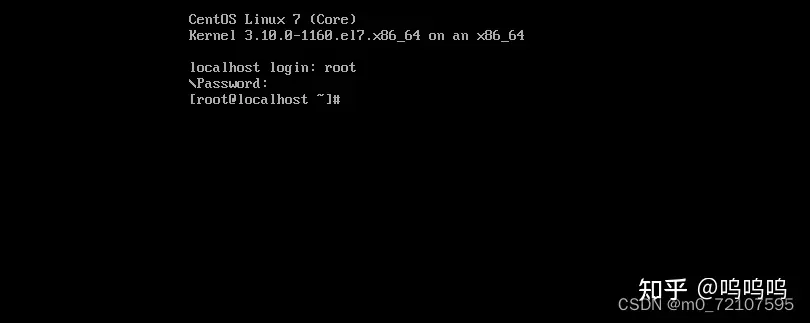
11、然后ping一下baidu看看有没有网络
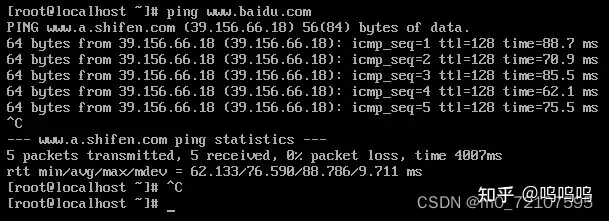
标签:教程,一步,虚拟机,然后,点击,安装,VMware From: https://www.cnblogs.com/lhboke/p/17872387.html