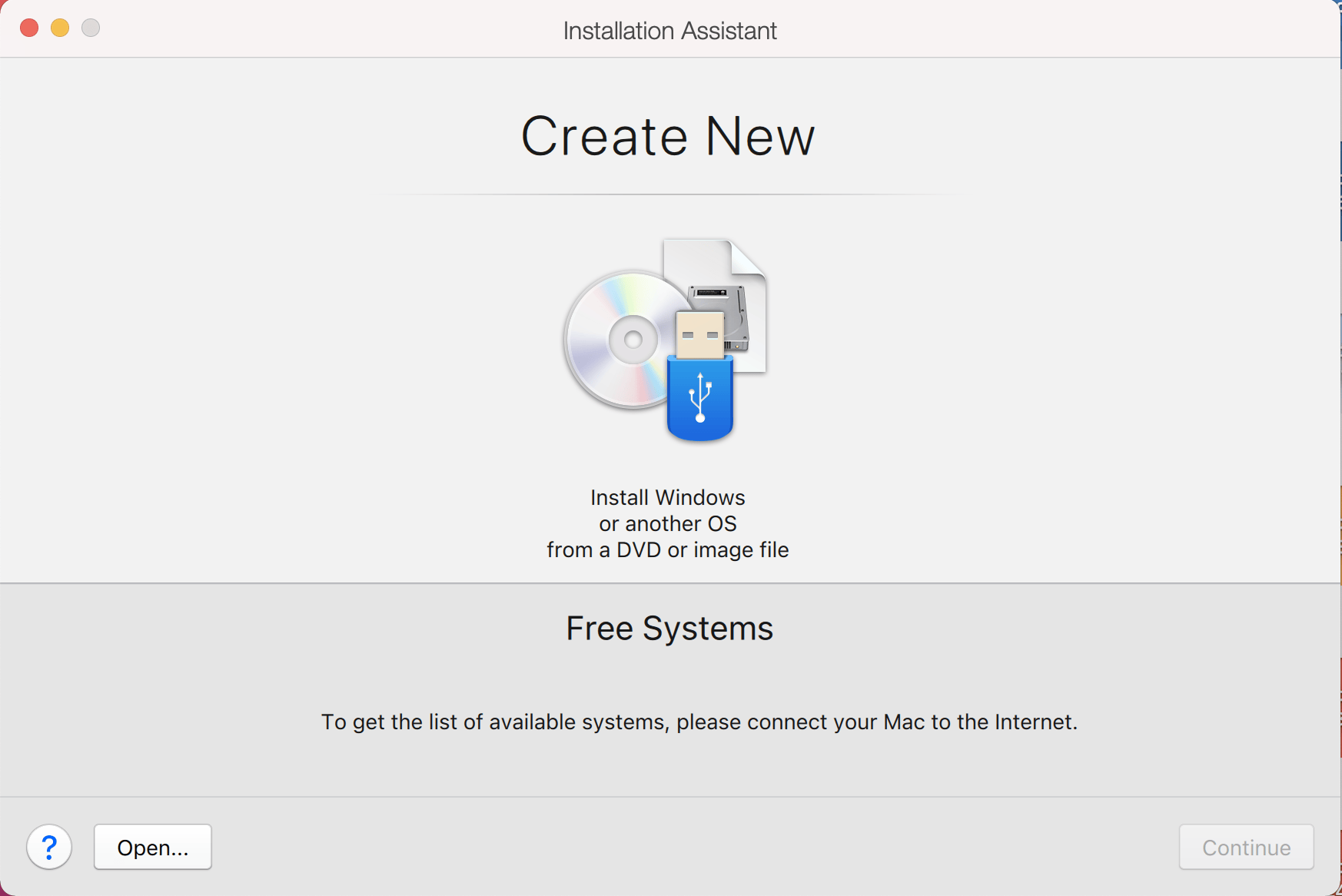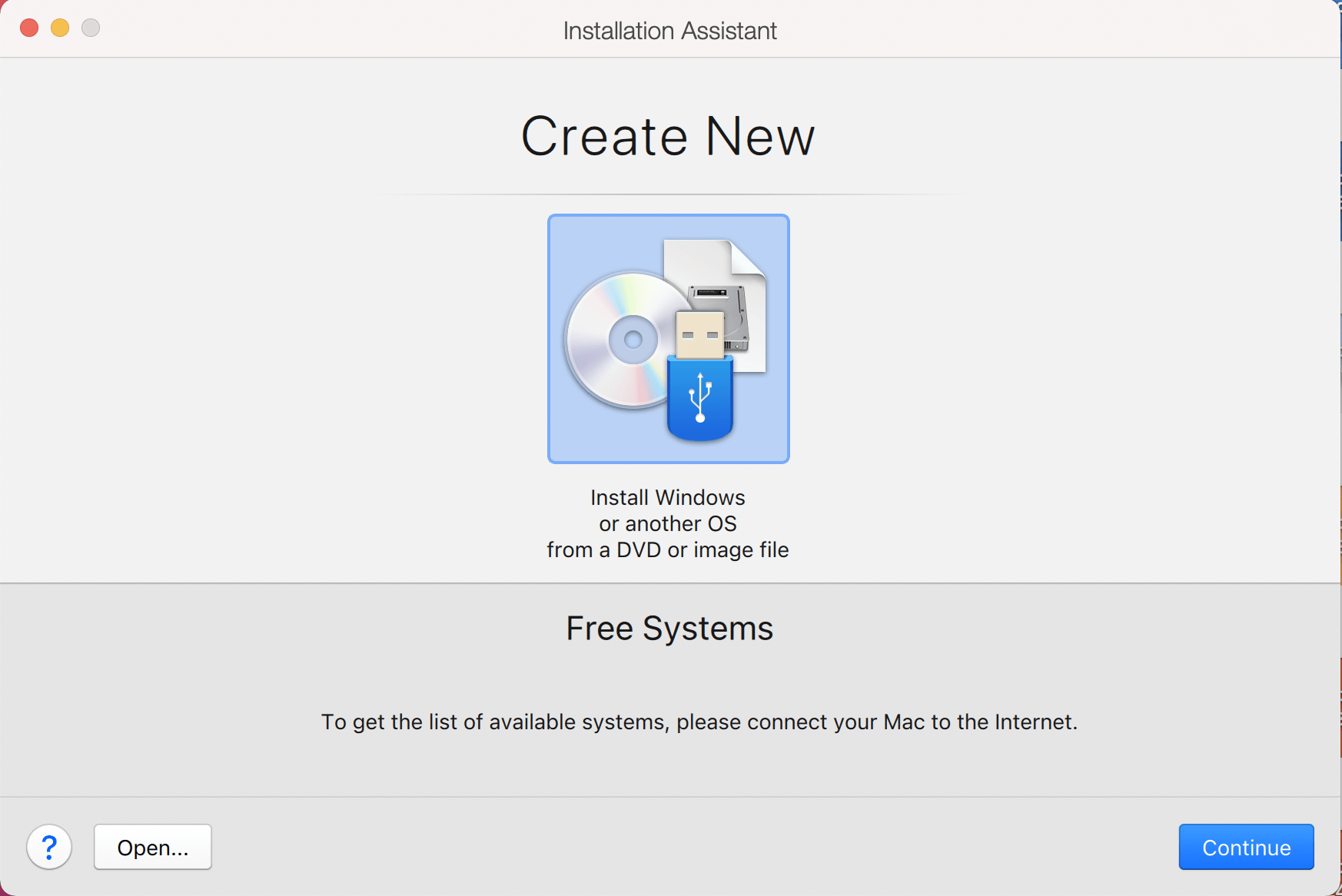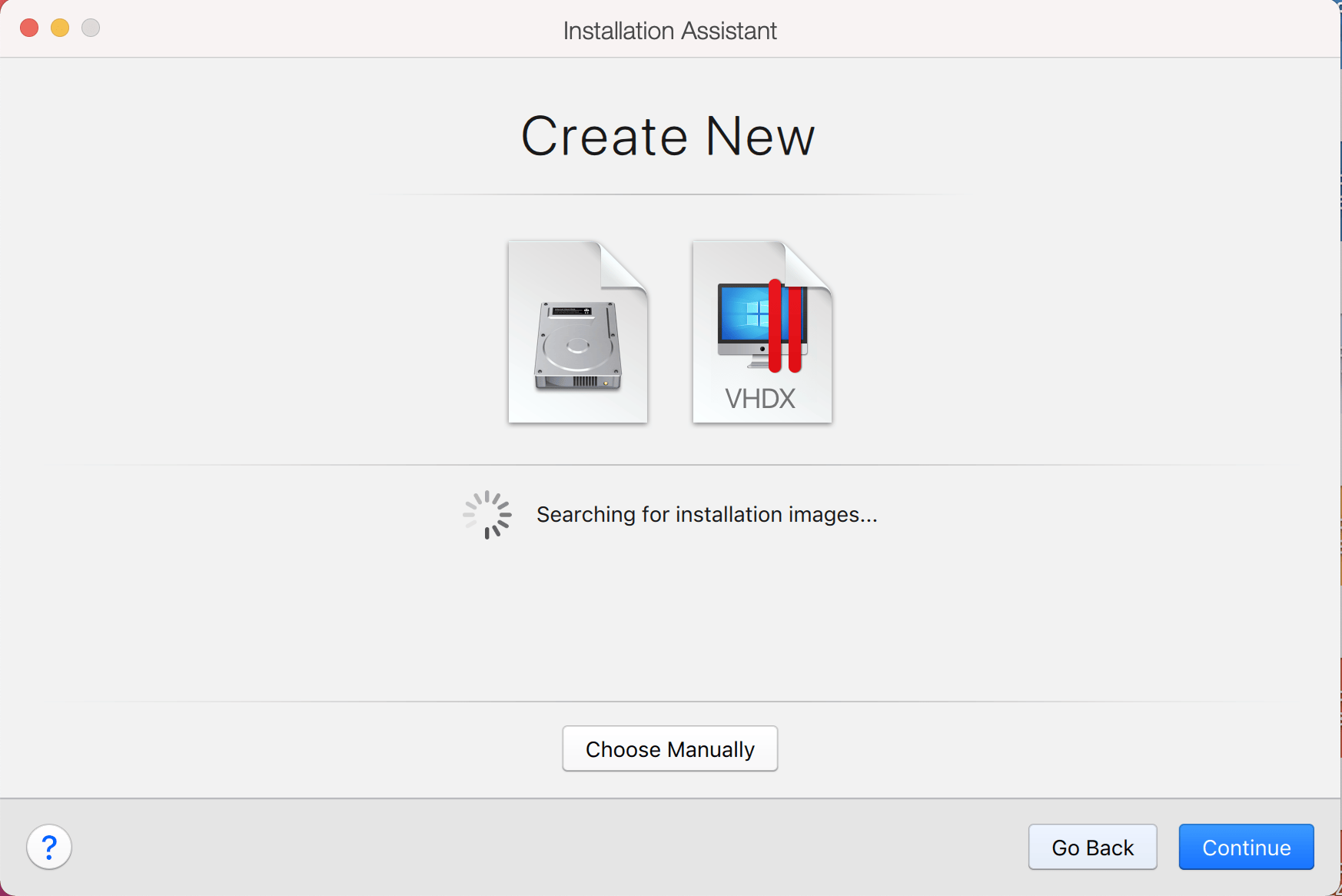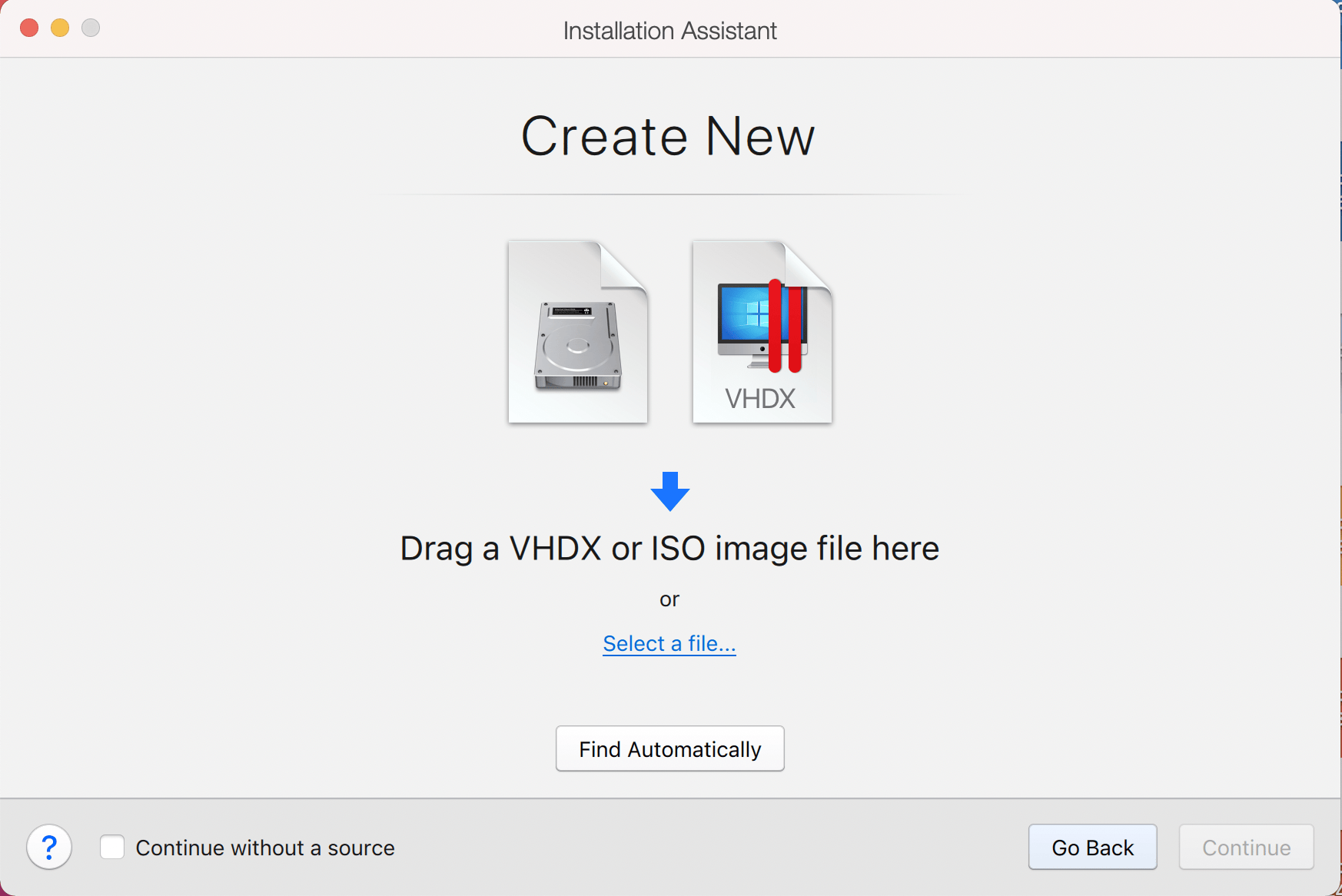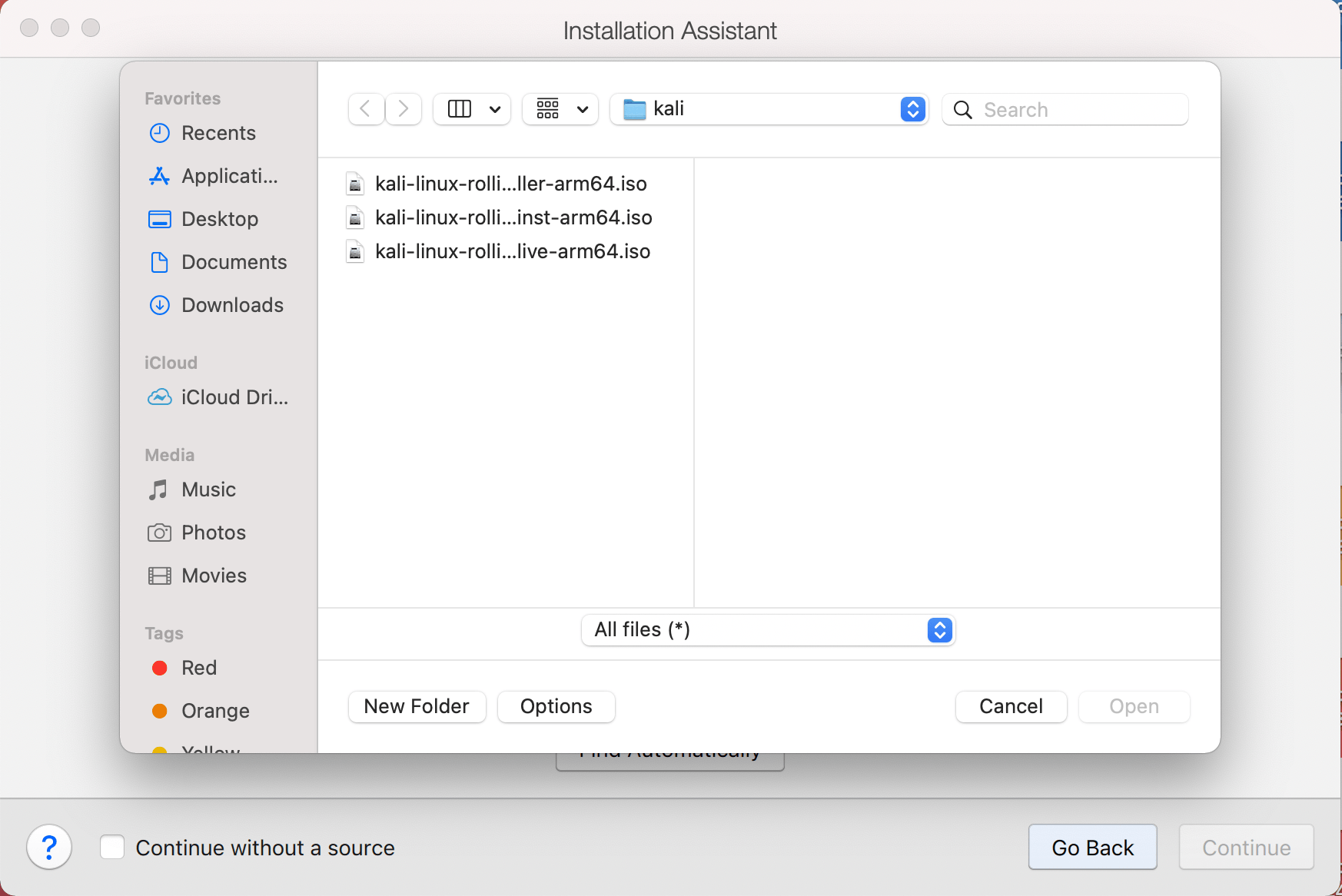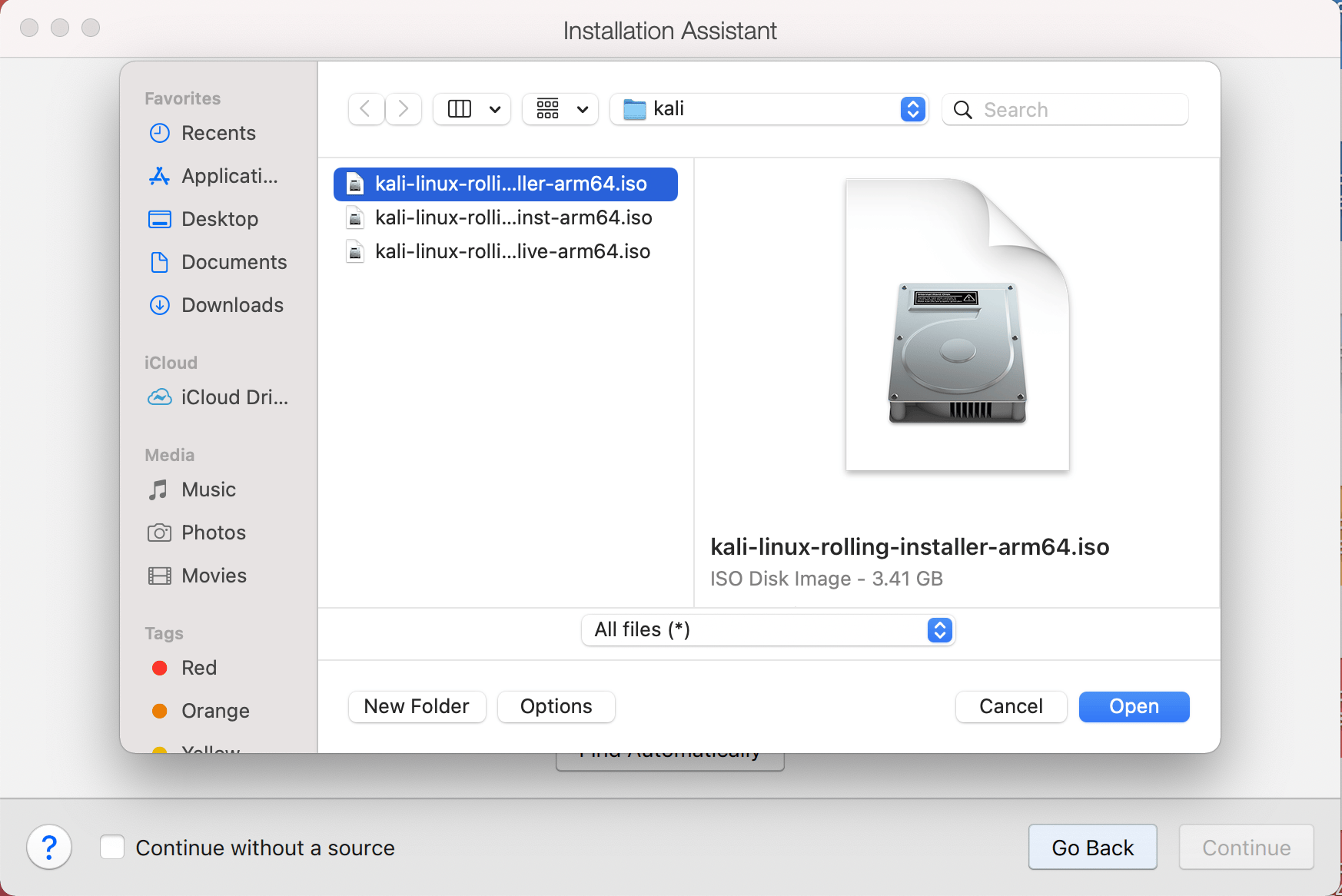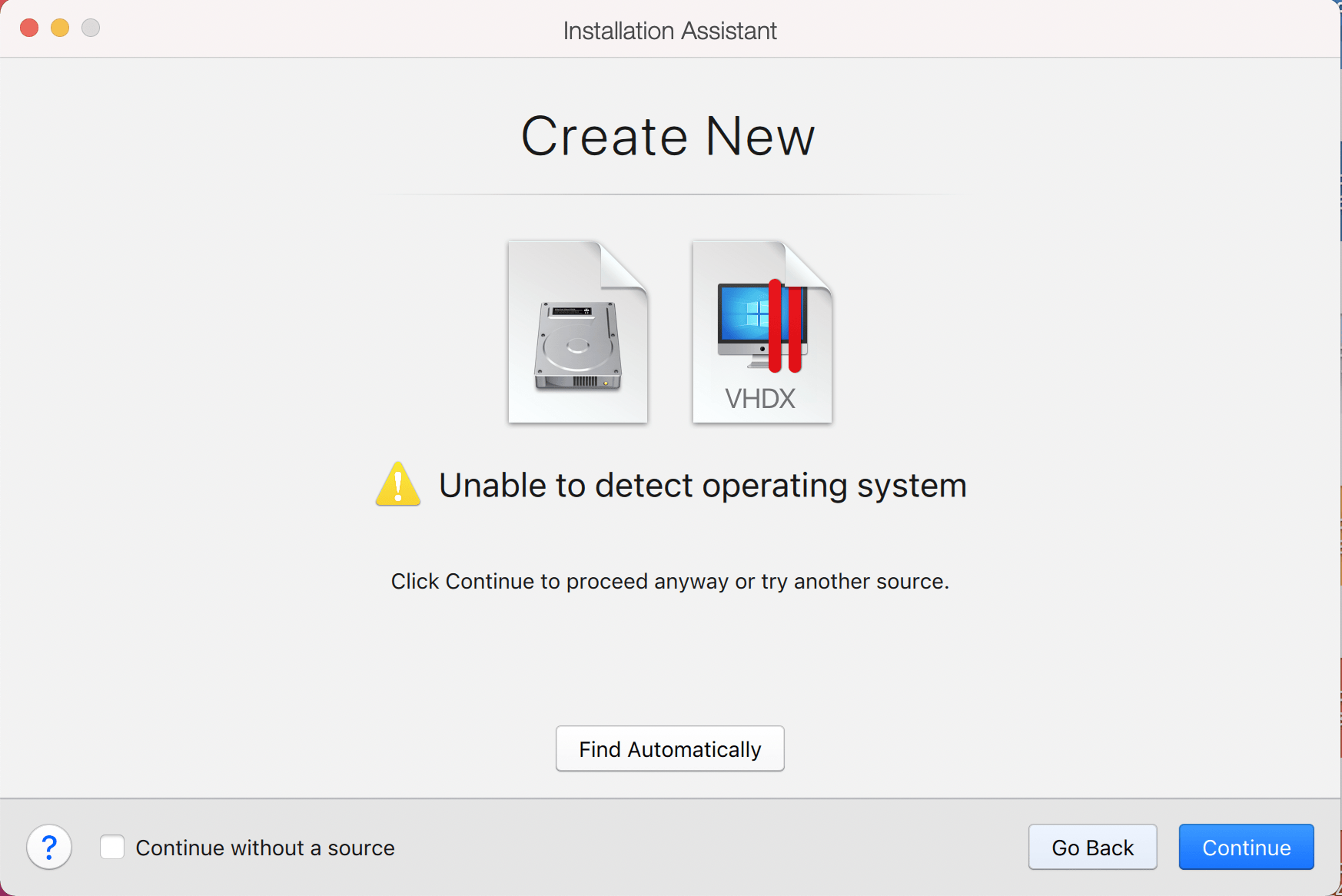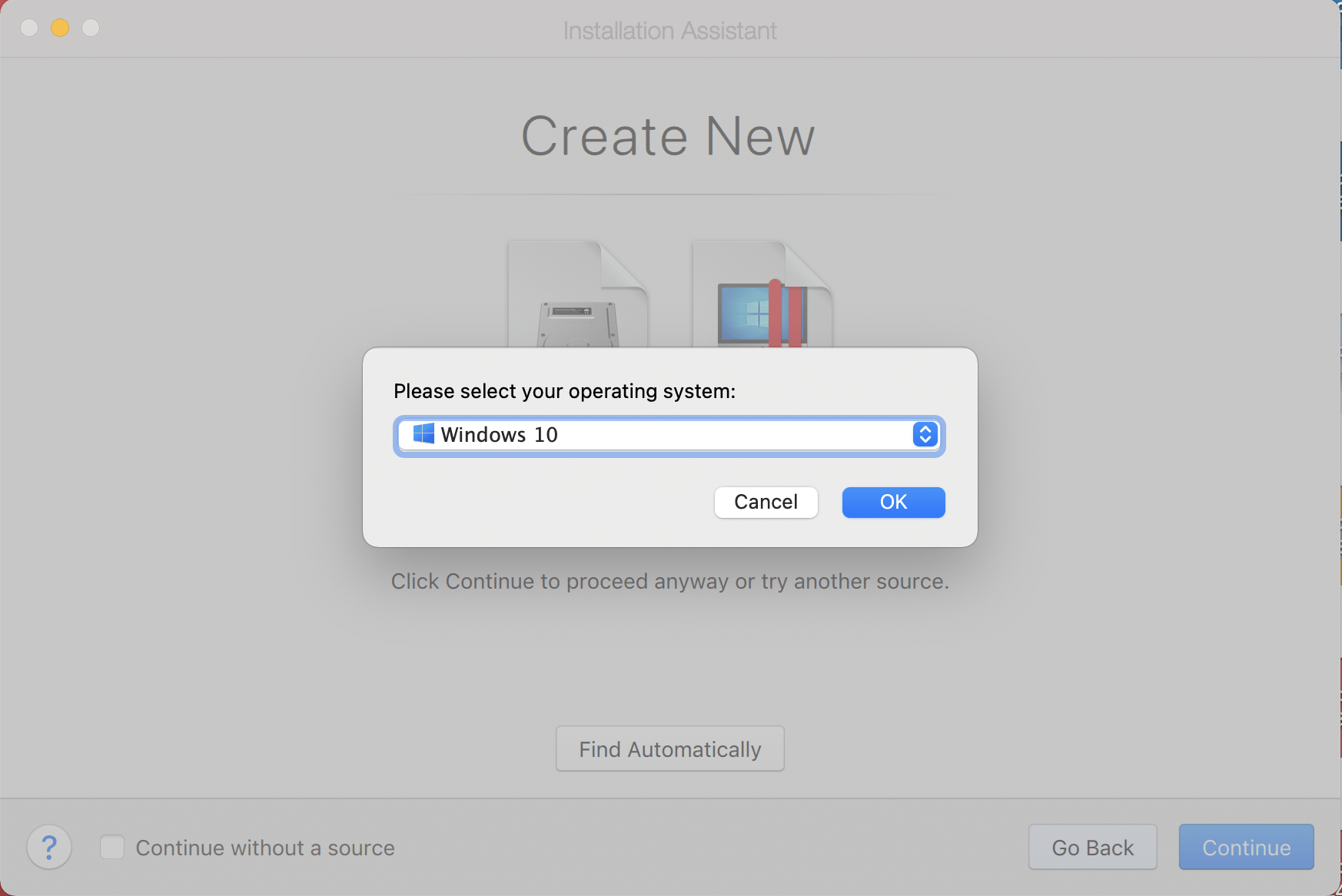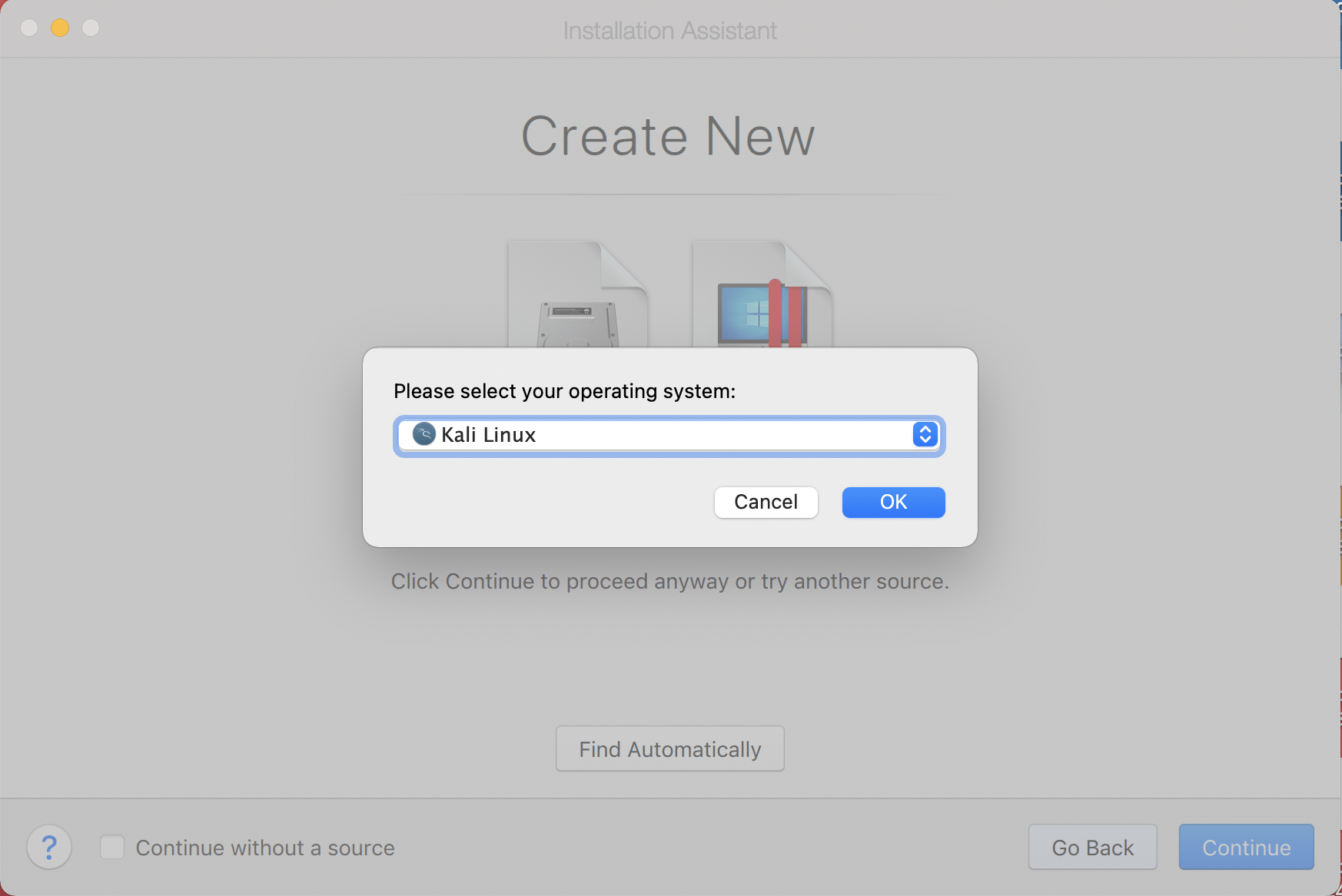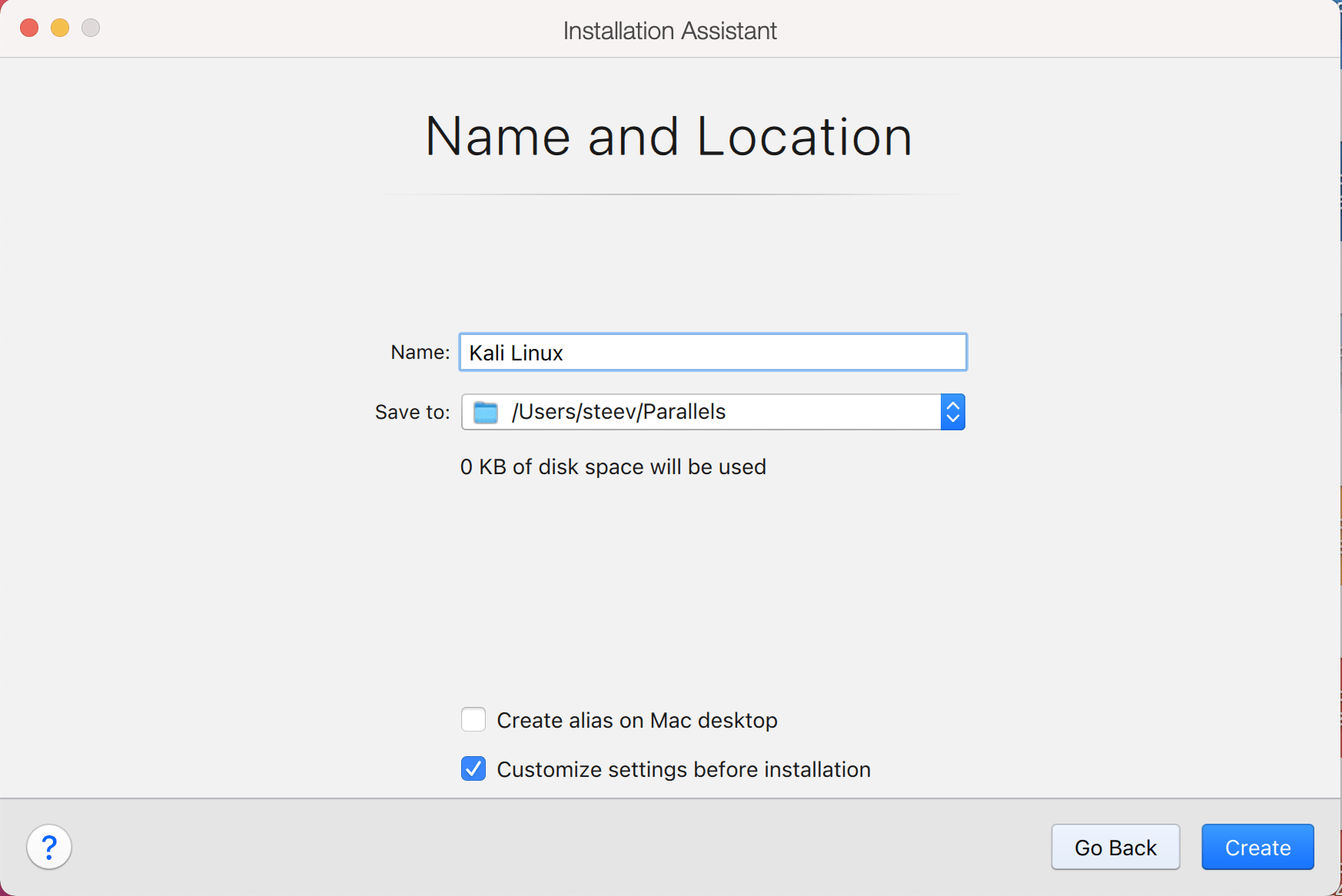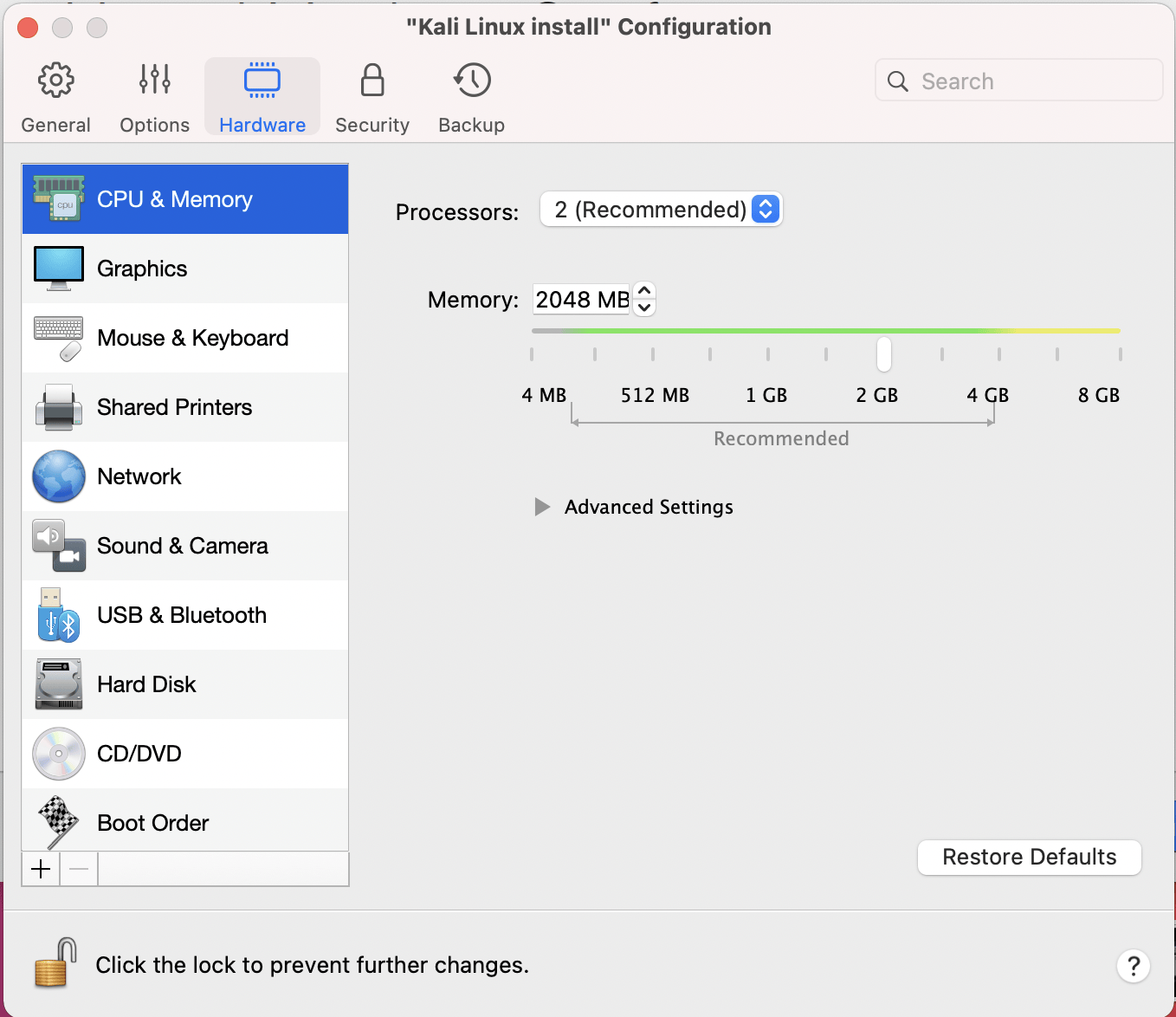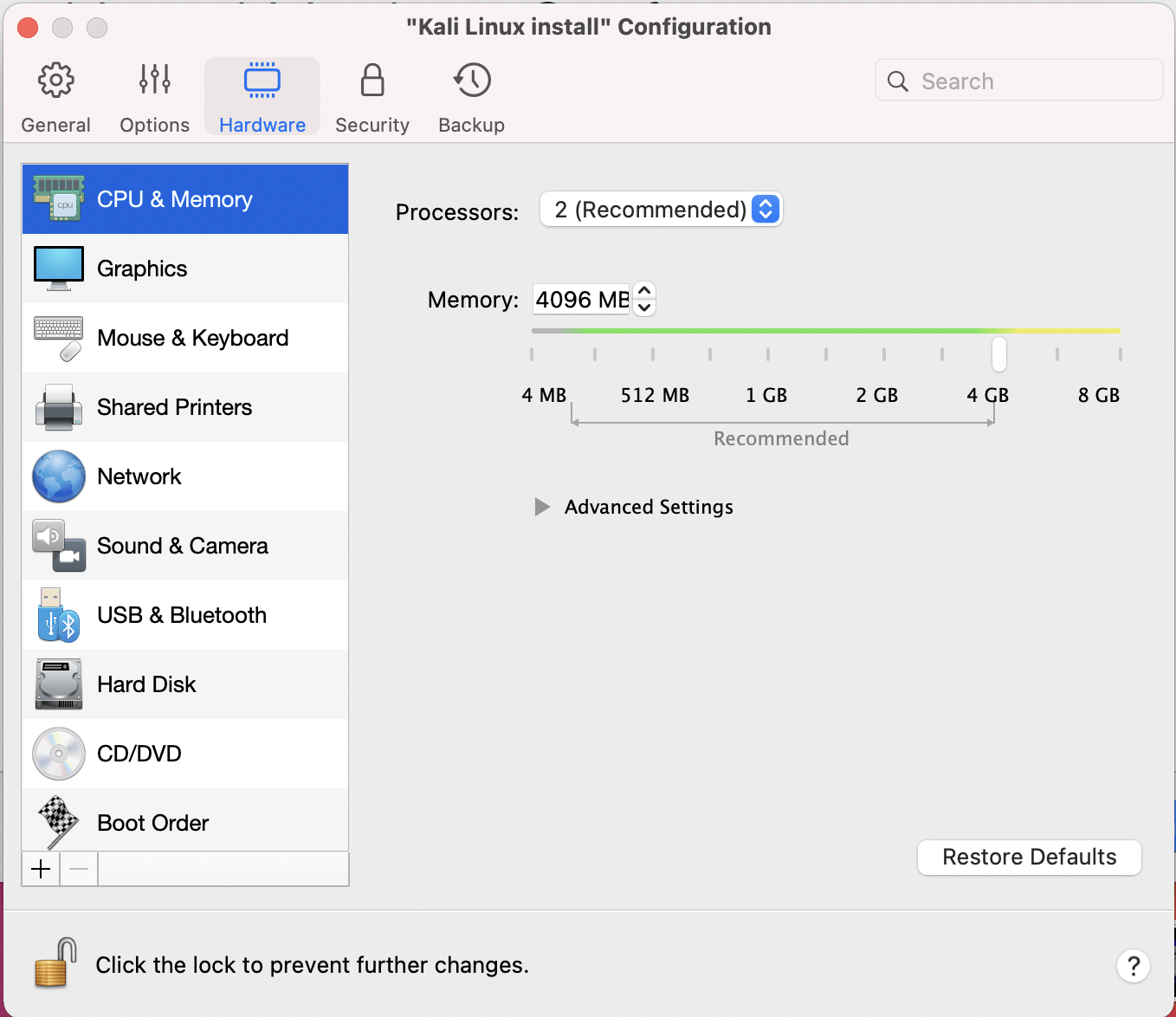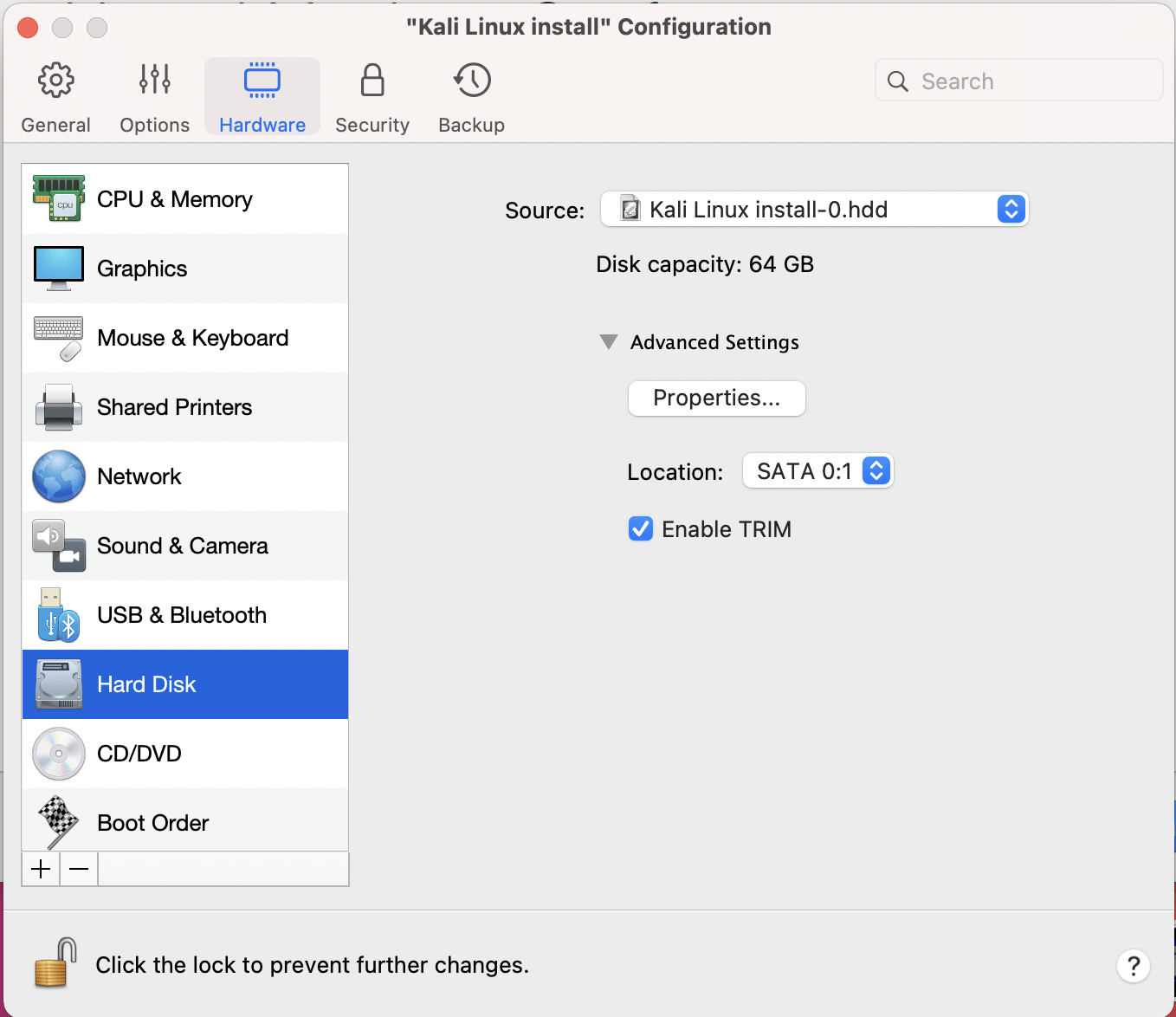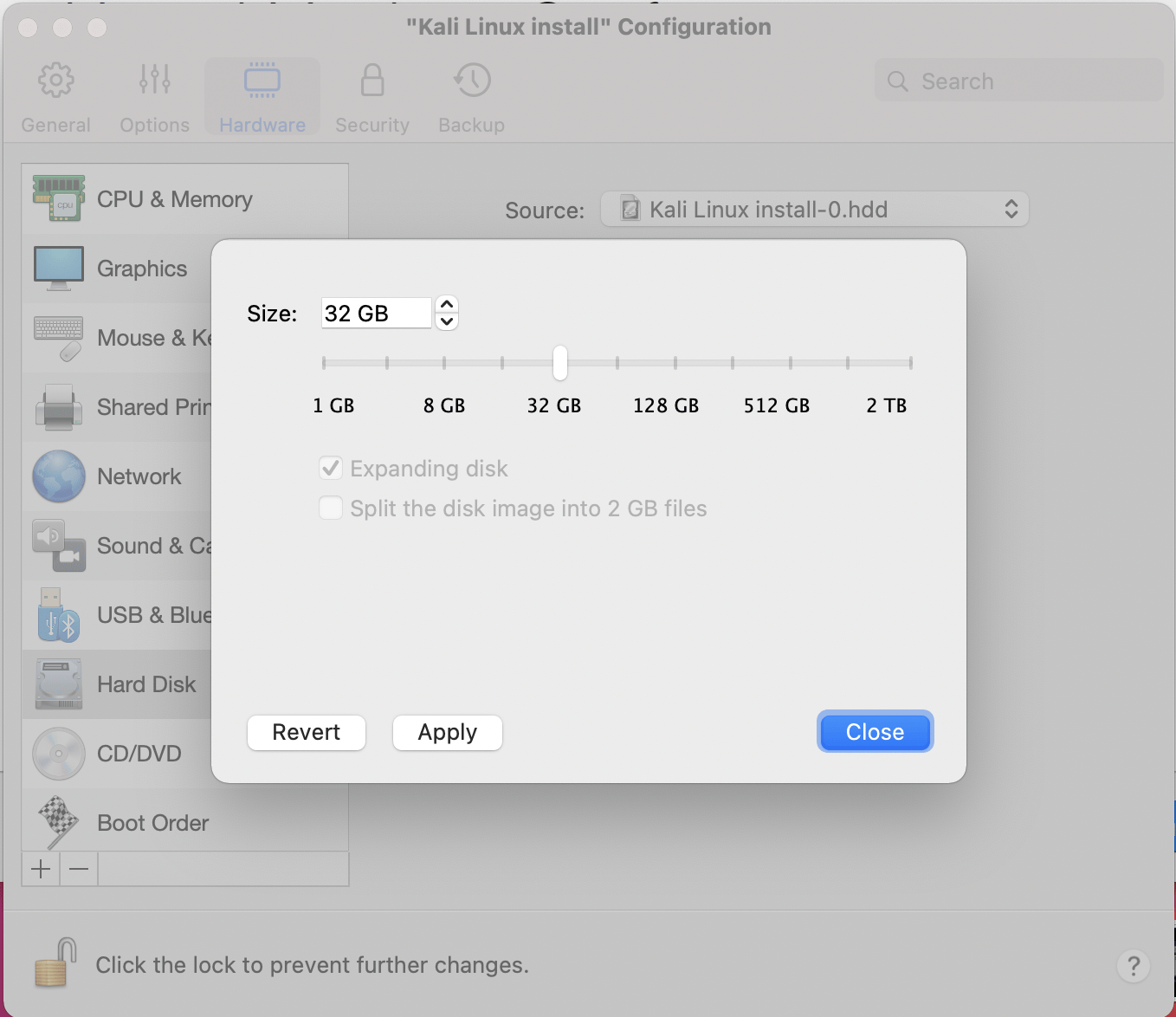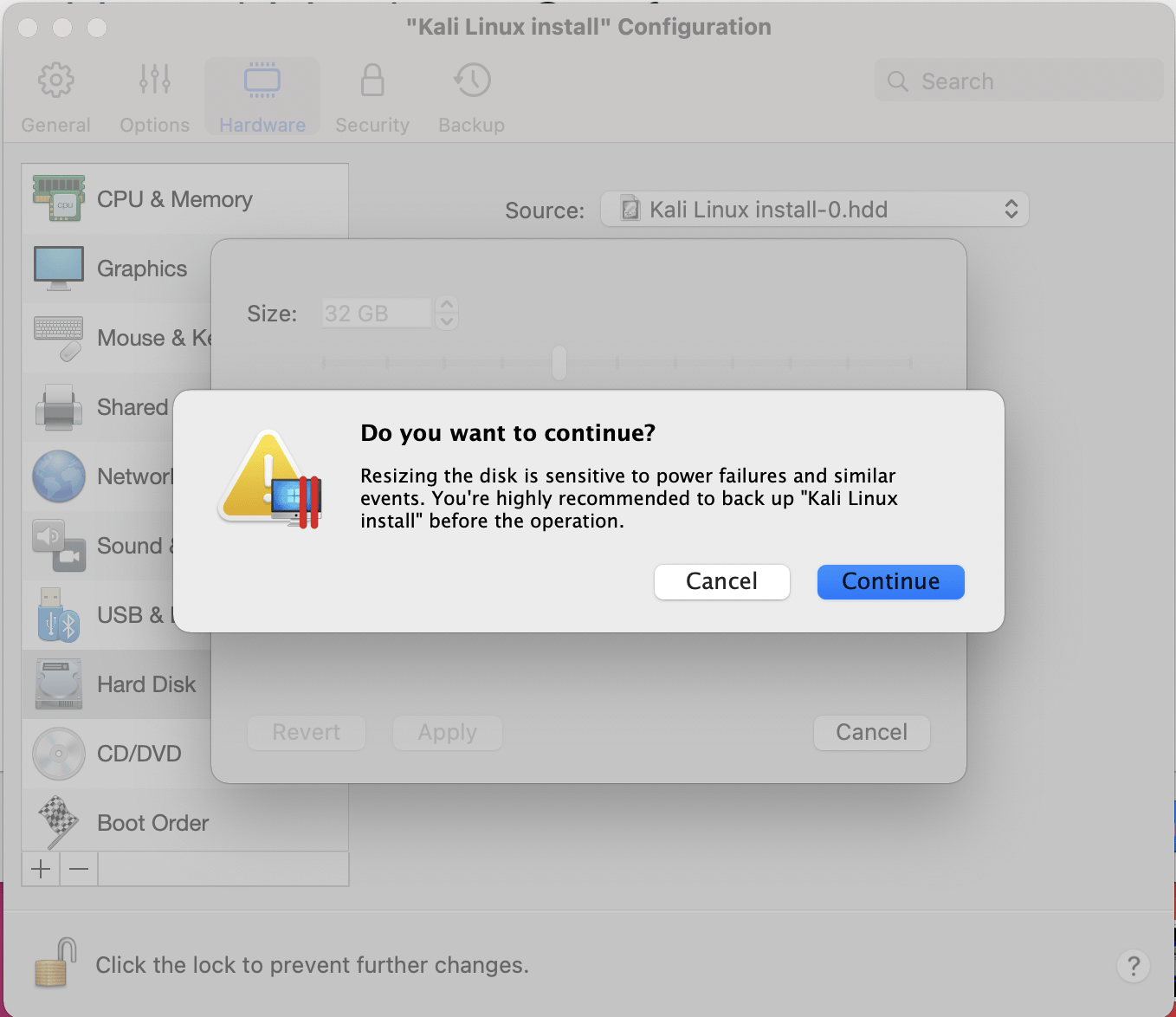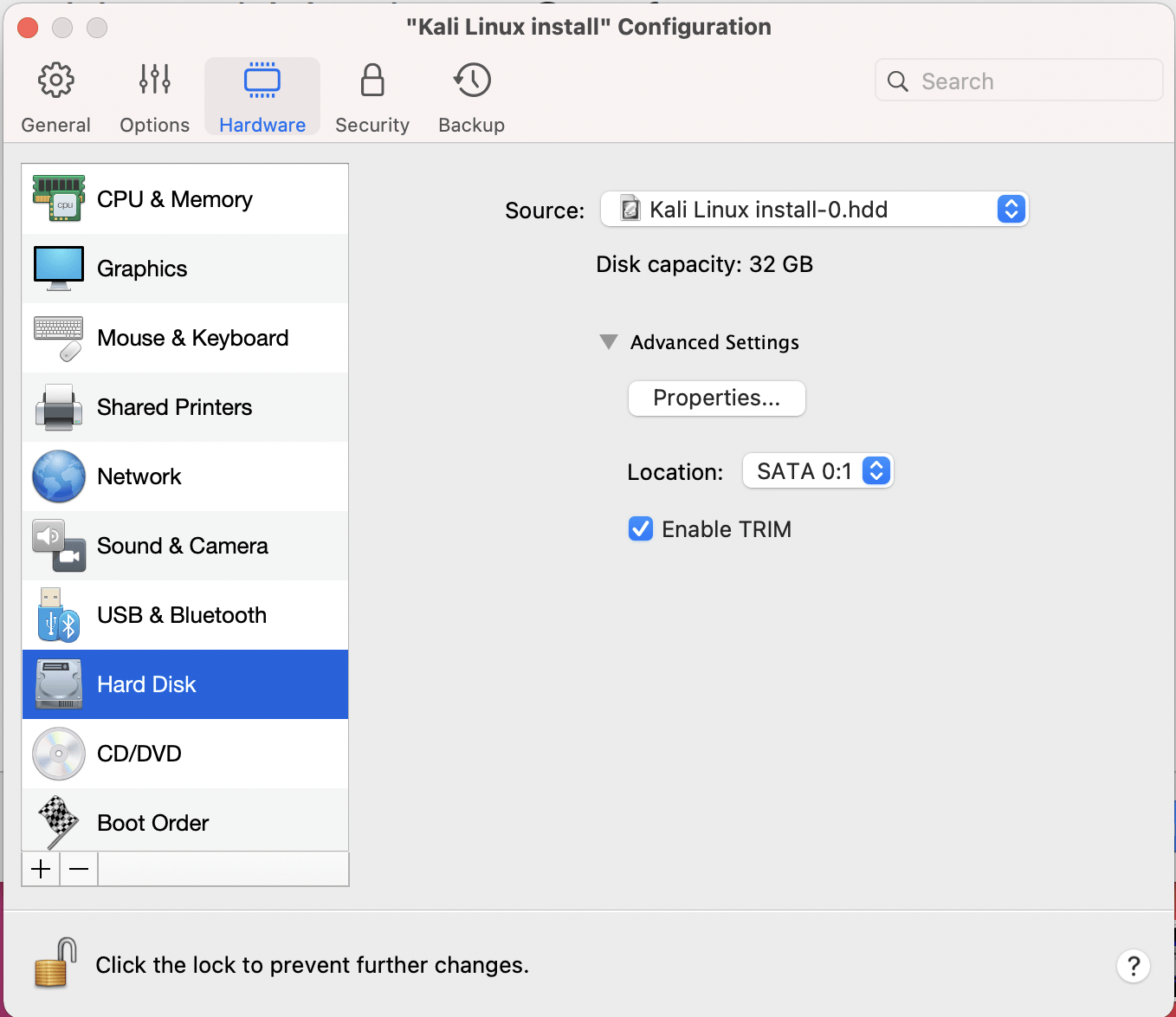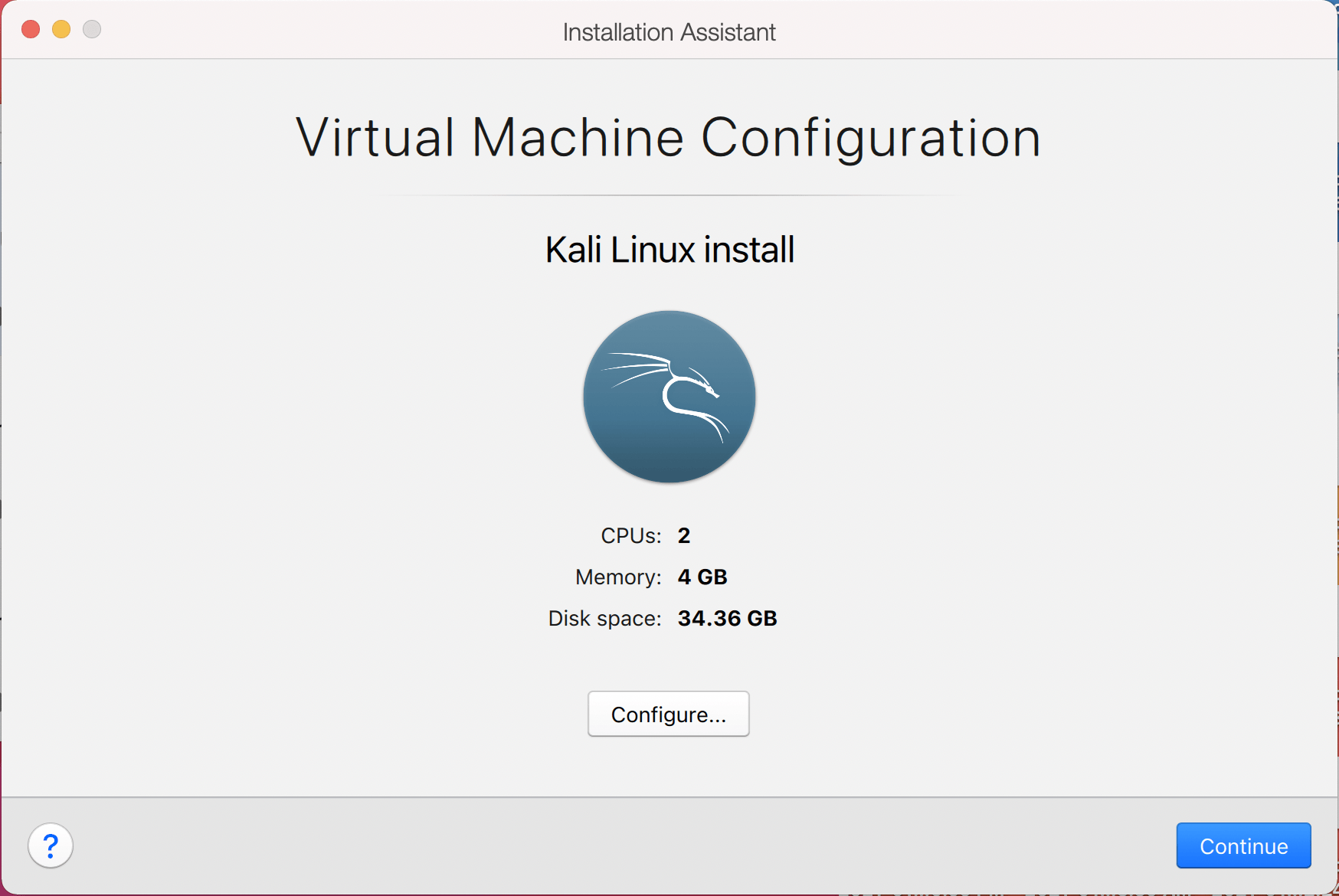Parallels 中的 Kali(来宾虚拟机)
本指南是关于在 Parallels 中虚拟化 Kali Linux,让您拥有一个 Kali VM。这是使用 Kali 的好方法,因为它与主机完全分离,允许您与其他 VM(以及主机和网络上的其他机器)交互,并允许您恢复到快照。
向导
启动 Parallels 后,选择加号。
这将启动安装助手
现在我们选择从 DVD 或映像文件安装 Windows 或其他操作系统
在此屏幕上,我们选择用于安装的 Kali Linux 映像。我们选择“手动选择”,然后导航到我们下载的 ISO 的位置。有关下载什么图像的更多信息,我们编写了指南。
拖动 ISO 文件或选择选择文件...以导航到下载的 ISO。
Parallels 无法识别 ISO 上的操作系统,因此我们将选择继续继续。
单击Continue后,我们要从下拉列表中选择Ubuntu 。通常我们会选择Debian ,但是 Parallels Tools 有一个错误,在使用Ubuntu时不会发生。
下一个屏幕是“名称和位置”,这是您命名虚拟机的地方。此名称也用作文件名(例如配置、硬盘和快照 - 从此时起没有更改)。
我们还想在安装前标记“自定义设置”复选框
我们在本指南中保持其通用性,使用“ Kali Linux ”(因为 Kali Linux 是一个滚动发行版,我们更新了 Kali Linux)。
这将打开虚拟机的配置屏幕。
下一个屏幕是“处理器”。在这里我们可以开始定义我们给虚拟机多少资源。如果分配更多资源,Kali 将能够同时更快地执行更多任务。我们选择“ 2 个处理器”和“** 2048 MB **”,总共有 2 个内核和 2GB 的 RAM。您可能希望根据您的系统要求使用更多或更少。
现在我们要选择硬盘,这样我们就可以调整硬盘的大小。
选择属性按钮
并将大小减小到 32GB。您可能希望将其保留为 64GB,或增加它,具体取决于您的系统要求。
单击应用,系统将提示您继续
点击继续
我们现在可以关闭Kali Linux 配置窗口,并返回到安装助手屏幕。
完成所有这些后,我们保存,启动 VM,然后像通常安装裸机一样继续安装 Kali Linux 。
更新日期:2022 年 7 月 26 日
作者: steev