
简介
在日常工作中,我们有时候会遇到需要在Linux系统中部署环境,但是申请服务器资源的时效性又不高,很多时候就需要我们自己在电脑中有一套Linux的环境,但是如何在Windows电脑中部署Linux系统呢?很多时候,在电脑中创建一个虚拟机是我们的首选,在本教程中,我们将介绍如何使用 VMware 虚拟化软件来安装 Ubuntu Linux 操作系统。
VMware 是一款功能强大的虚拟化软件,它可以让我们在一台物理计算机上运行多个虚拟计算机,从而实现在不同操作系统之间快速切换和测试。
第一步:下载VMware Workstation
访问 VMware 官方网站(https://www.vmware.com/)并下载适用于您的操作系统的 VMware Workstation 版本。本教程以
第二步:下载Ubuntu镜像文件
需要下载 Ubuntu Linux 的镜像文件(ISO 文件)。访问 Ubuntu 官方网站(https://ubuntu.com/download)并下载适用于本机的系统的最新版本的 Ubuntu Desktop 镜像。本教程以Ubuntu20.05镜像为例。
第三步:创建新的虚拟机
安装 VMware Workstation 后,启动它并按照以下步骤创建新的虚拟机:
- 点击 "Create a New Virtual Machine"(创建新的虚拟机)。
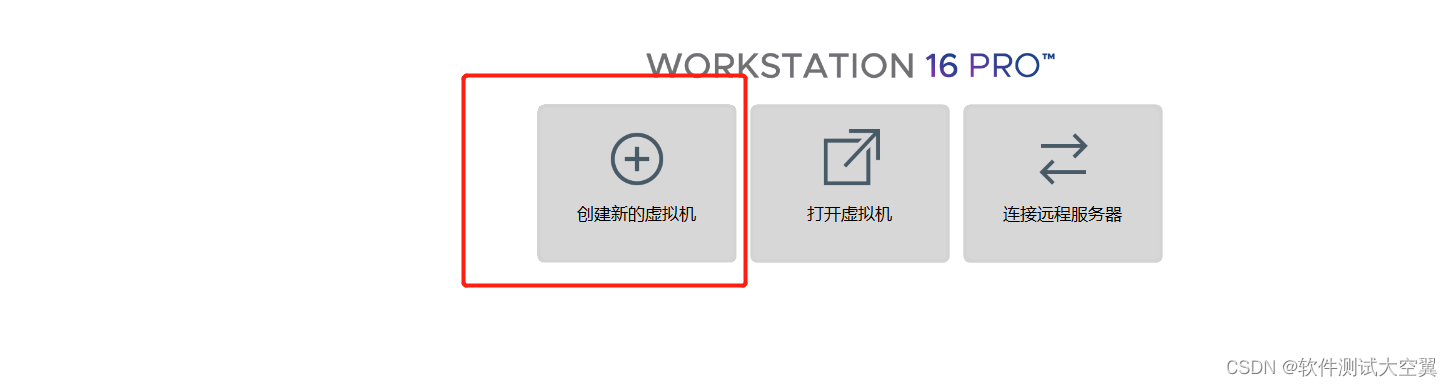
2. 在向导中选择 "Typical"(典型)配置,然后点击 "Next"(下一步)
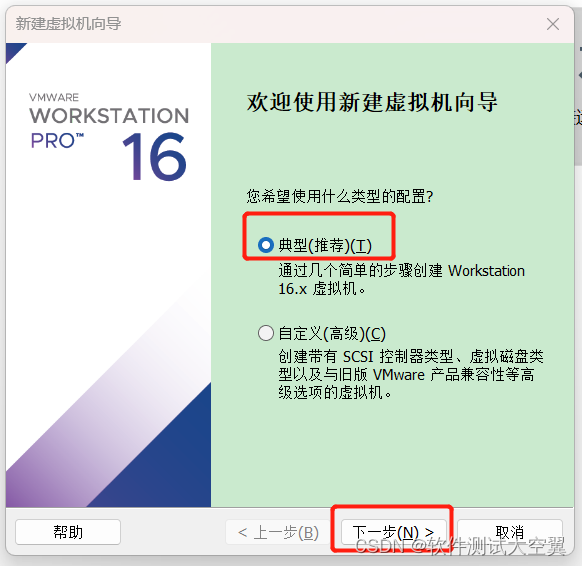
- 选择 "Installer disc image file (iso)"(安装程序光盘镜像文件(ISO))选项,并点击 "Browse"(浏览)选择之前下载的 Ubuntu 镜像文件,确认 Ubuntu 的版本,然后点击 "Next"(下一步)。
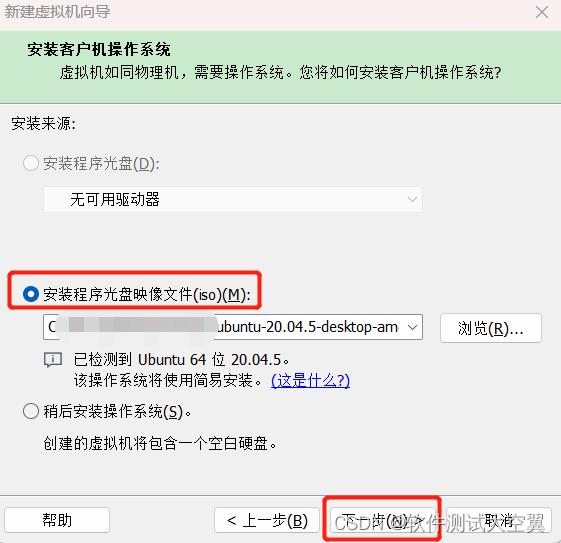
- 输入您希望虚拟机的名称用户名密码,并点击 "Next"(下一步)。
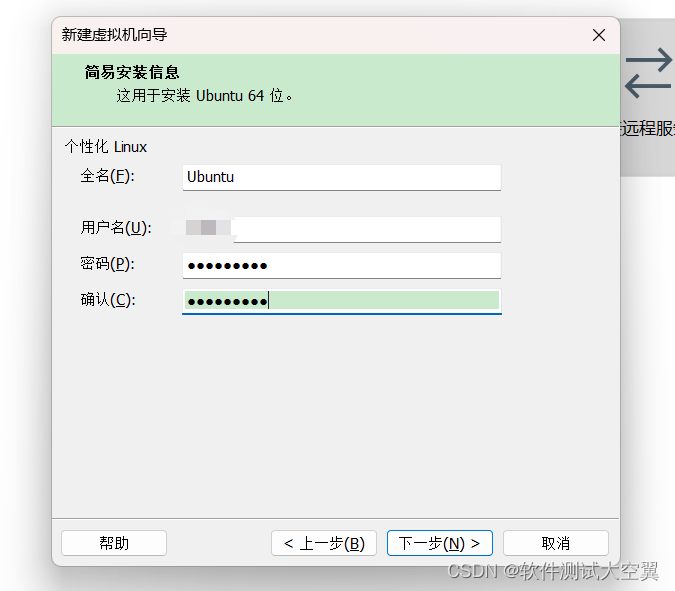
- 输入您希望虚拟机的名称和保存位置,并点击 "Next"(下一步)
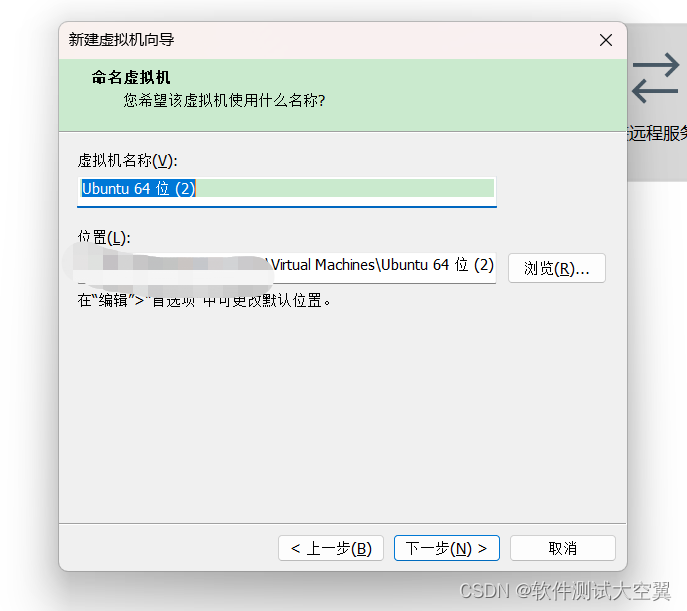
- 设置虚拟机的磁盘大小(建议至少分配 20 GB),并选择 "Store virtual disk as a single file"(将虚拟磁盘存储为单个文件)。然后点击 "Next"(下一步)。
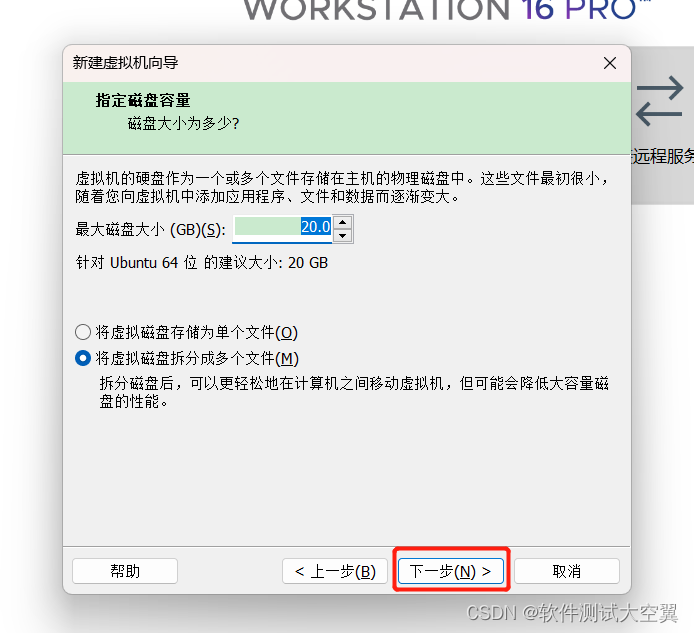
- 在“Ready to Create Virtual Machine”(准备创建虚拟机)窗口中,点击 "Customize Hardware..."(自定义硬件)来配置虚拟机的硬件设置。
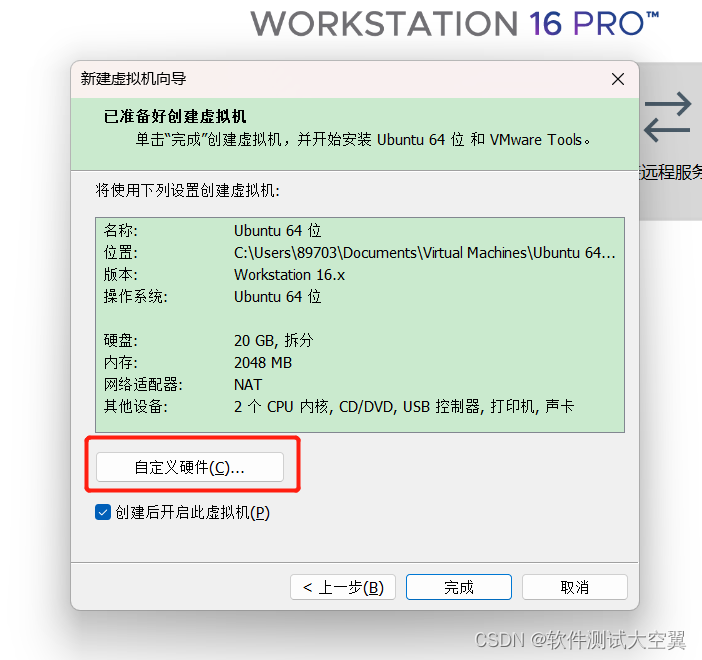
第四步:配置虚拟机硬件
在 "Virtual Machine Settings"(虚拟机设置)窗口中,您可以对虚拟机的硬件进行配置。以下是一些基本设置:
- 内存:建议分配至少 2 GB 的内存给 Ubuntu 虚拟机,具体取决于主机硬件资源。
- 处理器:选择虚拟机可以使用的处理器核心数量,推荐使用默认设置。
- 网络适配器:选择虚拟机的网络连接方式,通常选择 "NAT"(网络地址转换)以便虚拟机可以通过主机的网络连接上网。
- 显示器:调整显示器分辨率和显存大小。
- 其他设备:根据需要添加或删除其他设备,如 CD/DVD 驱动器或 USB 控制器。
完成设置后,点击 "OK"(确定)保存更改,如下图:
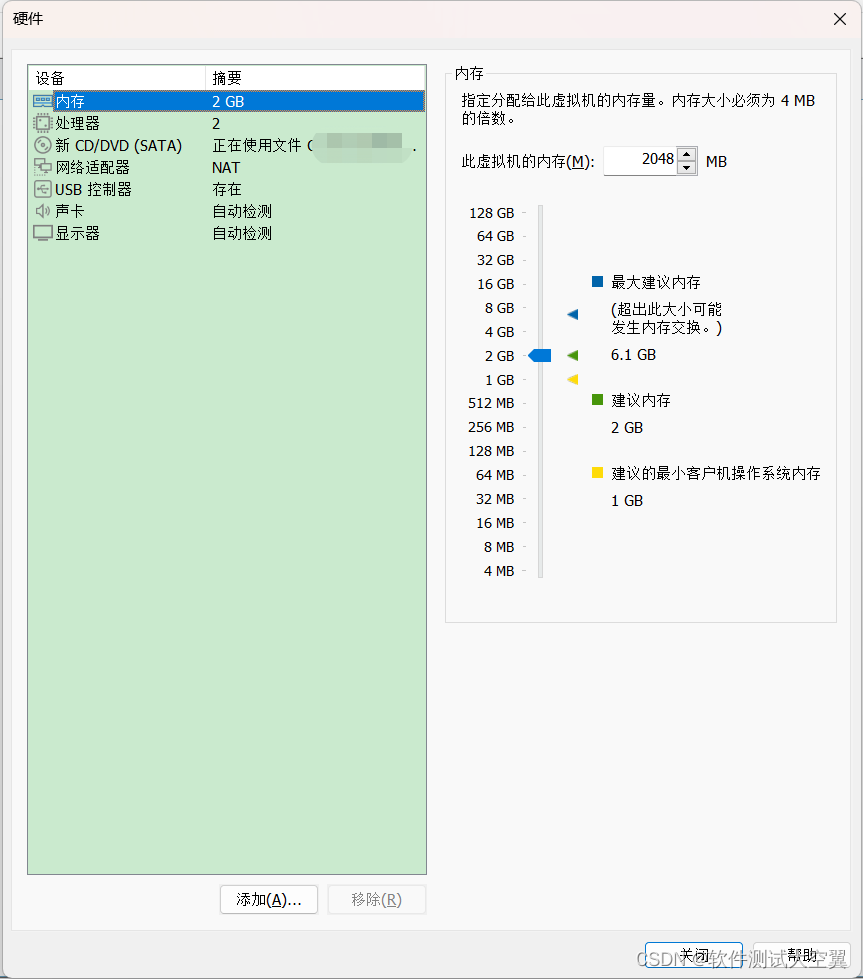
步骤 5:安装 Ubuntu 操作系统
现在,我们的虚拟机已经配置好了。在 VMware Workstation 中,选中创建的 Ubuntu 虚拟机,然后点击 "Power on this virtual machine"(开启此虚拟机)。
虚拟机将启动,并加载之前下载的 Ubuntu 镜像文件。按照以下步骤安装 Ubuntu 操作系统:
-
在 Ubuntu 启动菜单中,选择 "Install Ubuntu"(安装 Ubuntu)并按下 "Enter" 键
-
选择适用于自己的语言和键盘布局,然后点击 "Continue"(继续)
-
在 "Updates and Other Software"(更新和其他软件)界面中,可以选择是否安装更新和第三方软件。根据您的偏好选择选项,并点击 "Continue"(继续)。
-
在 "Installation Type"(安装类型)界面中,选择 "Erase disk and install Ubuntu"(清空磁盘并安装 Ubuntu)。这将会抹掉虚拟机中的所有数据并安装 Ubuntu。然后点击 "Install Now"(立即安装)。
-
在确认提示中,点击 "Continue"(继续)开始安装 Ubuntu。
-
在设置中选择时区和键盘布局,建议将时区设置为
Shanghai,China然后点击 "Continue"(继续)。
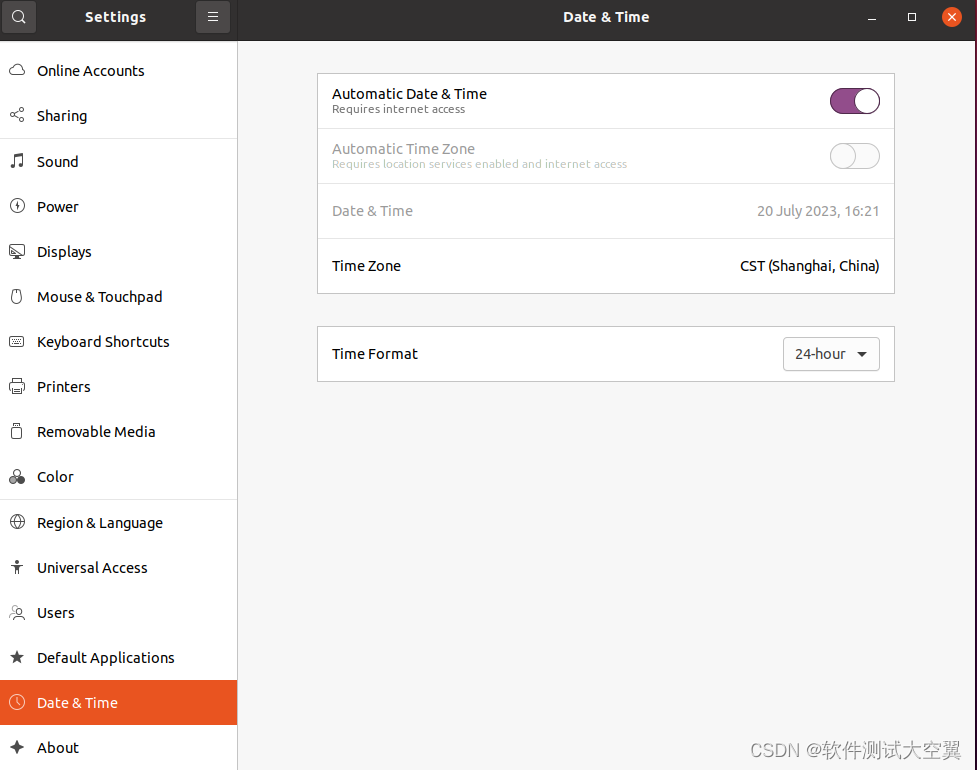
-
创建一个用户账户和密码,用于登录 Ubuntu。填写所需信息并点击 "Continue"(继续)。
-
完成安装后,点击 "Restart Now"(立即重新启动)来启动安装好的 Ubuntu 操作系统。
软件更新设置
为了便于以后的操作,我们更换一下软件源,点击左下角的显示应用程序,找到Software&Updates软件和更新,将位于中国的服务器下拉栏选择其他更换为阿里云开源镜像站或者清华开源镜像站,这里我们选择的是阿里云开源镜像站,如下图:
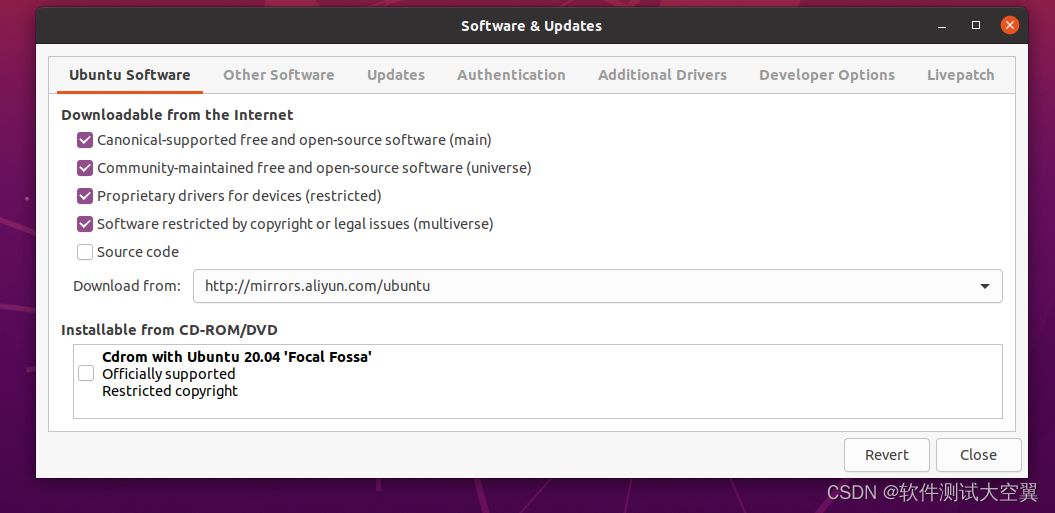
点击close,将会重新加载可用的软件列表,如下图:
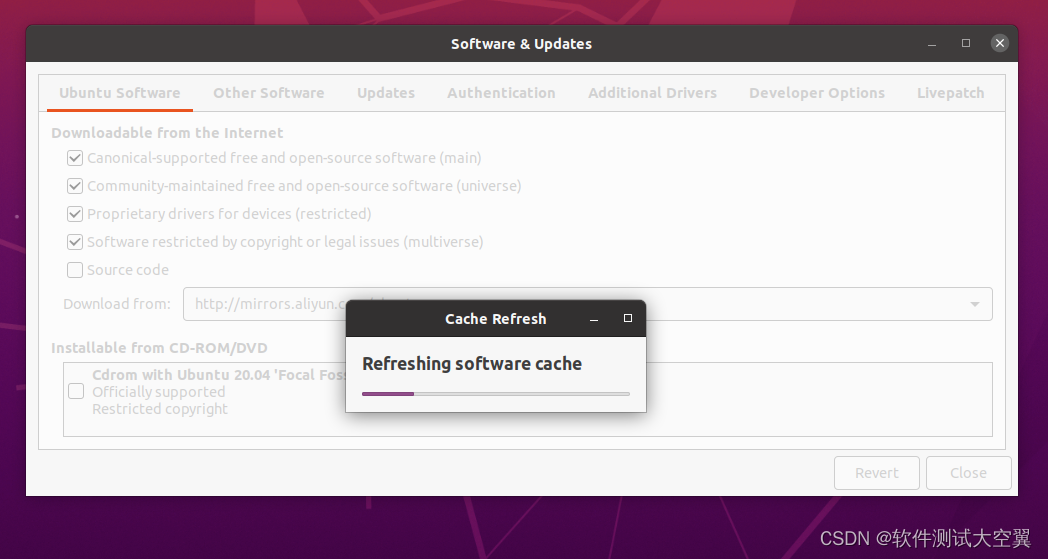
总结
本文主要介绍了使用VMware安装Ubuntu虚拟机的步骤,虚拟机是我们软件测试工作中经常会使用到的工具,docker容器技术,以及持续集成/持续交付的环境都可以在虚拟机上得到解决,后续我们会介绍在Ubuntu虚拟机上搭建持续集成的环境!
标签:虚拟机,选择,点击,Ubuntu,安装,VMware,软件测试 From: https://www.cnblogs.com/hogwarts/p/17757896.html