Ubuntu22.04设置远程桌面可以通过Gnome42内置的远程功能或,手动安装RDP或VNC软件
一、通过Gnome42内置的远程功能
在 Ubuntu Desktop 22.04 LTS 上,远程桌面服务被配置为用户服务。因此,您必须登录系统才能启动远程桌面服务。如果您想在无人值守模式下远程使用 Ubuntu(无需将显示器、键盘和鼠标连接到您的 Ubuntu 计算机),我强烈建议您启用自动登录。在 Ubuntu Desktop 22.04 LTS 上,默认是启用屏幕空白和自动屏幕锁定。如果您的 Ubuntu 桌面空闲了一段时间,触发了屏幕空白或锁屏,您将与远程桌面会话断开连接。要解决此问题,您必须禁用屏幕空白和自动屏幕锁定以实现无缝的远程桌面会话。所以这个功能更适合远程协助
配置方法如下:
1. 首先,从系统托盘菜单中打开系统设置(Gnome 控制中心)。

2、然后从左侧导航到“共享”,然后打开应用标题右上角的切换图标。最后点击“Remote Desktop”

3、进入 Remote Desktop设置

启用了1就可以通过Windows的RDP访问Ubuntu的远程桌面了,启用了2就可以控制远程桌面了,不启用只能查看,第3项是设置远程访问的用户密码,如系统用户密码无关,这个密码每次重启都会生产一个新的随机密码比较烦人
二、手动安装RDP(VNC软件暂时不介绍了,我安装后有远程连接有闪退的问题,以后在研究了)
手动安装不需要考虑系统登录的问题及屏幕空白和锁屏的问题。
Windows 带有一个非常方便的功能,称为远程桌面连接,它使用 RDP 协议远程连接 PC。虽然在建立从 Windows 到 Windows 系统的远程桌面连接时使用起来非常容易,但对于 Linux 系统来说就不一样了。这是因为Linux默认没有安装RDP协议。在这种情况下,我们必须在 Linux 系统上手动执行一些配置来启用 RDP,在本指南中我们知道如何做到这一点。
什么是XRDP?
XRDP 是一个免费的开源程序,是 Microsoft RDP(远程桌面协议)的实现,可通过 GUI 轻松远程访问 Linux 系统。使用 XRDP,可以登录到远程 Linux 计算机并创建一个真实的桌面会话,就像您登录到本地计算机一样。
1.执行系统更新
在本教程中,我们将使用系统的默认存储库和 APT 包管理器。因此,要重建 APT 缓存,请运行一次系统更新命令。
sudo apt update2. 在 Ubuntu 22.04 上安装 XRDP
我们知道 Ubuntu 没有像 Windows 操作系统那样安装 RDP,因此,我们需要在我们的 Linux 系统上安装 RDP 的开源实现 XRDP。好在我们不需要添加任何第三方存储库,因为它可以使用系统默认安装。
sudo apt install xrdp3. 启动并启用 XRDP 服务
要在系统启动时自动启动并启用 XRDP 服务,请使用给定的命令:
要启动它:
sudo systemctl start xrdp开机启用它:
sudo systemctl enable xrdp检查状态:
systemctl status xrdp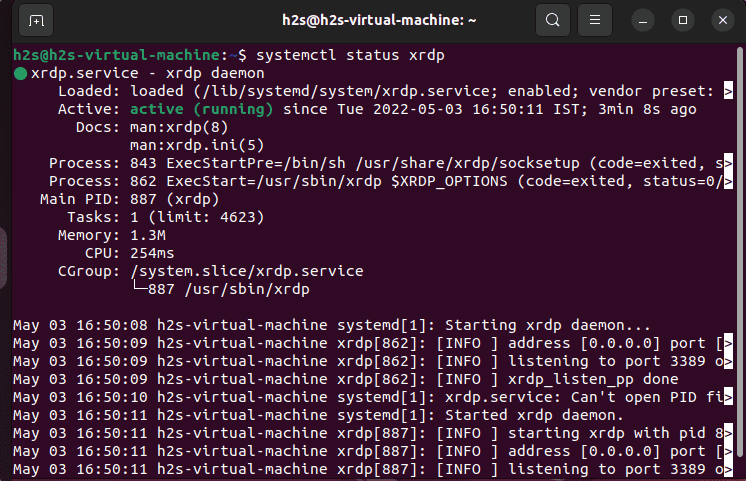
4.在防火墙中打开3389端口
要让网络中的其他系统通过 RDP 远程访问 Ubuntu 22.04 Jammy,请在系统防火墙上打开端口号 3389。
sudo ufw allow from any to any port 3389 proto tcp接下来,查看你的 Ubuntu 系统的 IP 地址,并在某处记下它。在您的终端上运行:
ip a5. 注销 Ubuntu 22.04
安装完成后,只需注销您的 Ubuntu 22.04 系统,否则在使用 XRDP 远程连接 Ubuntu 时,您将在 Windows 上遇到黑屏问题。
要注销,请单击关机图标并选择注销选项。
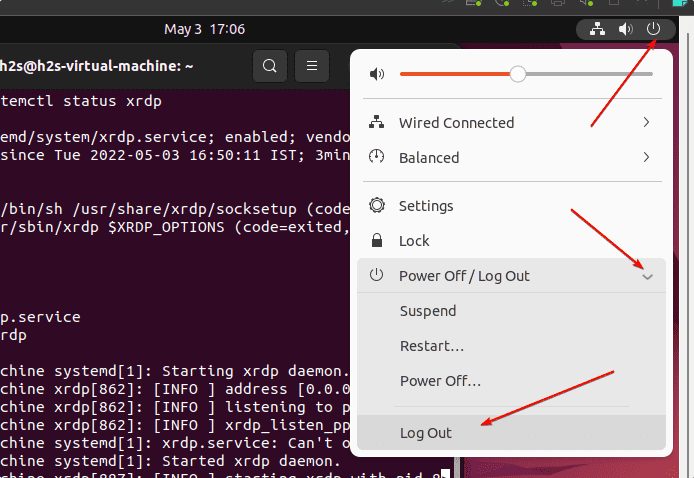
通过上面的设置就可以通过Windows的远程桌面访问Ubuntu了,登录的账号密码就是Ubuntu的系统账号密码
参考:
https://linuxhint.com/enable-remote-desktop-ubuntu-access-from-windows/
https://www.how2shout.com/linux/ubuntu-22-04-remote-desktop-access-from-windows-11-or-10/
标签:VNC,RDP,Ubuntu22.04,系统,远程,远程桌面,Ubuntu,XRDP From: https://www.cnblogs.com/xxllx/p/17730861.html