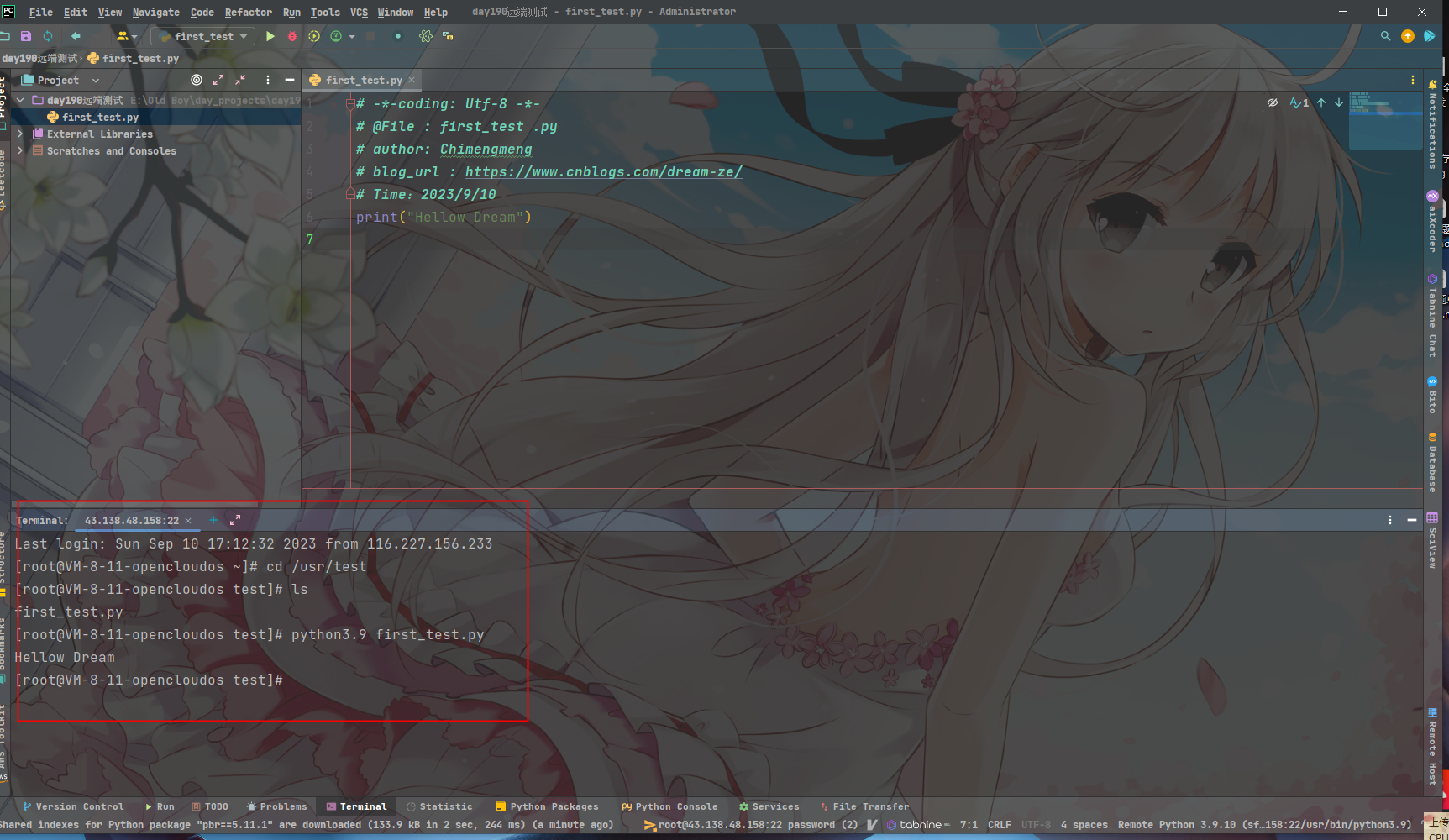【一】咱们开发的环境
【1】Windows开发,Linux上线
- 在这种情况下,我们可以在Windows上进行开发,然后将项目部署到Linux服务器上。
- 一般而言,我们可以使用跨平台的开发工具和技术,例如Python、Java等。
- 这样可以最大程度上减少开发和部署环境之间的差异。
案例:
- 假设我们正在开发一个Python Web应用程序,我们可以使用Windows中的PyCharm等集成开发环境(IDE)进行开发。
- 一旦开发完成,我们可以将项目文件打包传输到Linux服务器,并在服务器上安装相应的Python解释器和依赖库,以确保项目能够在Linux环境中正常运行。
【2】Linux开发,Linux上线
- 如果我们选择在Linux环境下进行开发并将项目部署到Linux服务器上,那么我们可以避免平台差异的问题,并更好地适应目标环境。
案例:
- 假设我们在Linux环境下进行开发,例如使用Ubuntu操作系统作为开发机器。
- 我们可以在台式机上安装Ubuntu操作系统,并配置所需的开发工具和环境。
- 然后,我们可以直接在Ubuntu上进行开发和测试,并将开发完成的代码推送到Linux服务器上进行部署。
【3】macOS系统,Linux上线
- macOS系统与Linux有许多相似之处,因此也可以用于开发并将项目部署到Linux服务器上。
案例:
- 假设我们在macOS系统上进行开发,并且使用类似macOS上的PyCharm等开发工具。
- 我们可以在macOS中设置与Linux服务器相似的开发环境,并进行开发和测试。
- 完成后,我们可以将项目代码传输到Linux服务器上,并确保在该服务器上安装了相应的依赖库和解释器,以确保项目在Linux环境下的正确运行。
【二】使用PyCharm远程连接Linux开发
【1】本地代码传输到Linux
- 使用远程连接功能,将本地代码传输到Linux环境中进行开发和调试。
- 这样可以在本地使用习惯的开发工具,并且可以直接在远程环境中运行和测试代码。
案例:
- 在本地电脑上安装好PyCharm,然后配置远程服务器的连接,将代码从本地上传到远程Linux服务器。
- 通过这种方式,我们可以使用本地的PyCharm来编写代码,在远程服务器上进行运行和调试。
【2】配置远端解释器
- PyCharm提供了配置远程解释器的功能,可以连接远程Linux服务器上的Python解释器。
- 这样,我们可以在本地使用PyCharm来编写代码,并使用远程解释器在Linux服务器上运行代码。
案例:
- 在PyCharm中,选择项目配置并打开解释器设置。
- 然后添加一个远程解释器,指定远程服务器的连接配置和Python解释器路径。
- 之后,我们可以在本地编写代码,并通过远程解释器在Linux服务器上执行。
【3】本地右键运行等同于在Linux机器上执行
- 通过配置PyCharm的远程连接和远程解释器,我们可以使用本地的IDE进行开发,并在本地右键运行代码。
- 实际上,此操作相当于连接到远程Linux机器并在远程机器上执行代码。
案例:
- 在PyCharm中,设置好远程连接和远程解释器之后,我们可以在本地的代码文件上右键点击,并选择运行选项。
- PyCharm将自动连接到远程Linux机器,并在该机器上执行代码,从而实现了与在本地运行代码相同的效果。
【三】Windows远程Docker容器中开发
- 如果我们只有Windows机器,没有Linux环境用于开发,但项目需要在Linux环境下进行开发,我们可以通过远程连接到Docker容器中进行开发。
案例:
-
假设我们在Windows机器上使用PyCharm进行开发,并且需要在Linux环境下进行测试和部署。
-
我们可以先在Windows机器上安装Docker,并启动一个具有Linux环境的Docker容器。
-
然后,我们可以通过远程连接功能,将PyCharm连接到该Docker容器中,并在容器中进行开发和测试。
-
以Docker为例,我们可以使用以下代码演示:
# 在Windows机器上安装Docker并启动一个Linux容器
docker run -it ubuntu:latest
# 在容器中安装所需的开发工具和依赖库
apt-get update
apt-get install python3
# 配置PyCharm远程连接到容器中
# 在PyCharm中,选择项目配置并打开远程连接设置
# 添加一个SSH连接,使用容器的IP地址和相应的端口号
# 连接成功后,配置解释器指向容器中的Python解释器
# 在PyCharm中进行开发,并使用远程容器中的解释器运行代码
- 通过以上操作,我们可以在Windows机器上的PyCharm中连接到远程Docker容器中,实现在Linux环境中进行开发和测试的目的。
【四】用 Pycharm 远程连接 Linux 服务器开发项目
【1】前提条件
-
首先,必须是
专业版的pycharm, 如果用的是社区版pycharm,要换成专业版的。 -
在远端已经安装了Python解释器
[root@VM-8-11-opencloudos ~]# python3.9 --version
Python 3.9.10
【2】添加Linux配置
- 找到 Tools -- Deplyment -- Configuration
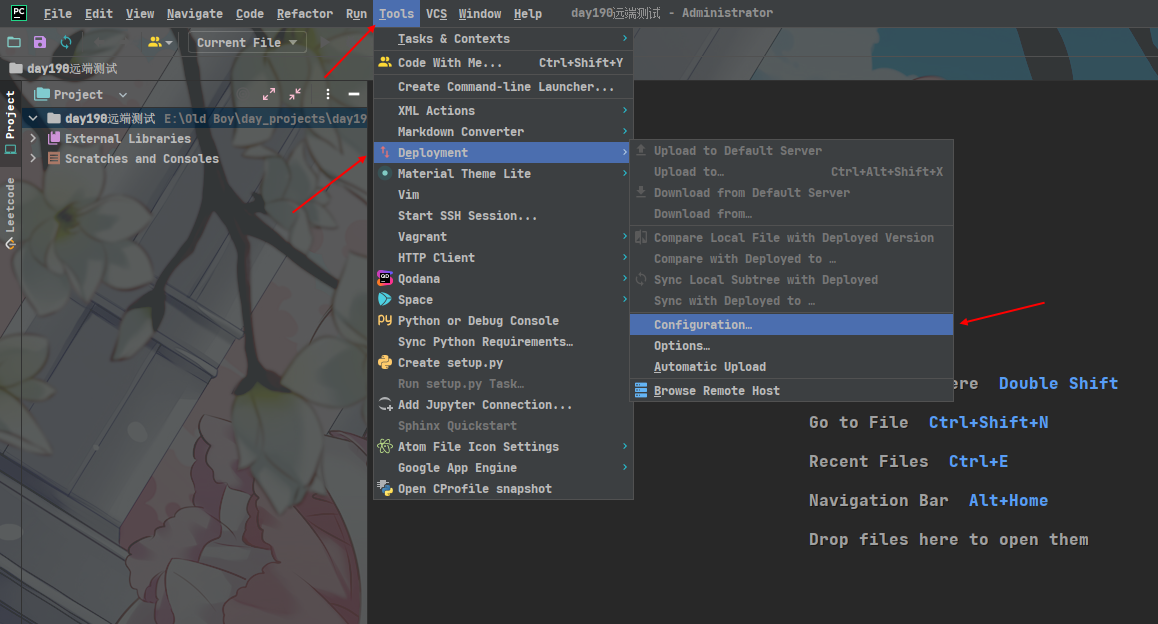
- 添加新配置
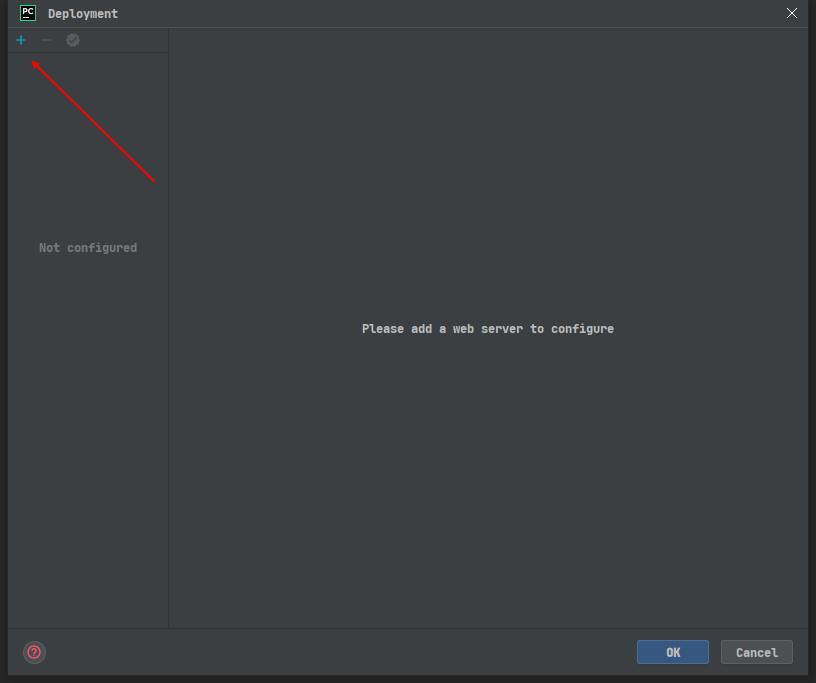
- 选择SFTP
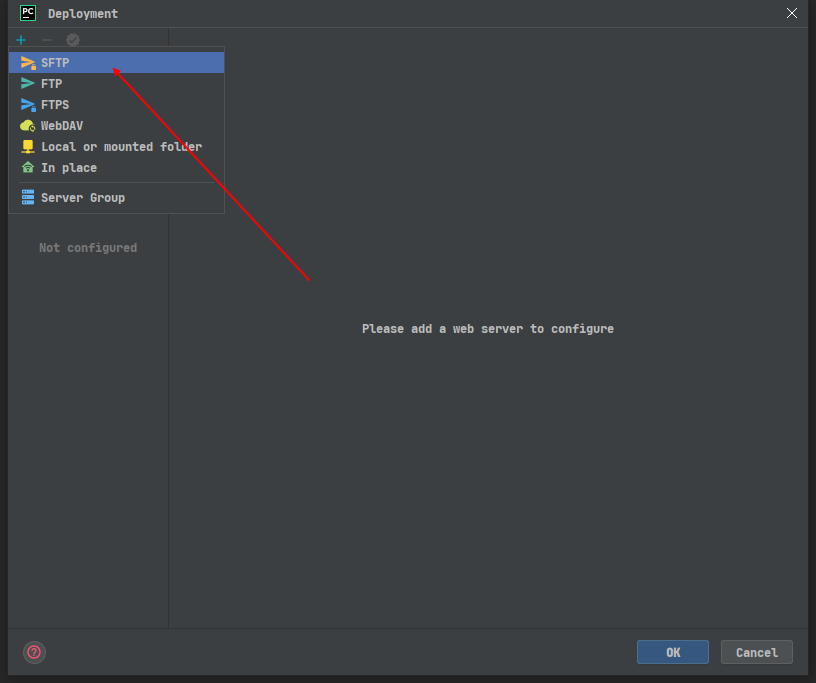
- 选择新建一个SSH配置
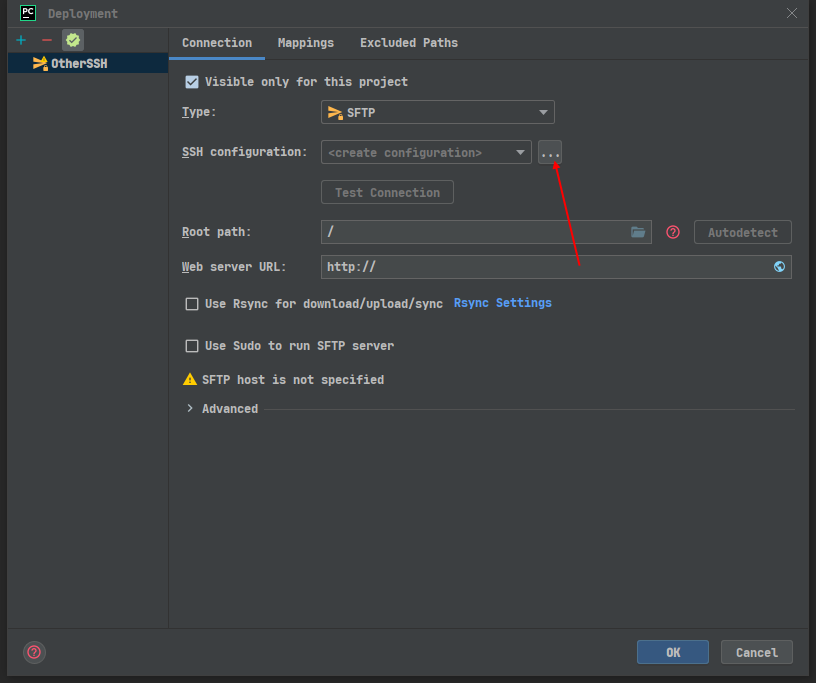
- 新建配置
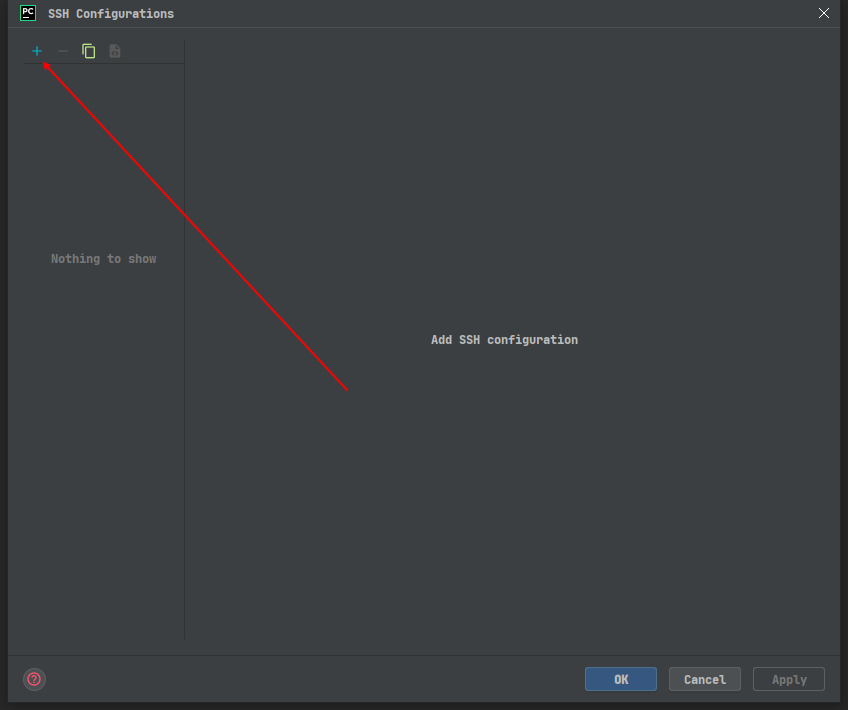
- 添加自己远端服务器的配置
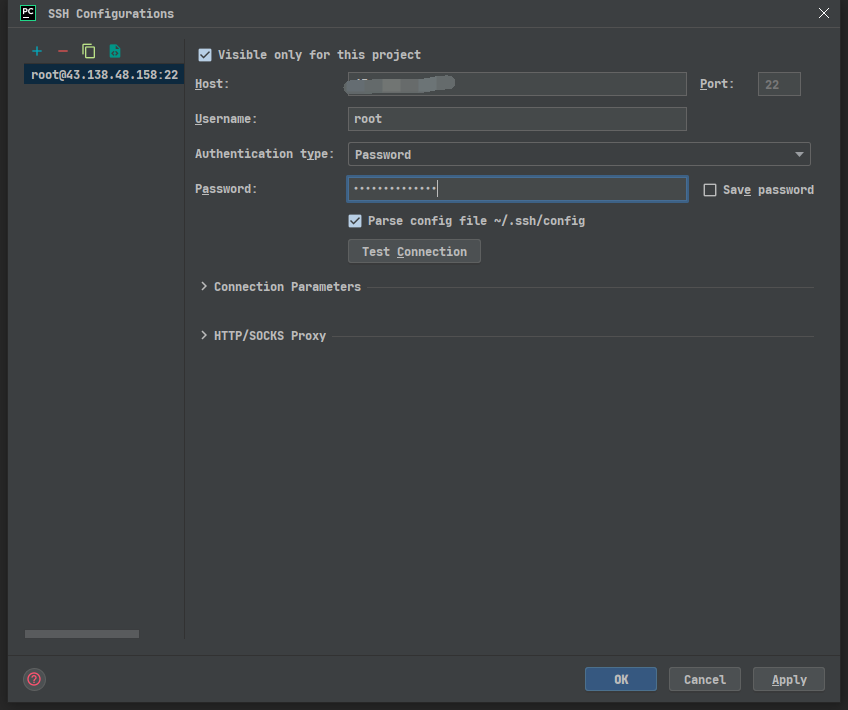
- 点击 Test Connected
- 测试连接
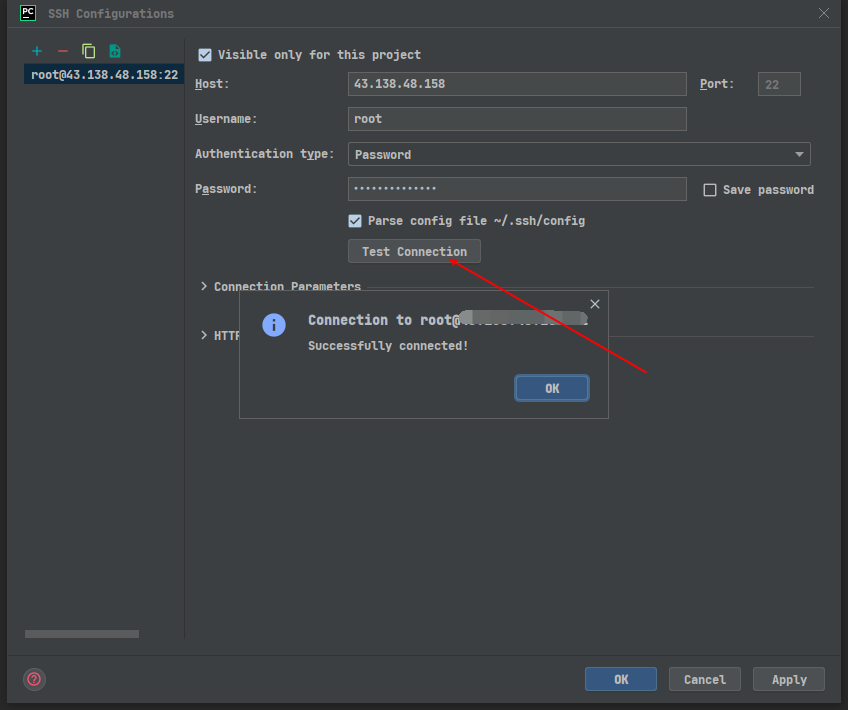
- 选择远端服务器存储项目代码的位置
- 这里我为了测试新建了一个文件夹
[root@VM-8-11-opencloudos test]# pwd
/usr/test
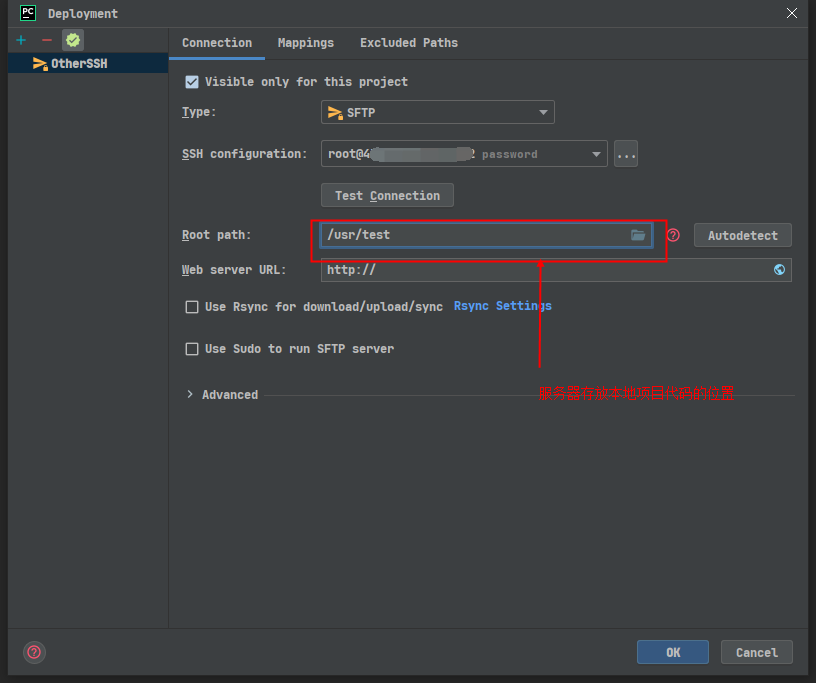
- 保存配置后,回到 Tools 选择 Start SSH Session
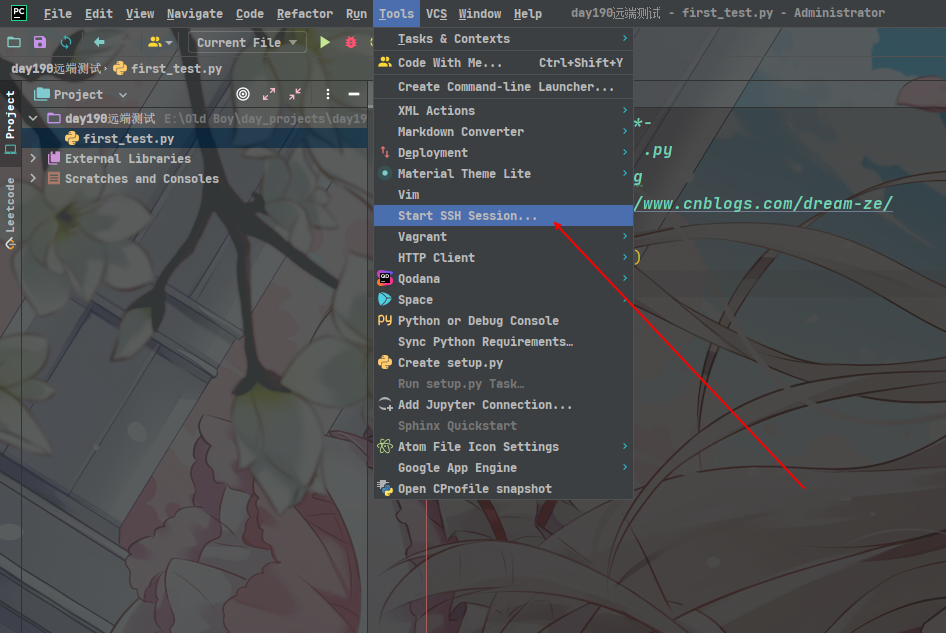
- 在终端可以看到已经链接成功
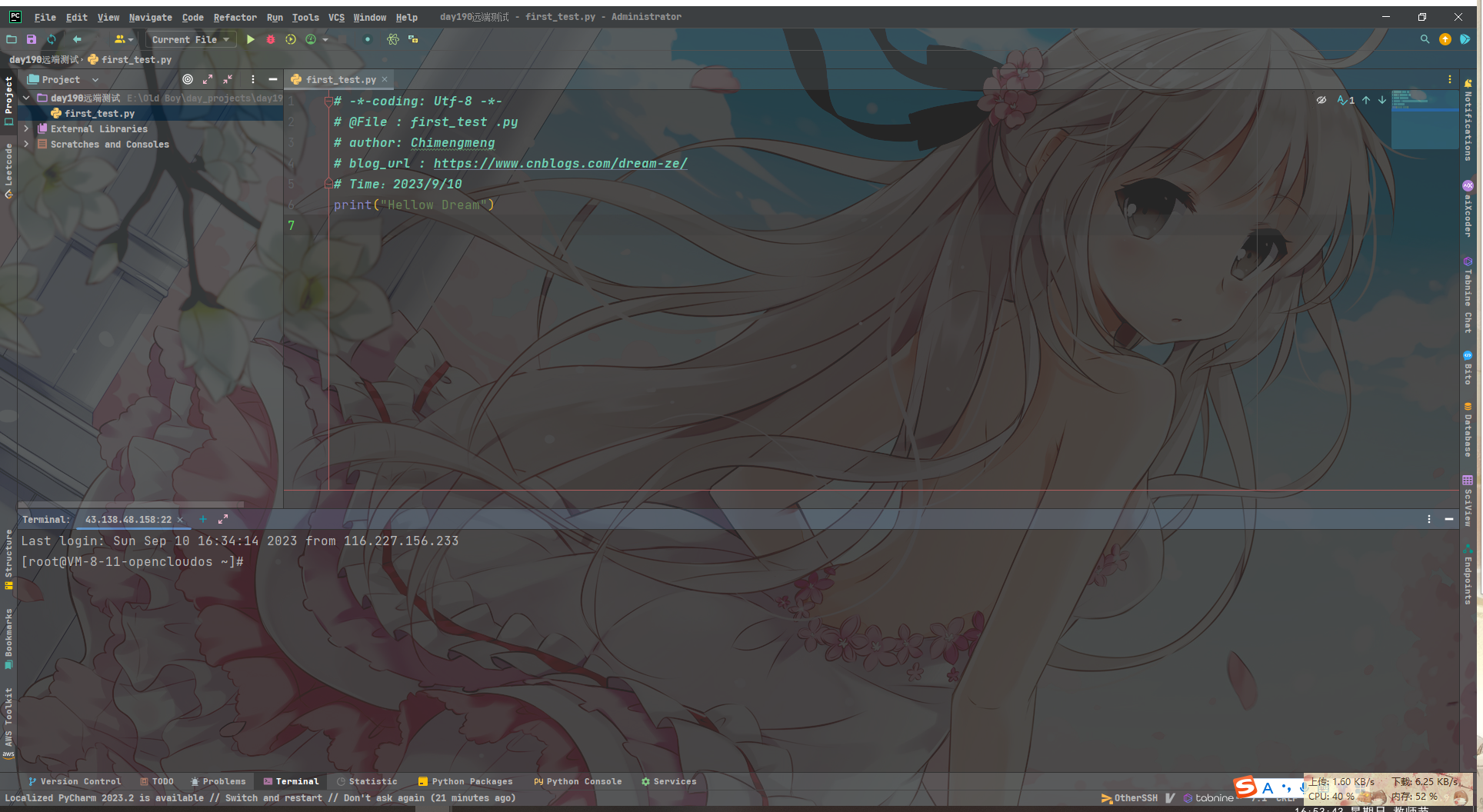
- Tools -- Deplyment -- Browse Remote Host
- 查看远端目录结构
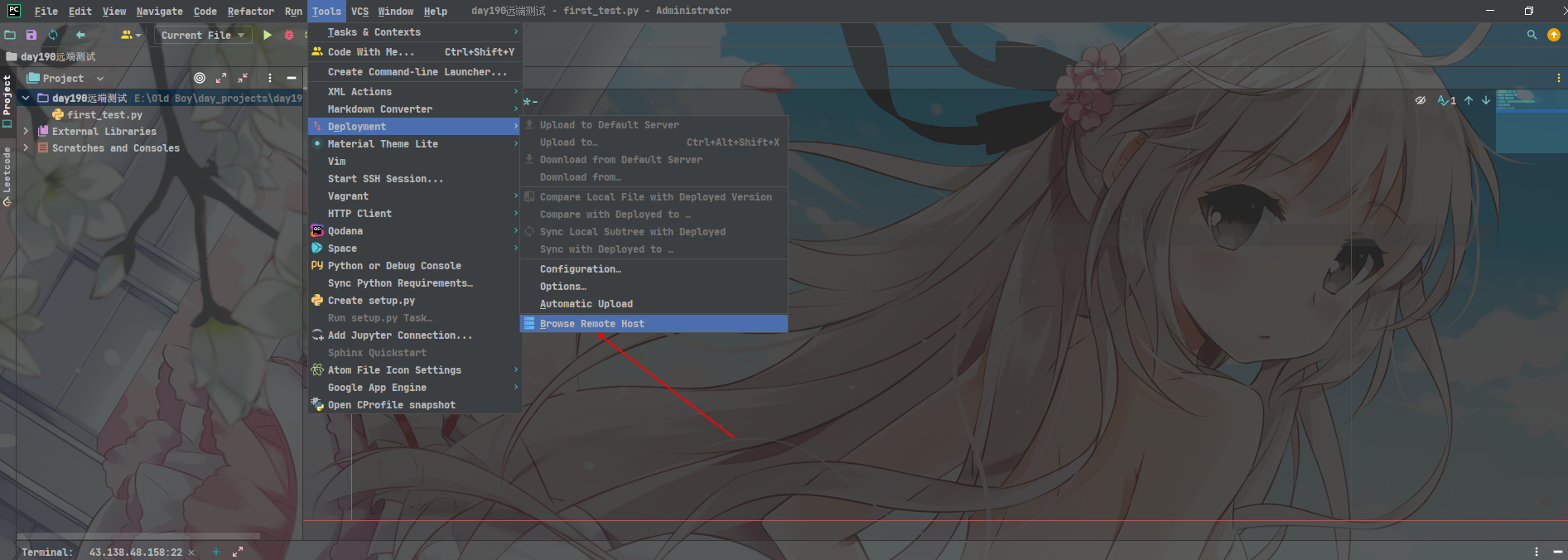
【3】添加解释器配置
- 进入配置页面
- settings -- Project -- Python Interpreter
- 选择添加新的解释器
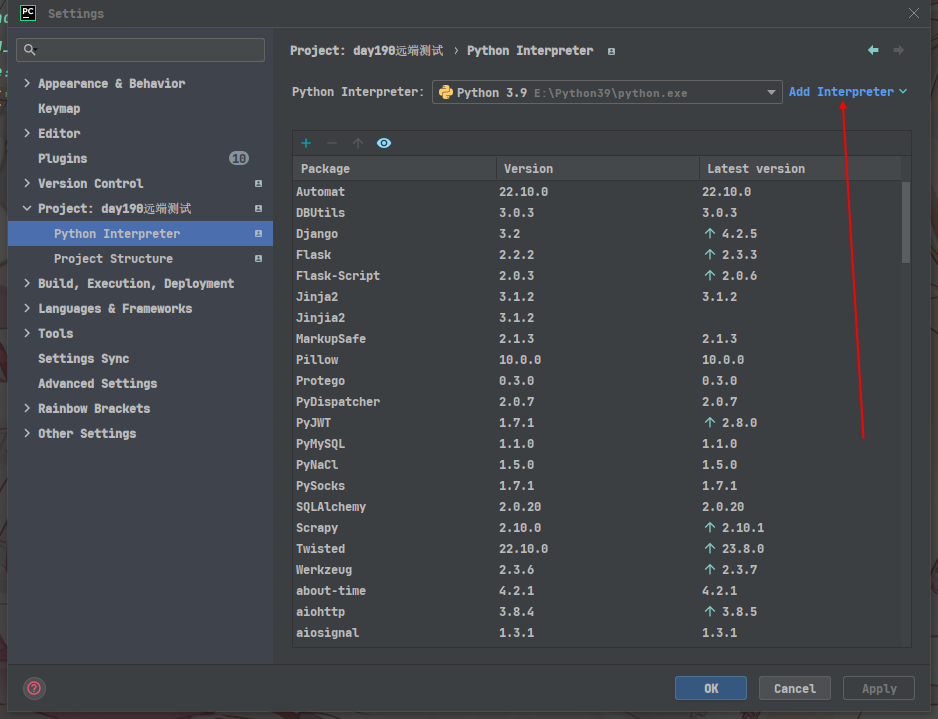
- 选择 On SSH
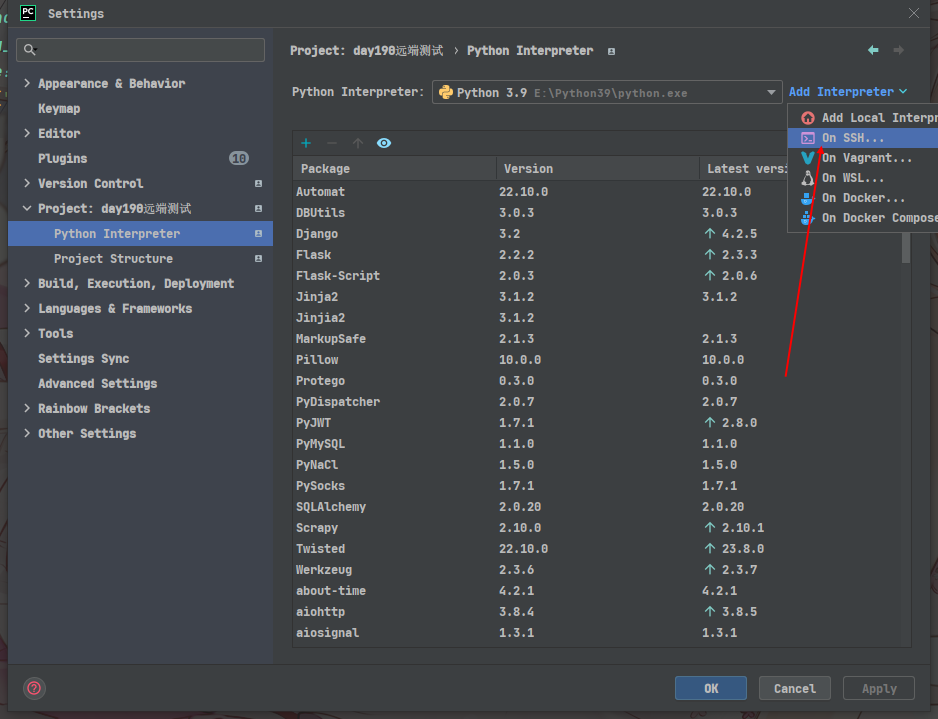
- 选择刚才上面添加的远端配置的服务器
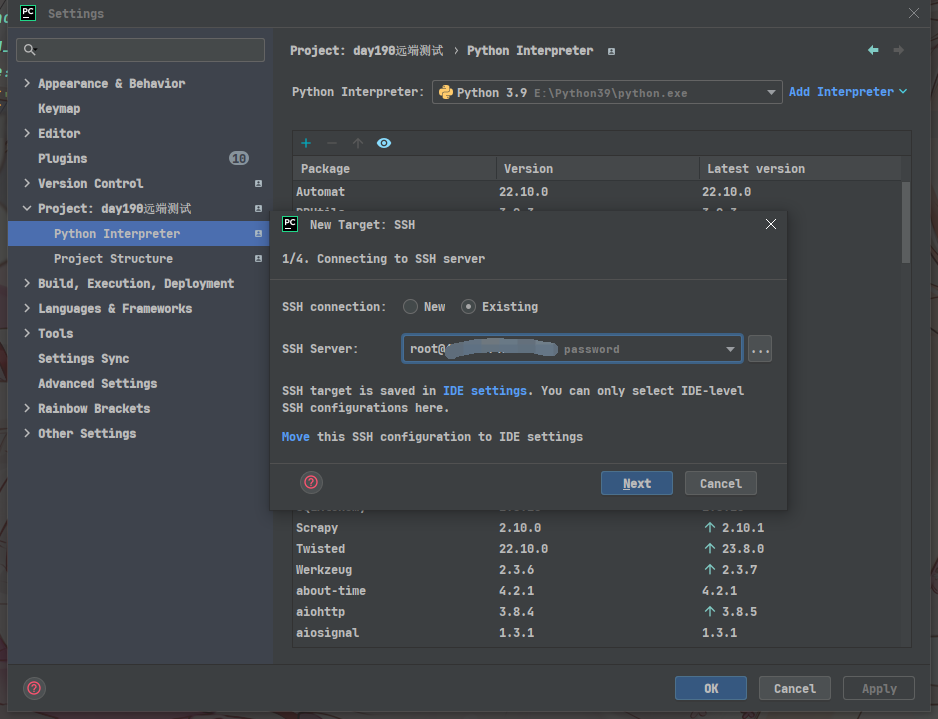
- 如果没反应接先点一下下面的 Move
- Next
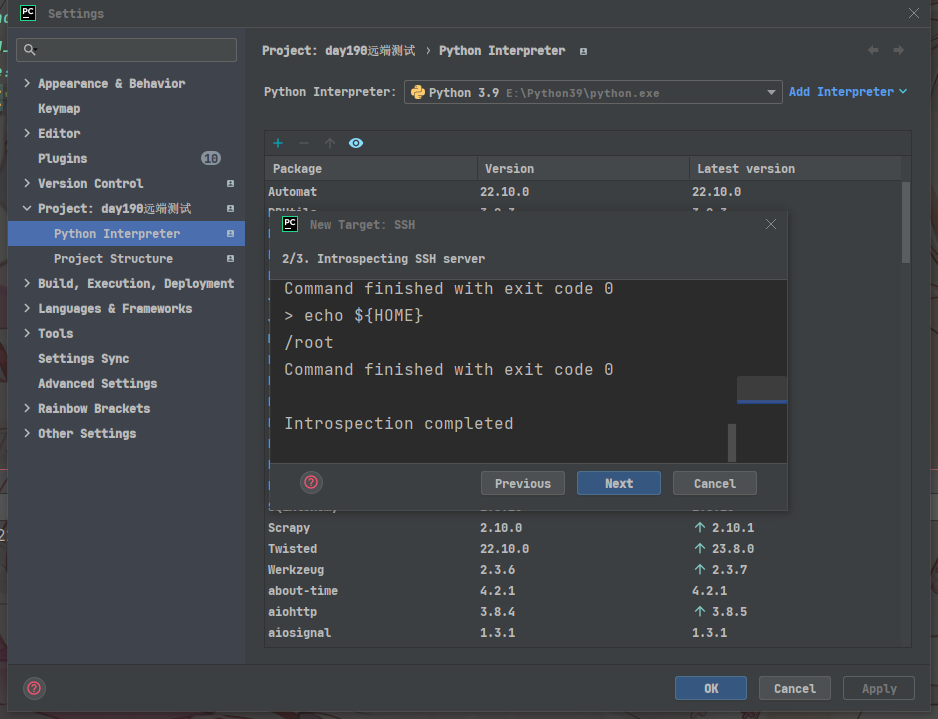
- 配置解释器
- 上面的是虚拟环境
- 下面的是系统解释器
- 选择自己的Python解释器位置
- 选择本地和远端路径映射位置
- 是否勾选自动更新本地代码到远端
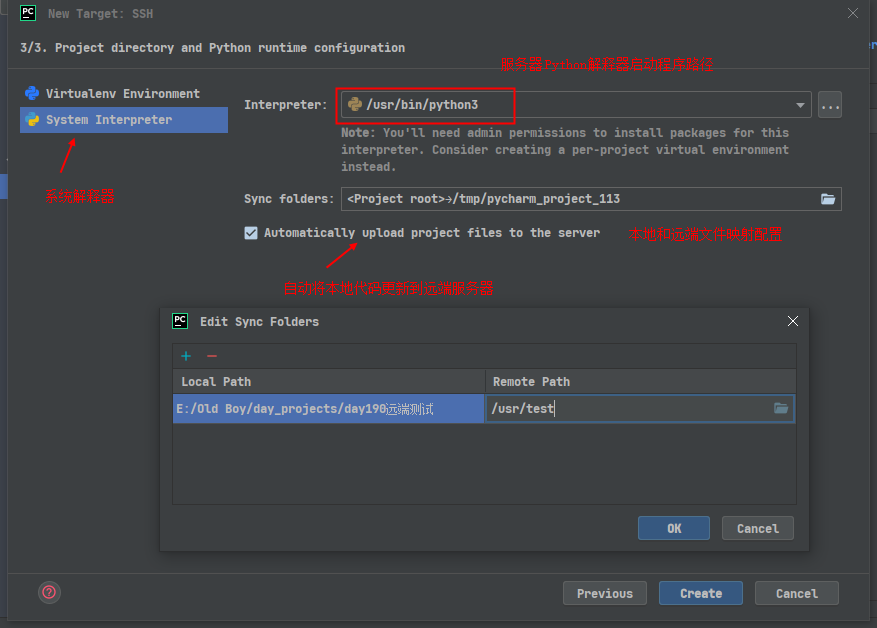
- 配置好后点击Create
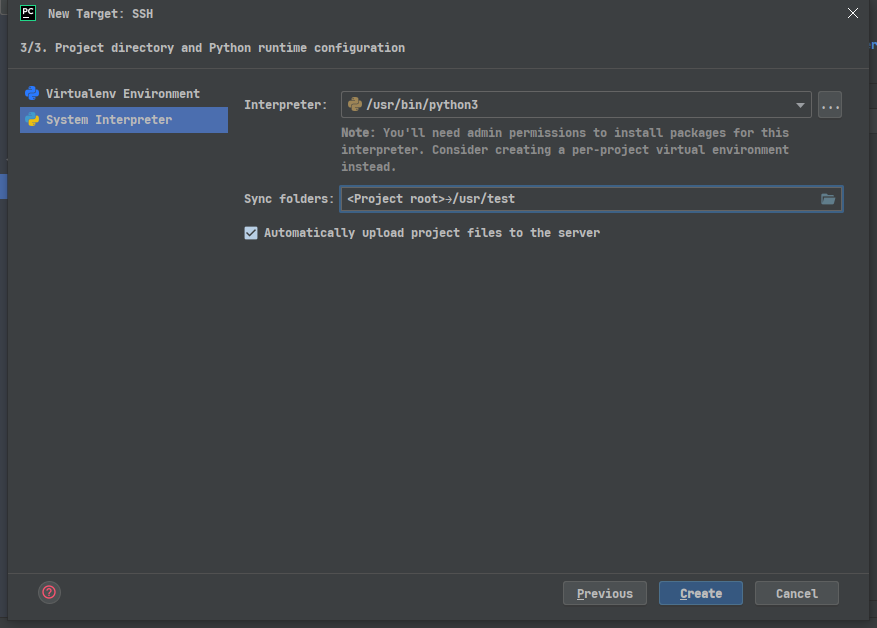
- 可以看到我们的解释器配置成功
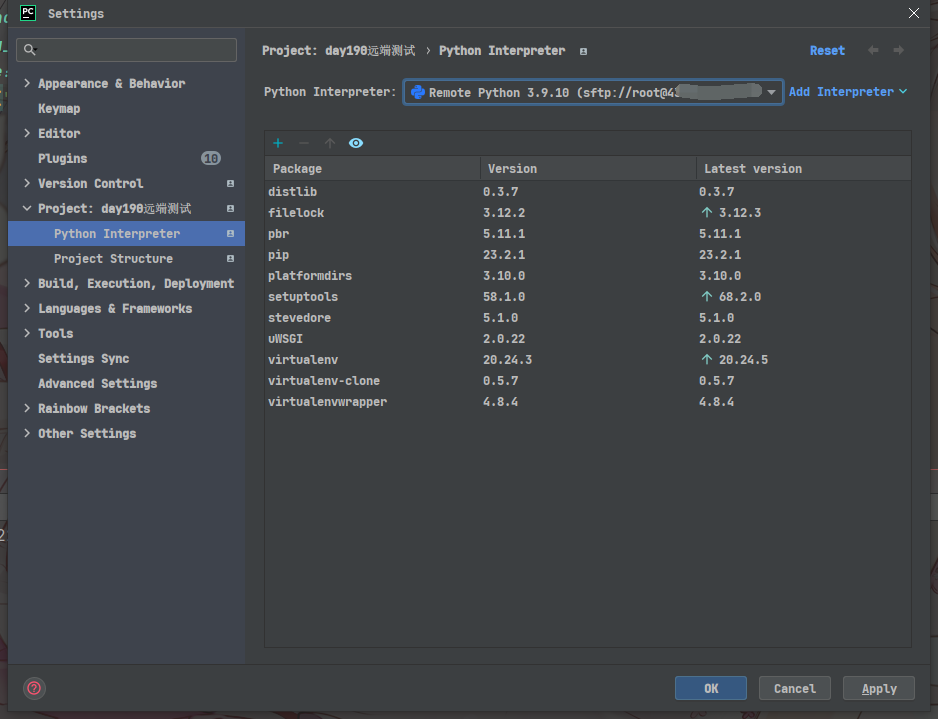
【4】开发项目
自动同步项目
- 可以在右下角看到我们的解释器变成了远端的解释器
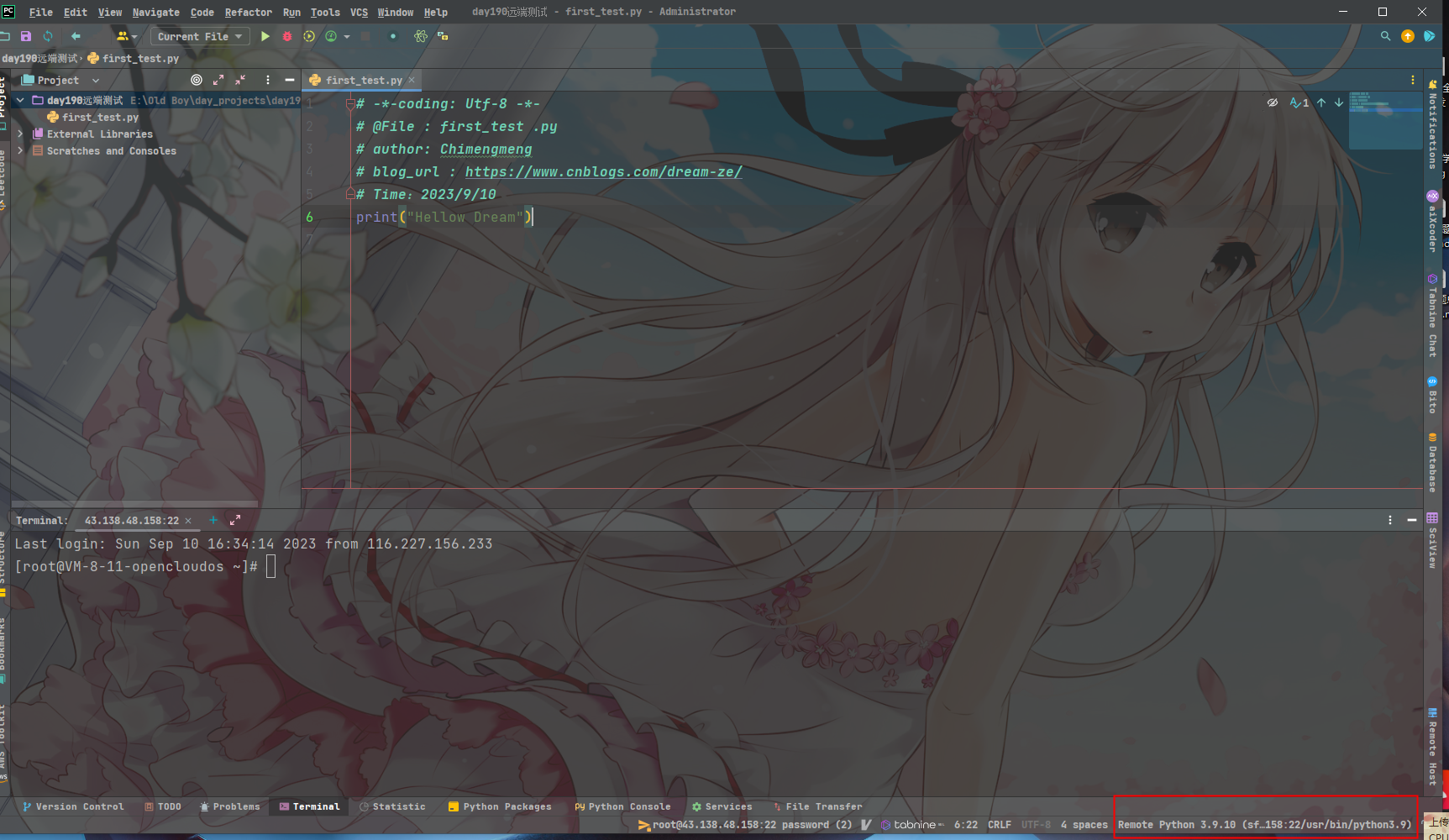
- 新建 py 文件并书写代码
- 因为刚才选择了自动更新代码到远端,我们写了就会同步
- 可以在服务器查看是否同步
[root@VM-8-11-opencloudos test]# ls
first_test.py
[root@VM-8-11-opencloudos test]# cat first_test.py
# -*-coding: Utf-8 -*-
# @File : first_test .py
# author: Chimengmeng
# blog_url : https://www.cnblogs.com/dream-ze/
# Time:2023/9/10
print("Hellow Dream")
- 在服务器上我们可以看到我们的代码已经更新成功了
手动同步项目
- 可以在 右键项目 -- Deplyment -- UP to ....
- 进行手动更新项目
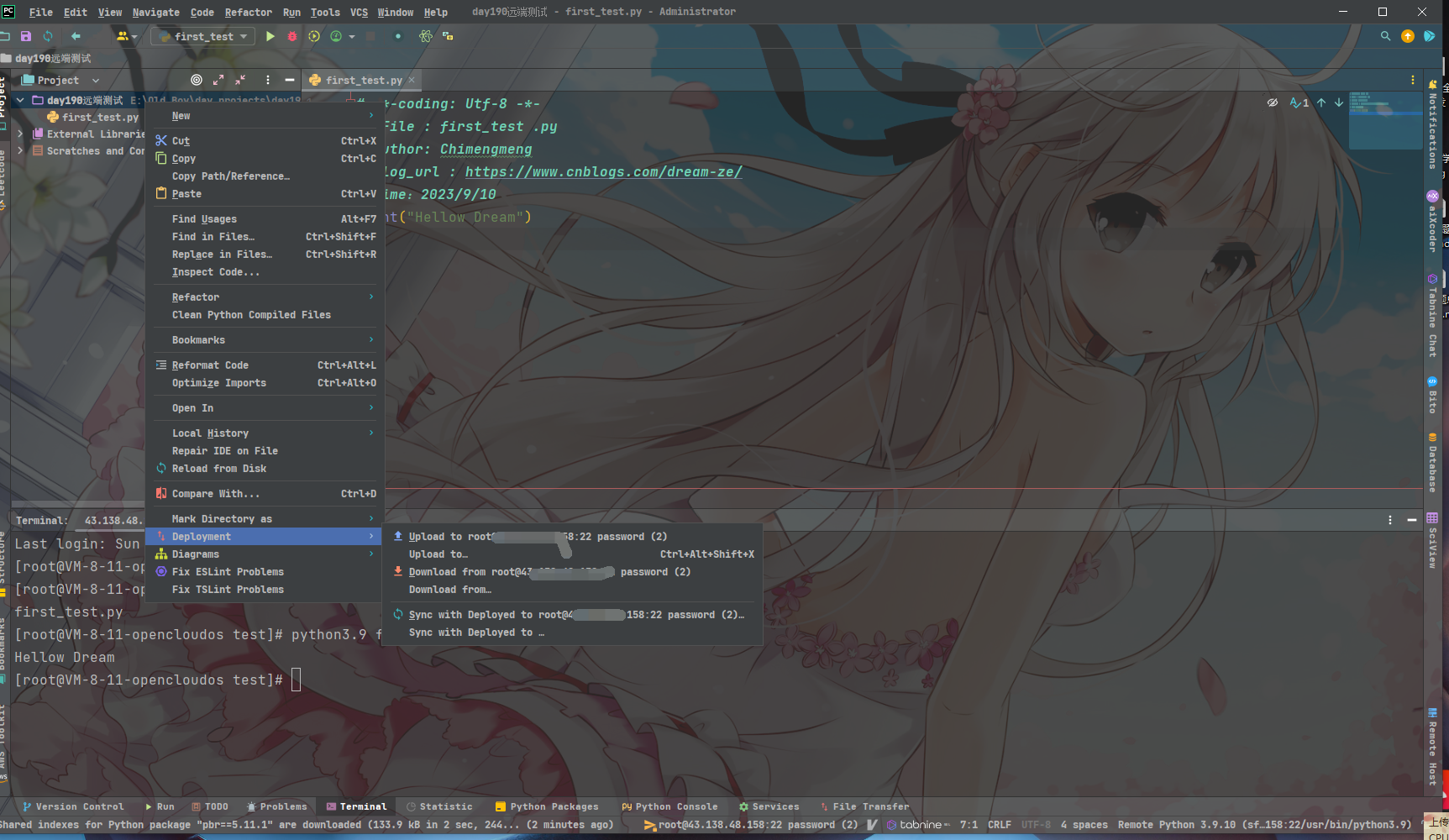
【5】运行项目
方式一:右键运行
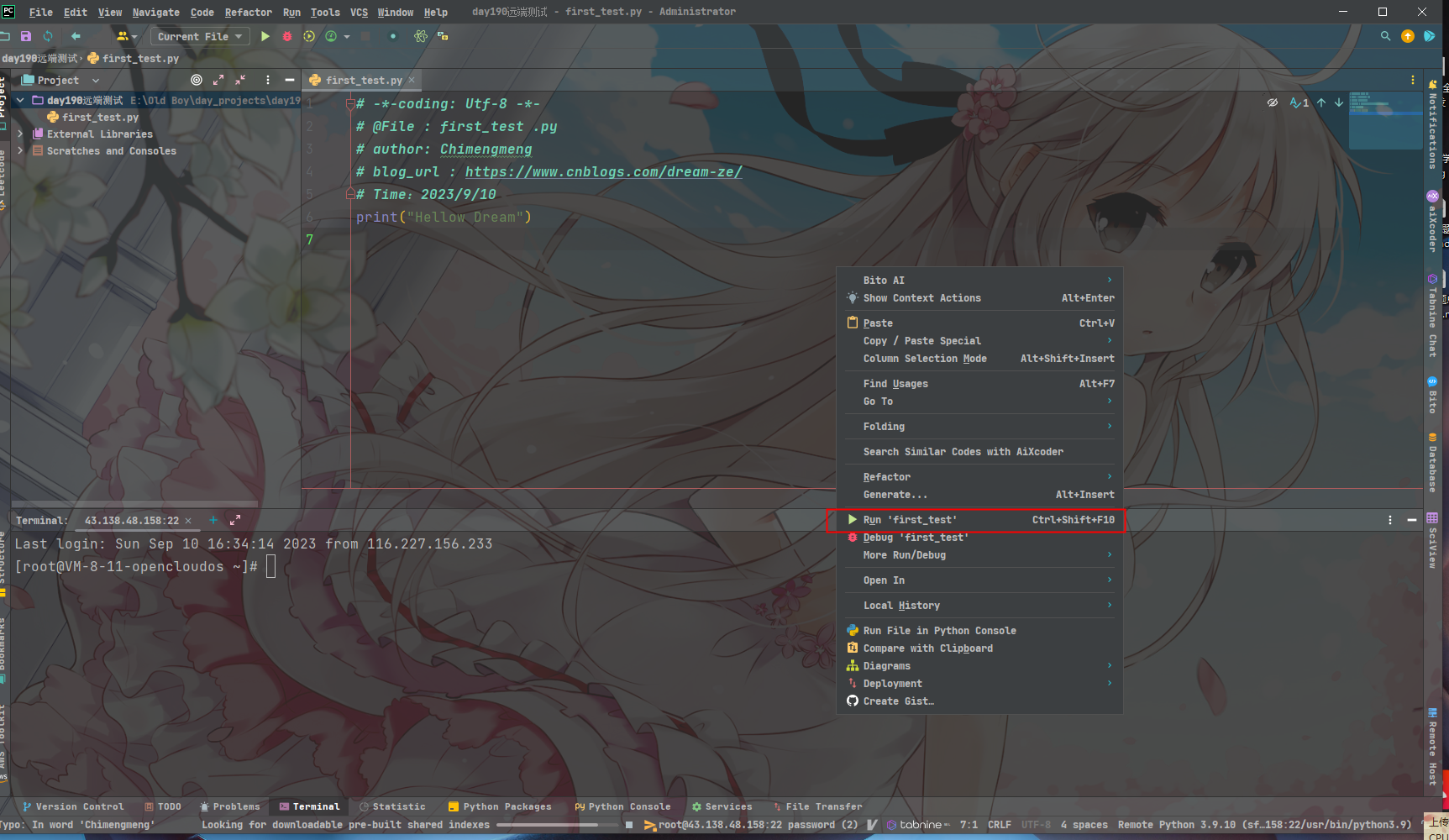
方式二:终端运行
- 等同于在服务器上用命令运行