本文实验所需环境
- vmware workstation pro 17
- window server 2022 镜像文件:zh-cn_windows_server_2022_updated_april_2023_x64_dvd_644d5669.iso
镜像文件下载:NEXT, ITELLYOU
一、vmware 创建 window server2022 虚拟机
安装步骤,打开 vmware workstation pro 17,新建虚拟机,选择自定义(高级)
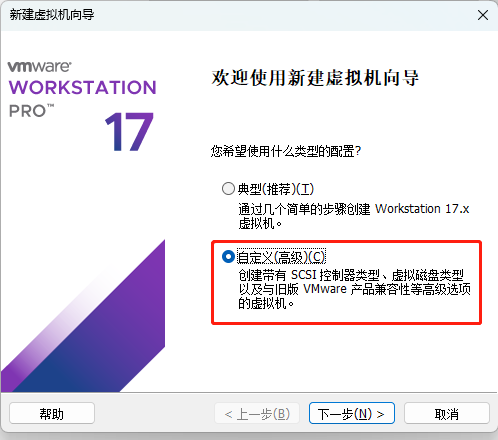
下一步,默认即可
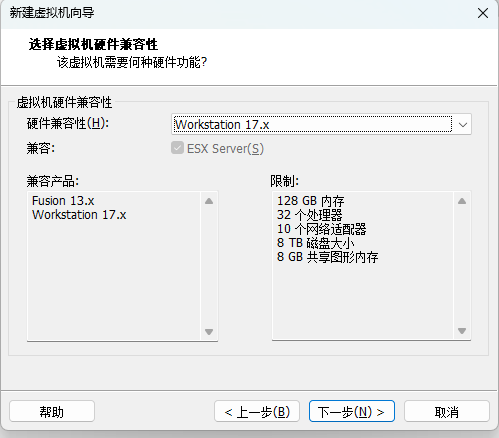
下一步,选择稍后安装操作系统
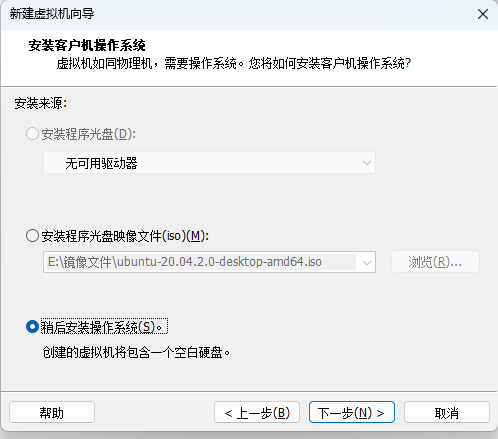
下一步,操作系统选择 Windows,版本选择 window server 2022
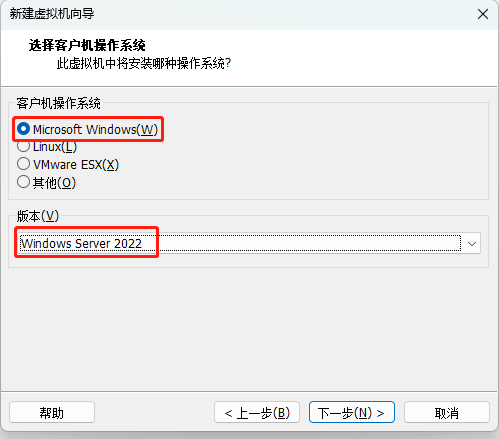
下一步,设置虚拟机的名称和安装目录
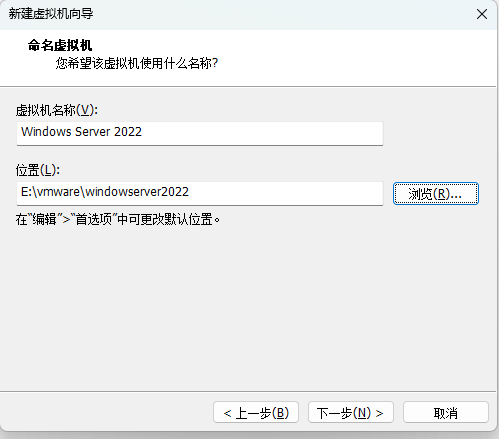
下一步,固件类型选择 BIOS
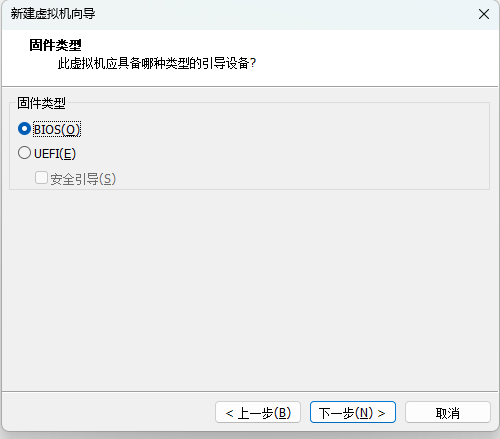
下一步,根据自己电脑的配置,设置处理器的大小,这里我设置了4核
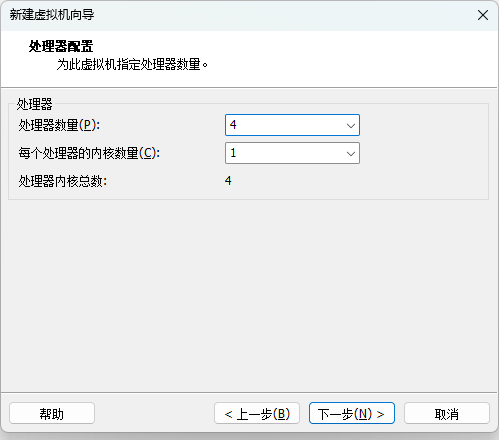
下一步,设置内存,我的电脑是64G内存,这里分配给虚拟机8G内存
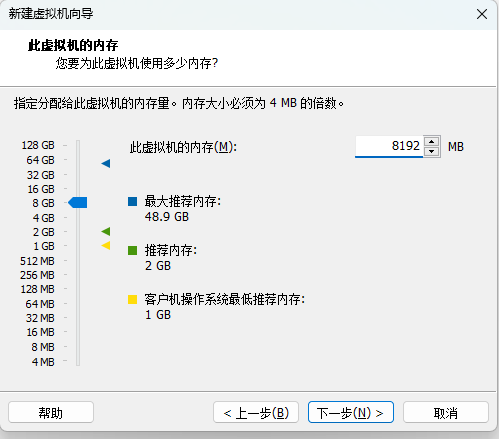
下一步,网络连接选择 NAT 模式
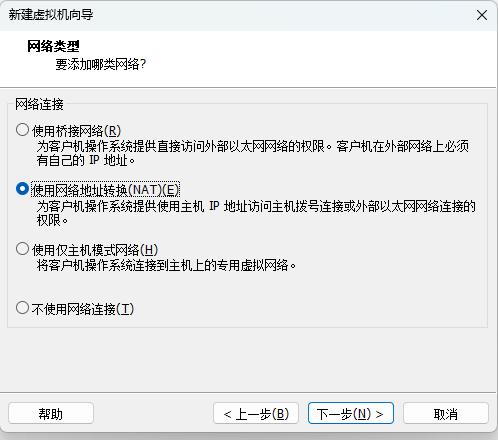
下一步,选择I/O类型,默认推荐即可
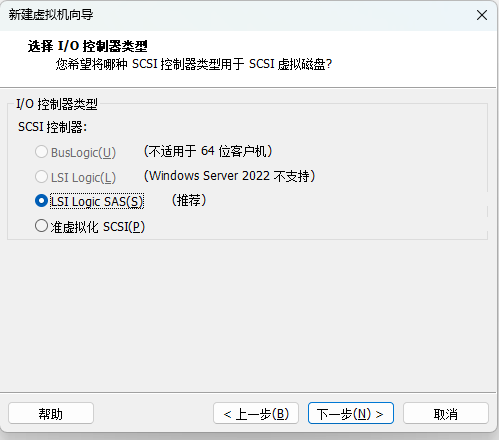
下一步,默认推荐即可
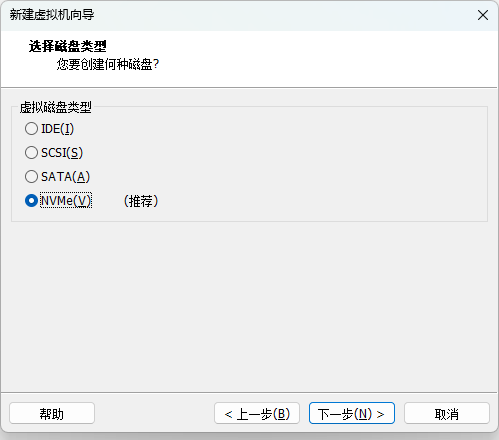
下一步,选择创建新的磁盘
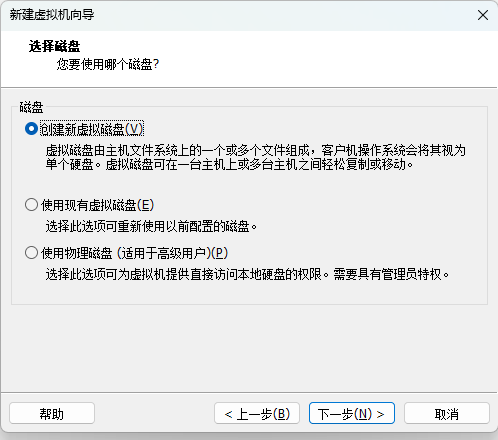
下一步,指定磁盘容量大小,这里我给了200G
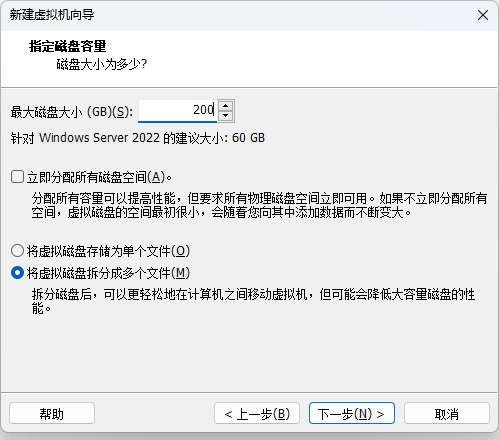
下一步,选择磁盘文件的存放位置
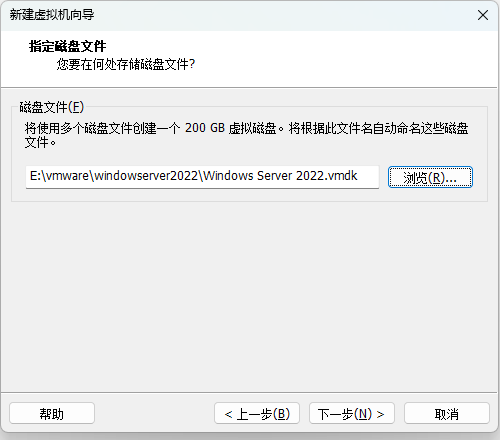
下一步,确认配置,点击完成
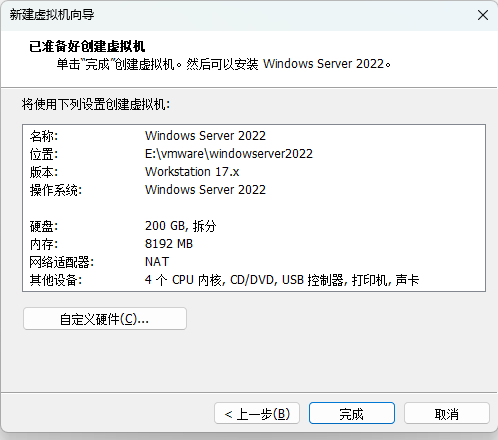
这样,window server 2022 的虚拟机就创建完成,接下来安装 window server 2022。在虚拟机页面点击 CD/DVD 设置
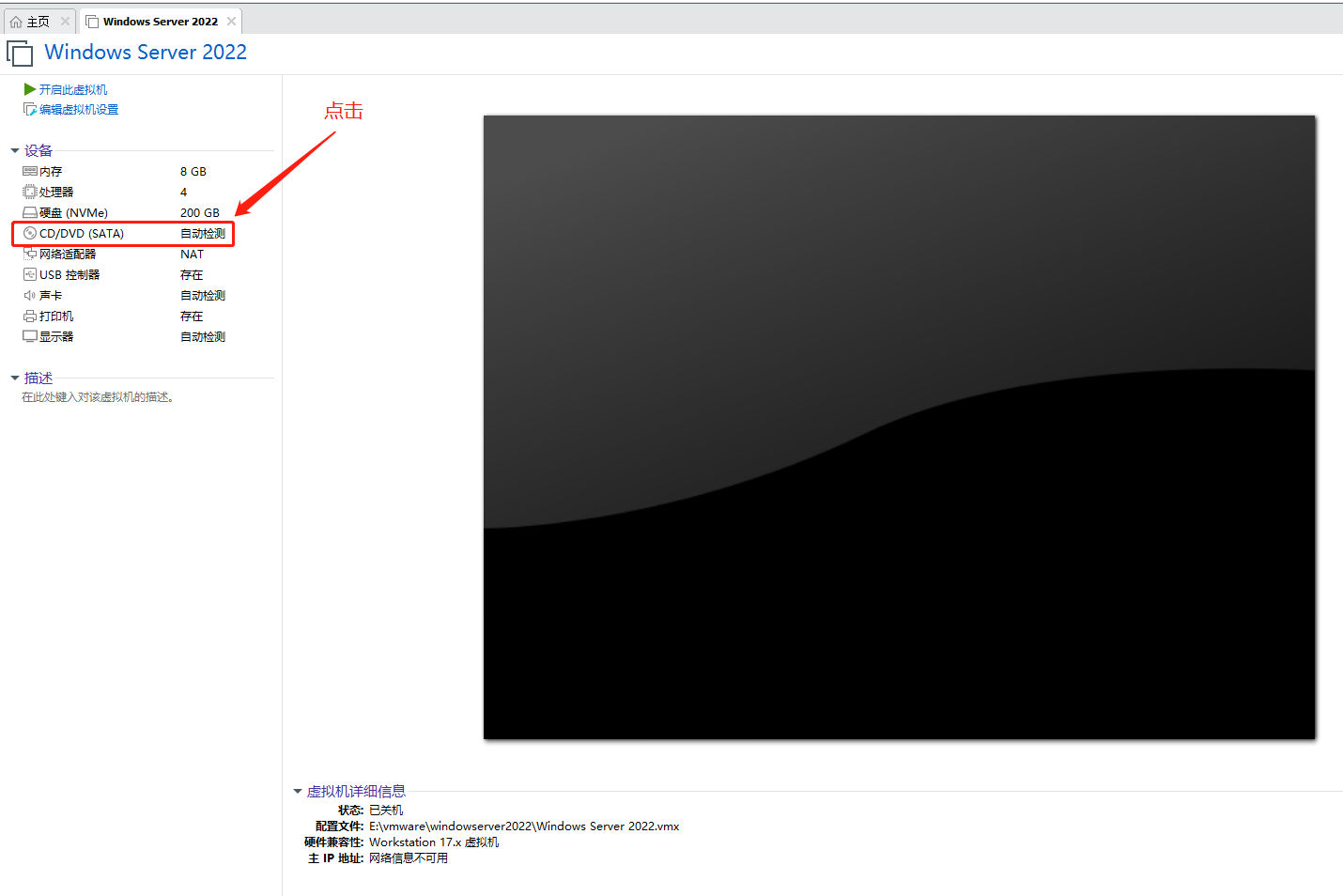
连接选择使用 ISO 镜像文件,然后从文件夹中选择 window server 2022 的 ISO 文件,点击确定。然后回到页面,点击开启虚拟机。
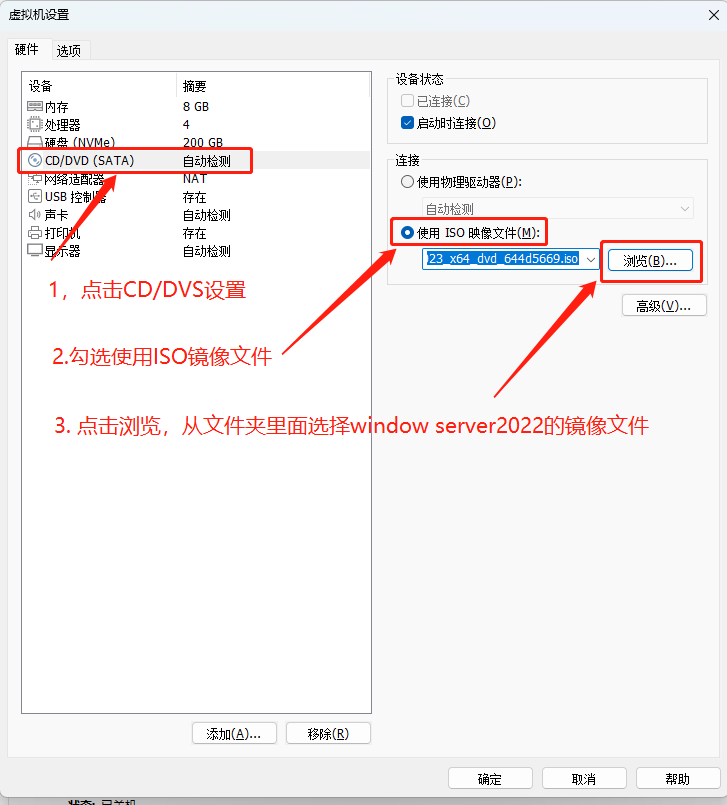
二、window server 的安装
上面开启虚拟机之后,会进入 window server2022 的安装页面,根据提示点击下一页
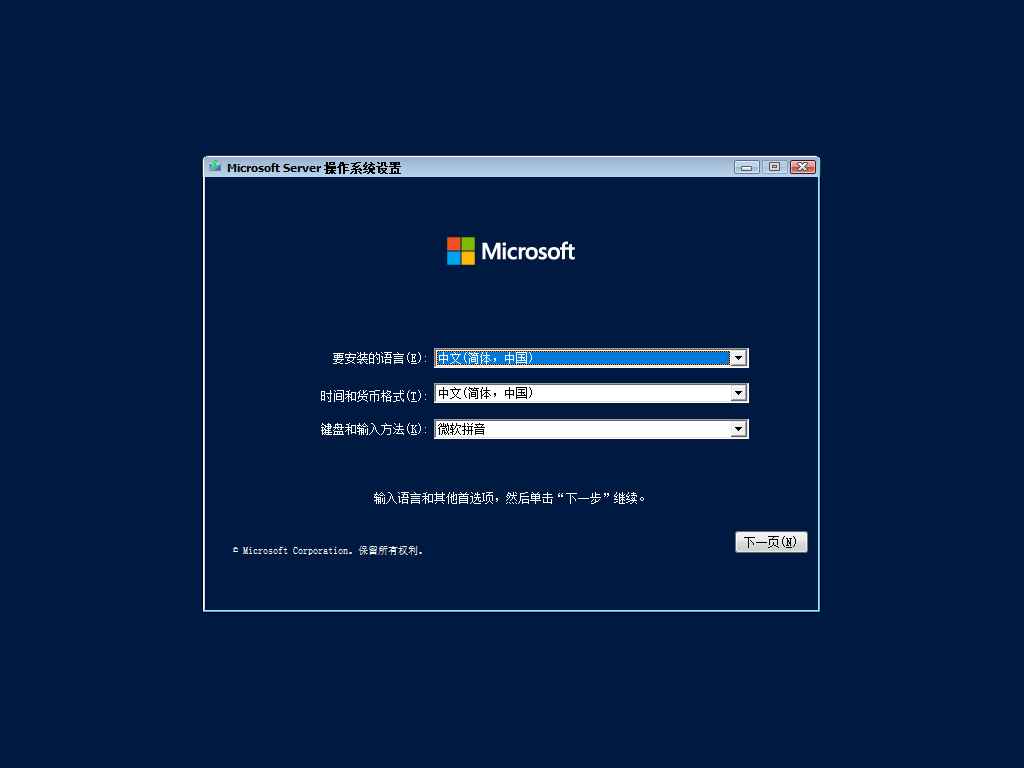
下一步,点击现在安装
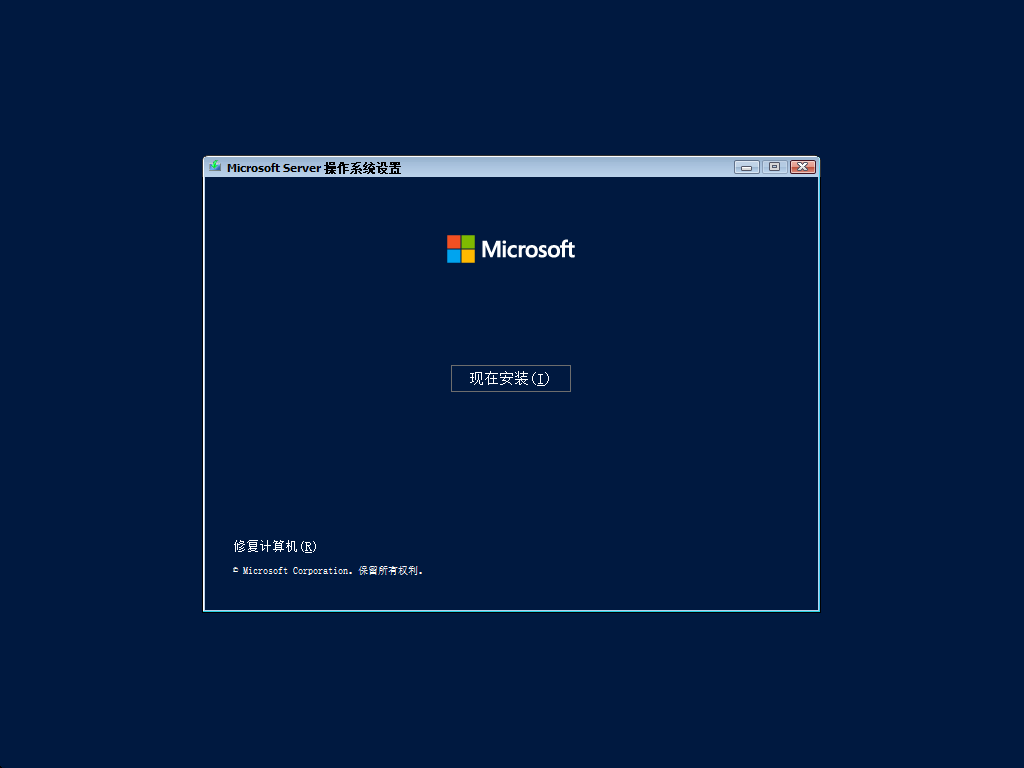
下一步,选择我没有产品密钥
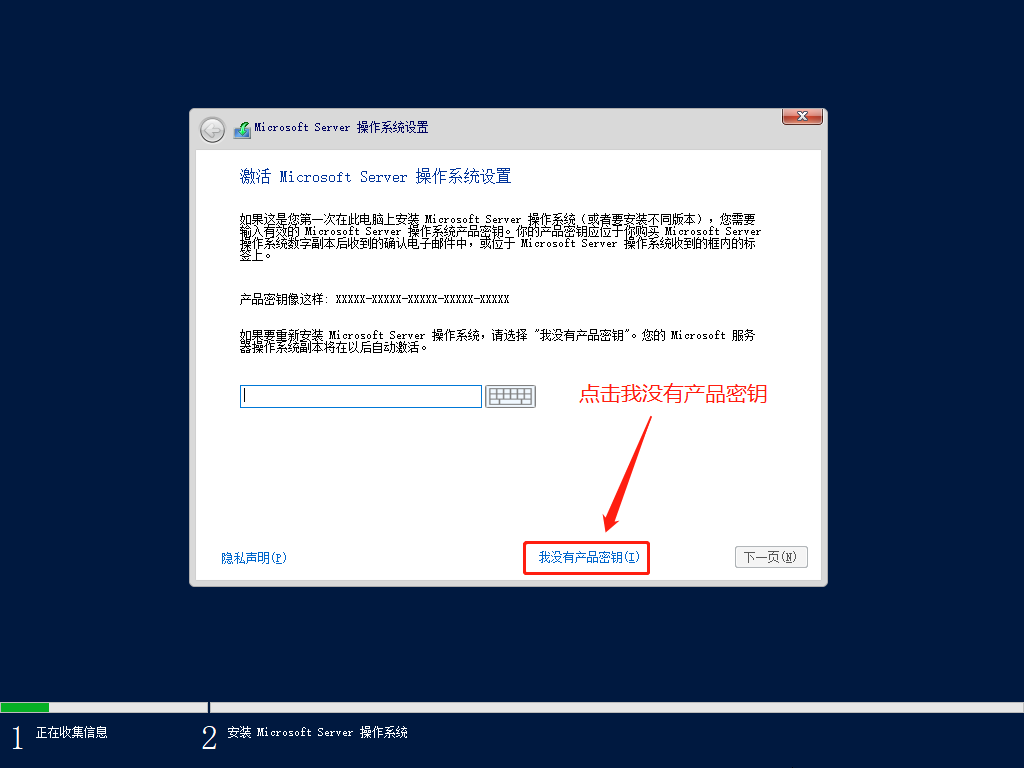
下一步,选择安装的操作系统是 数据中心桌面体验版
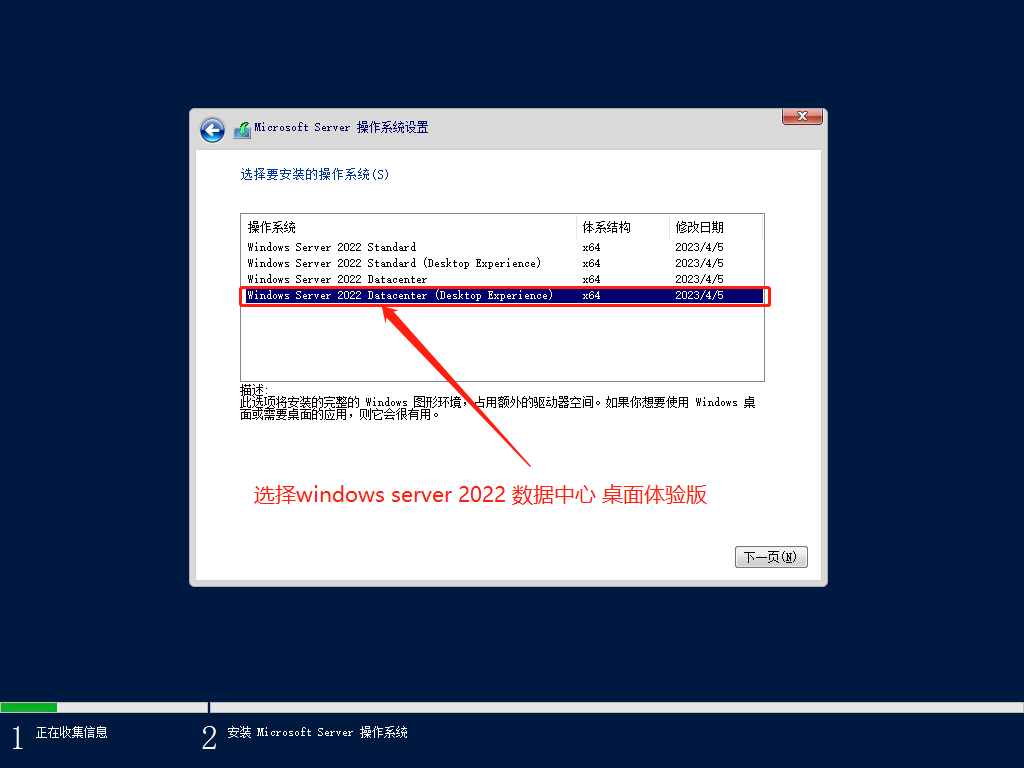
下一步,接受许可条款
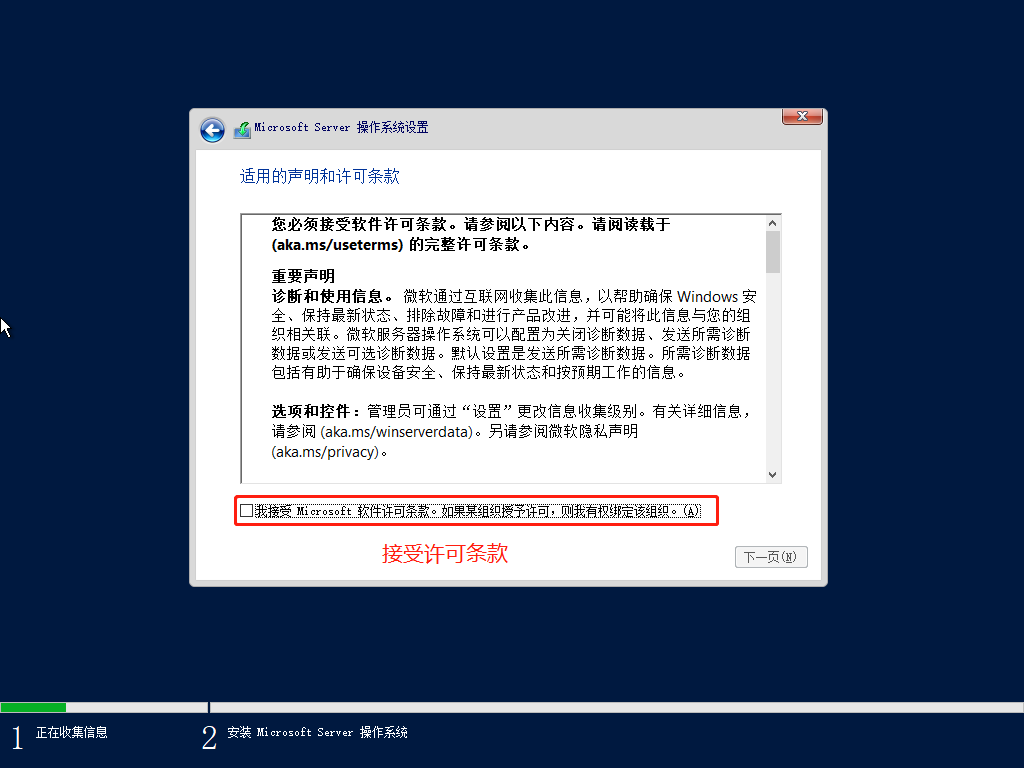
下一步,选择自定义安装
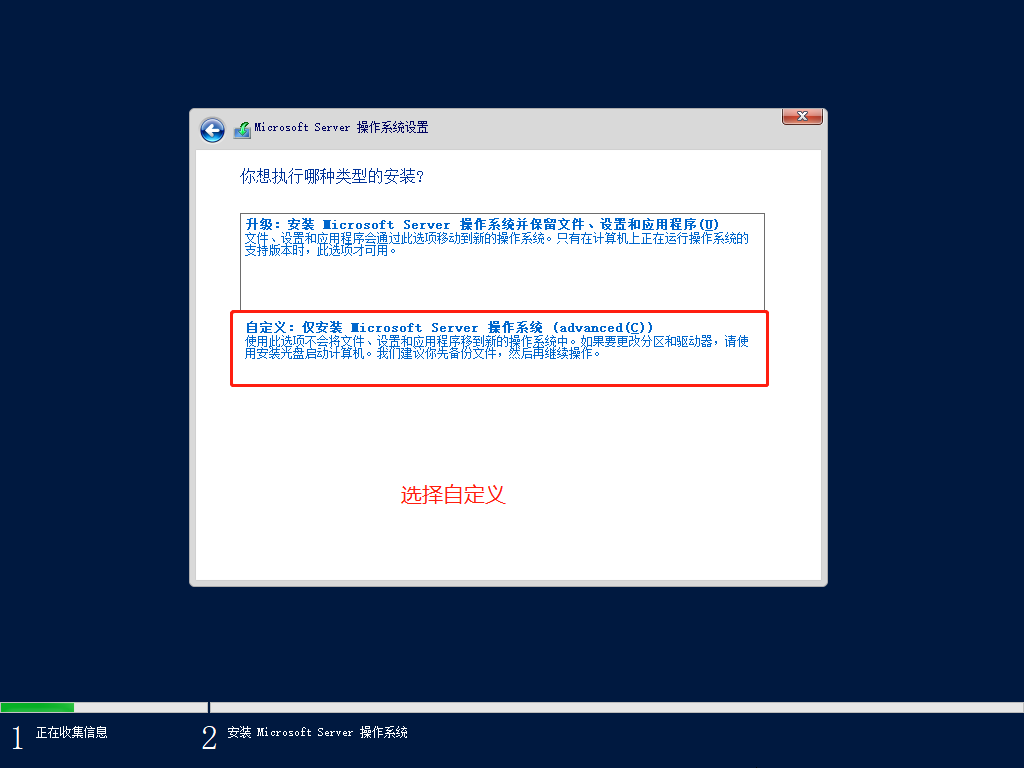
下一步,创建系统分区用来安装操作系统:
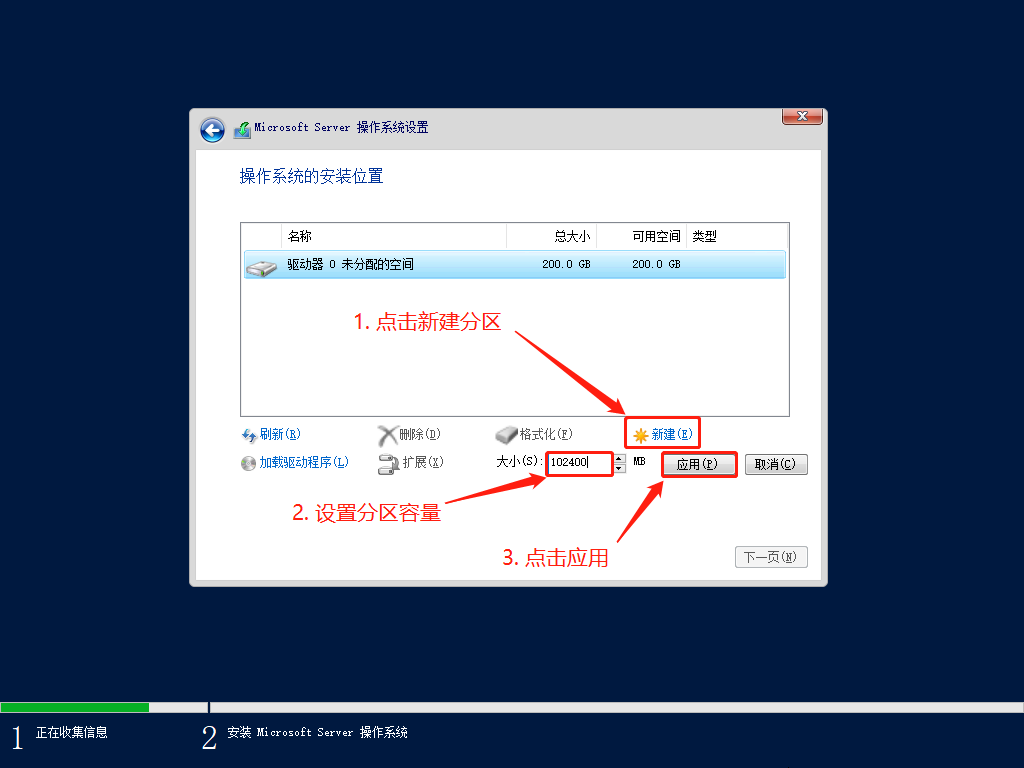
点击应用后,弹出提示框,点击确定即可。
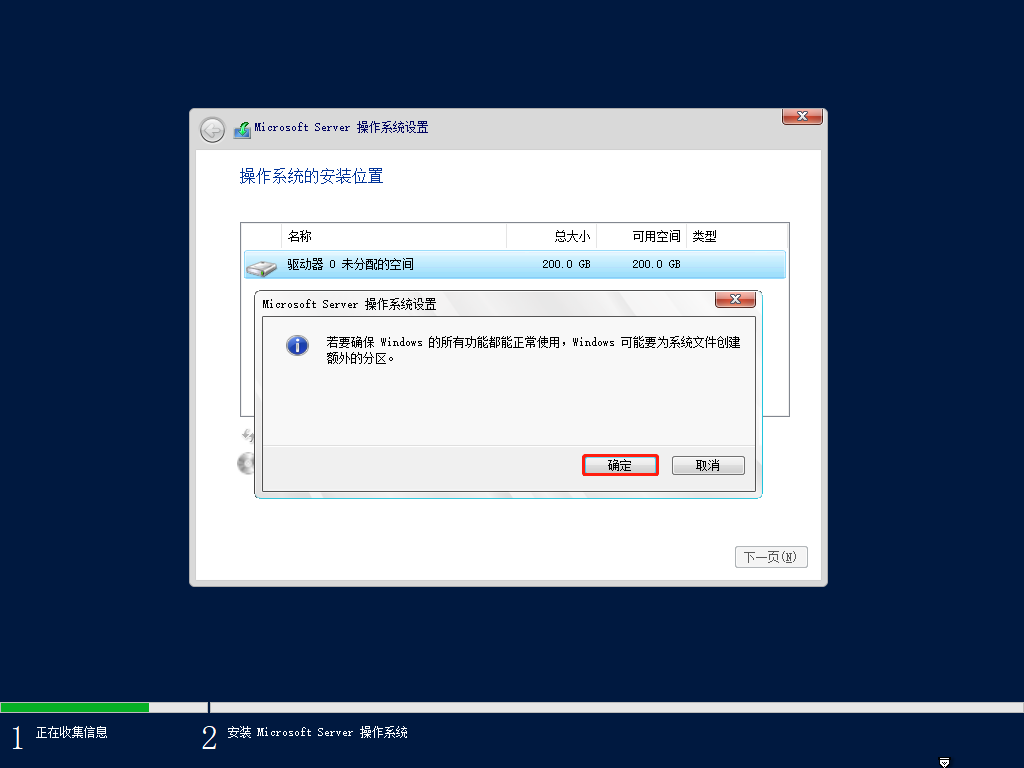
下一步,创建数据分区,用来存放其他数据
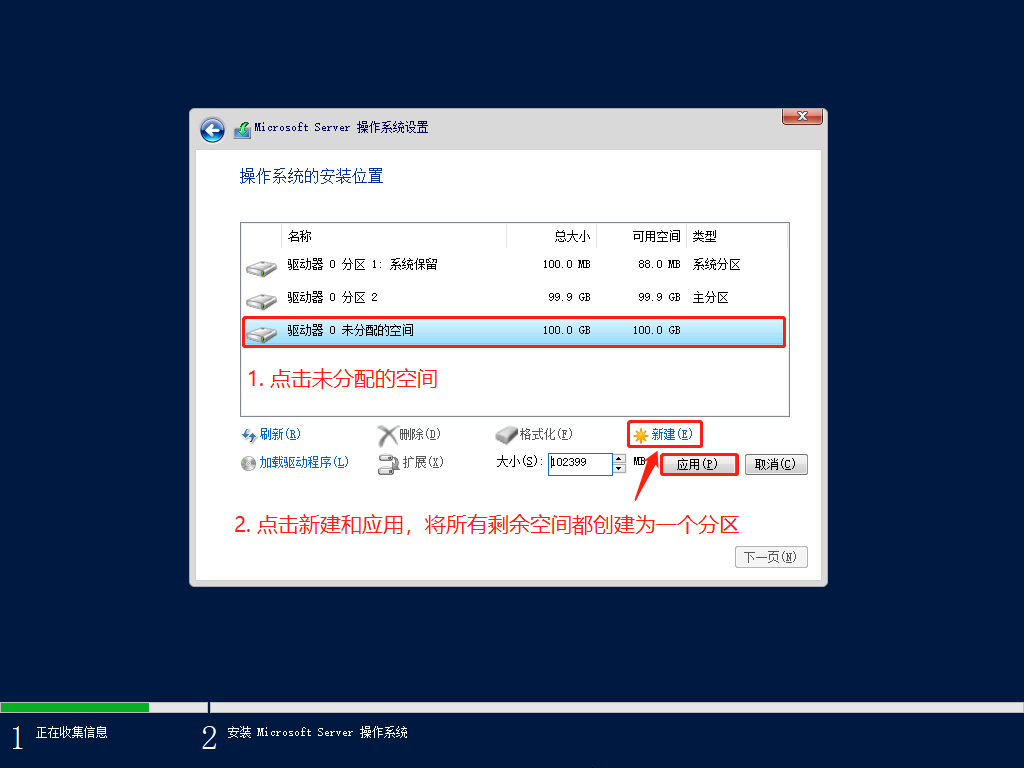
下一步,选择安装操作系统的分区
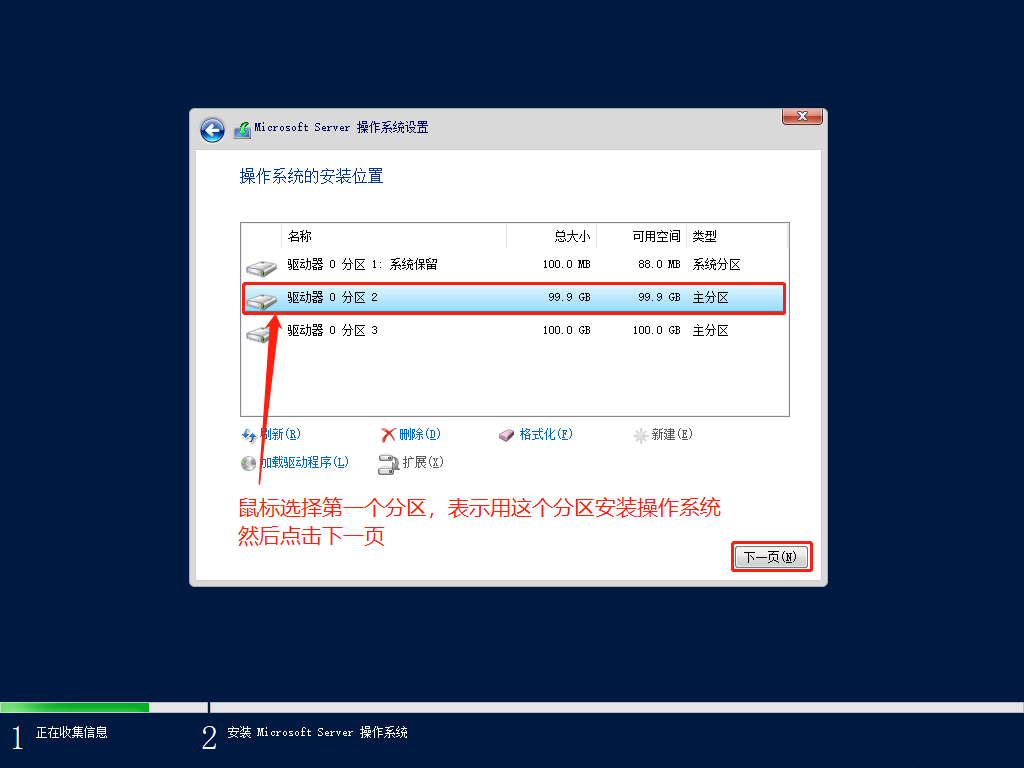
然后等待操作系统安装完毕,这样一个 windowserver2022 就安装完毕了。
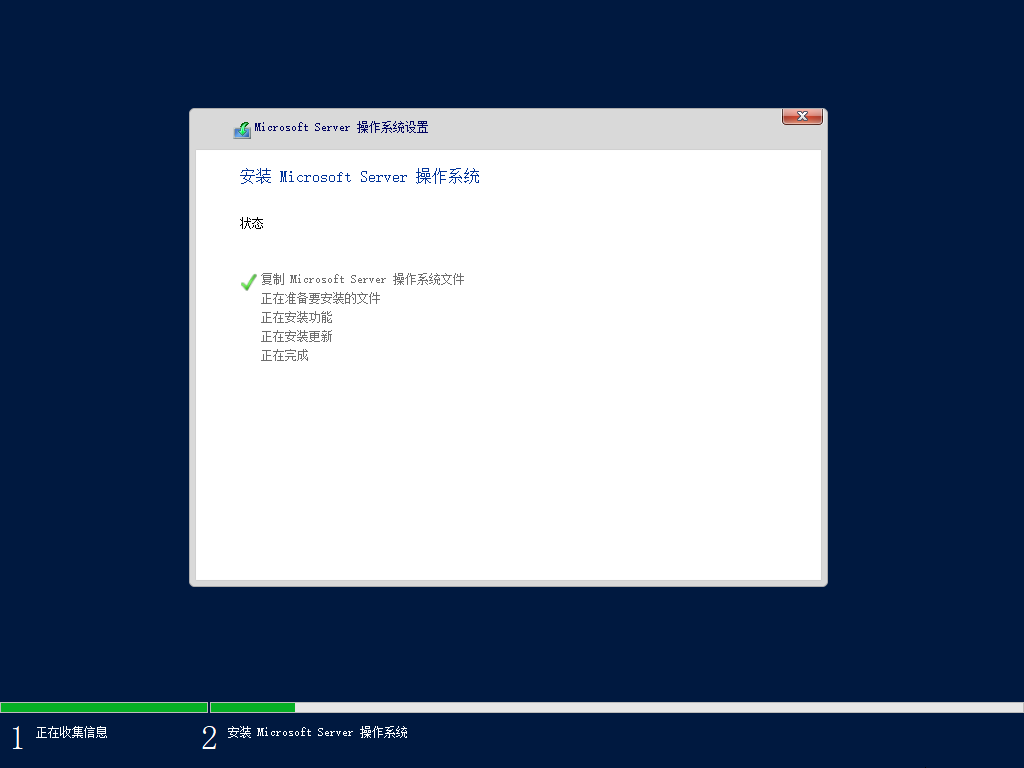
接下来等待,windows server 初始化安装完毕,会弹出一个设置管理员密码,在这一步设置密码。注意,window server 对管理员密码有复杂度的要求。
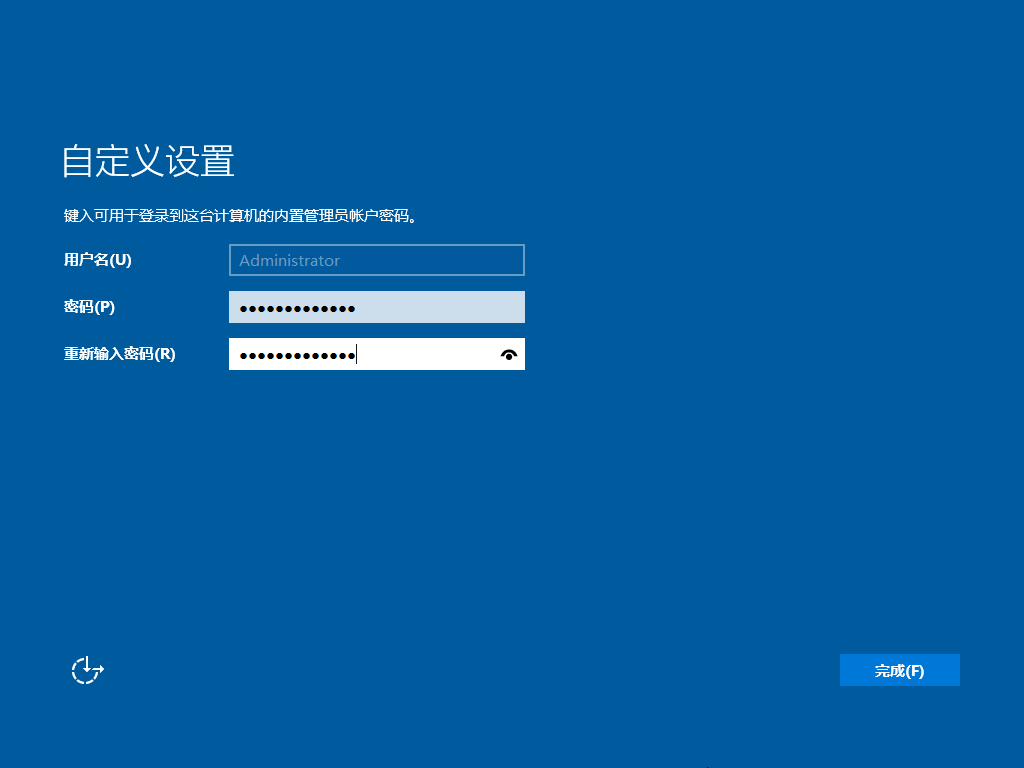
设置完毕之后,就可以看到 windows server 2022 的锁屏页面了。

如果要解锁,需要按 Ctrl+Alt+Delete 解锁,但是我们这里是 vmware 虚拟机,直接按快捷键是我们宿主机的电脑。所以这里需要在 vmware 的虚拟机选项里面点击发送 Ctrl+Alt+Del。
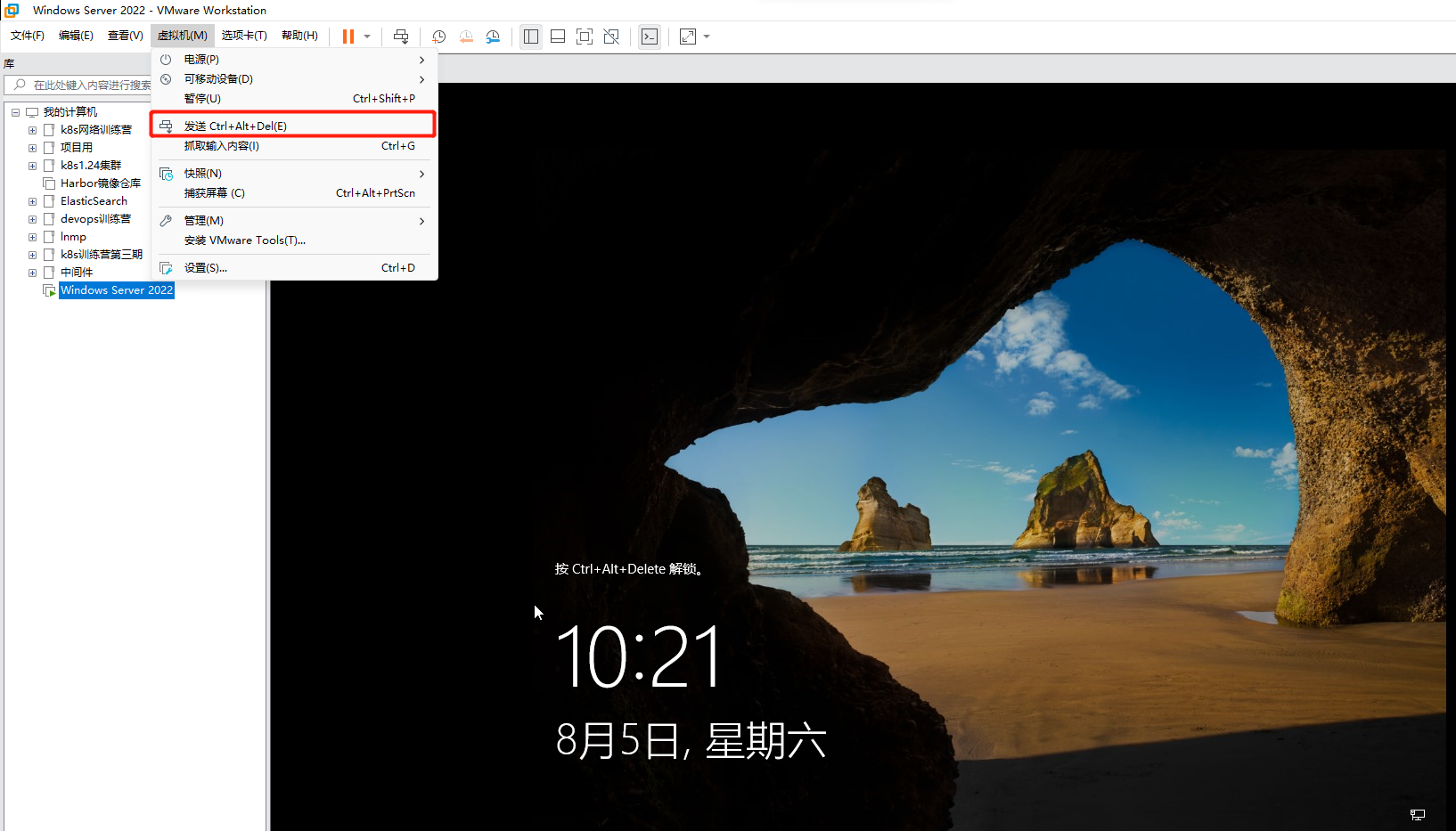
这样,window server就会提示你输入密码,进行解锁
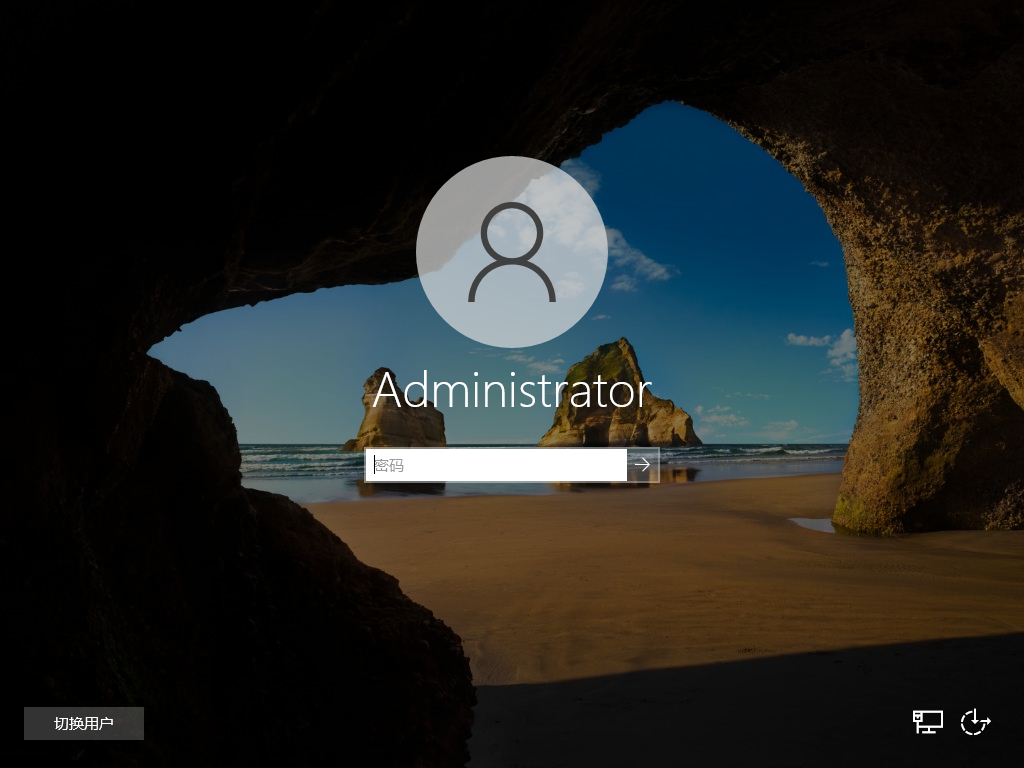
输入密码后,就进入 window server 2022 的桌面
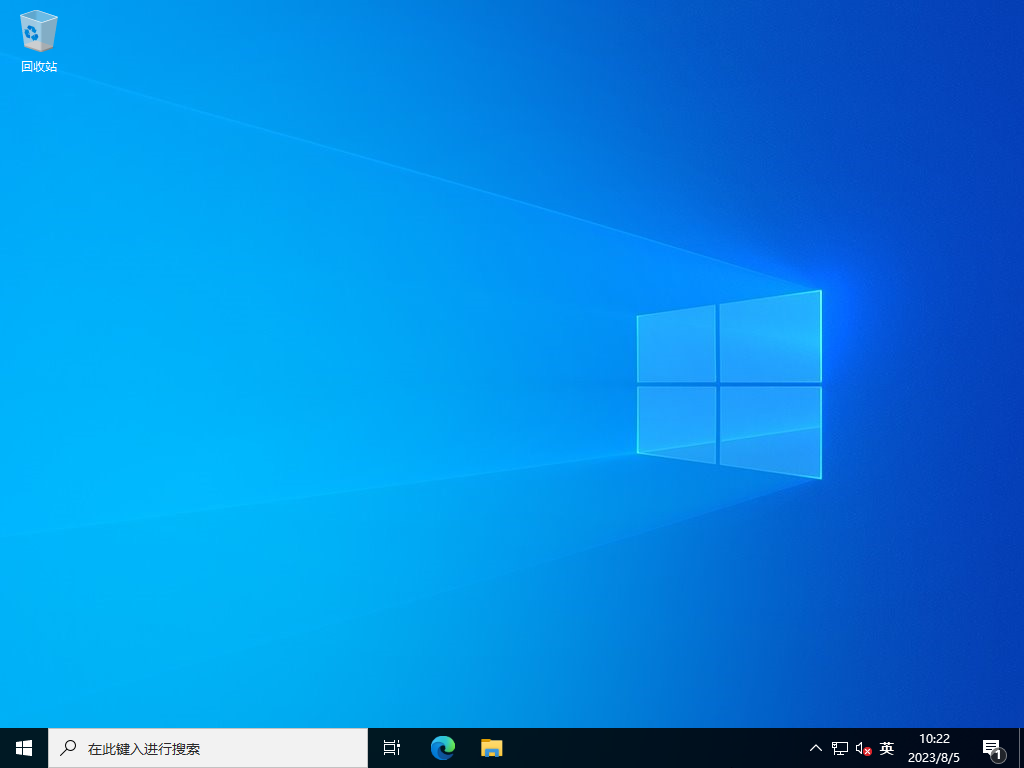
完。
标签:workstation,一步,windows,虚拟机,pro17,server,window,2022,安装 From: https://www.cnblogs.com/syushin/p/17607606.html