FinalShell简介
FinalShell是一款国人开发的SSH客户端工具,多平台支持Windows,Mac OS X,Linux。主要用于一体化服务器管理,软件支持shell和sftp同屏显示,并同步切换目录,不止如此,而且软件带有命令自动提示,让您的命令输入更加简单、便捷,另外,软件带有加速的功能,可以提高访问服务器的速度。
FinalShell官网以及下载地址:http://www.hostbuf.com/t/988.html
该款软件更多的介绍和玩法其实官方介绍的就有,想要了解的可以自己过去看就OK了,我也没必要 copy 过来浪费大家的时间!
该款软件的普通版是完全免费使用并升级的,同时它也有收费的高级版和专业版,不过都是针对专业人士的,我们普通用户直接使用免费版的就够用了。
连接设置
下面我就以在Windows上的操作为例来做演示,SSH连接对象为威联通NAS。
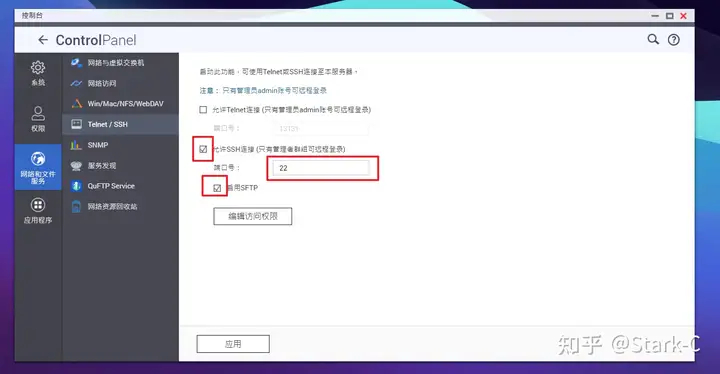
首先勾选威联通的SSH连接,记下端口号,启用SFTP也要勾选,要不然就看不到威联通的文件结构了。
PS:每次在NAS上操作SSH连接我都会提醒大家:NAS上的SSH之后在需要使用的时候才打开,用好之后记得一定要取消连接!这是每一位NAS用户最基本的安全常识!
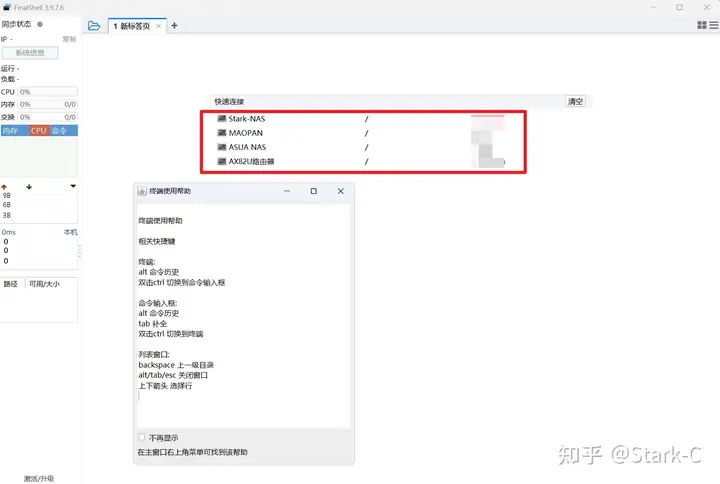
然后打开安装好的FinalShell软件。打开之后就是上图中的界面,所不同的是上图红色方框是我之前用它SSH连接过我的其它设备列表(包括NAS以及路由器),我目前如果想要连接那个设备,只需对着它双击就能一键连接,比之前用的Putty方便多了。
然后按照上图中的步骤建立SSH连接。
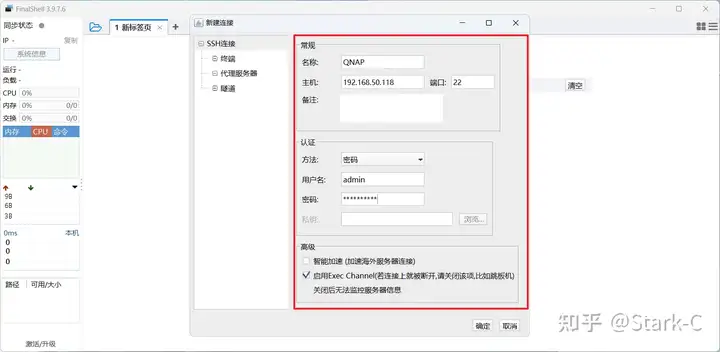
新建连接这里:
- 名称:自己定义,最好填一个自己一眼就能认出来的
- 主机:当然是需要SSH连接的主机IP地址了,我这里的主机很明显就是威联通NAS了
- 端口:连接主机的端口号
- 方法:一般来说都是默认的“密码”
- 用户名:主机的登录账号
- 密码:主机的登录密码
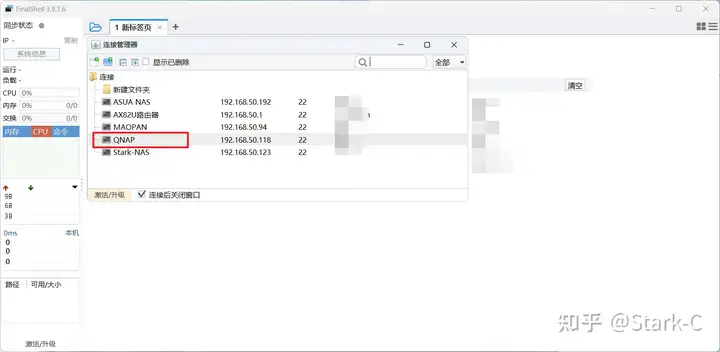
完成之后就能看见刚刚建立的连接就到了这个列表之中。然后我们直接双击它
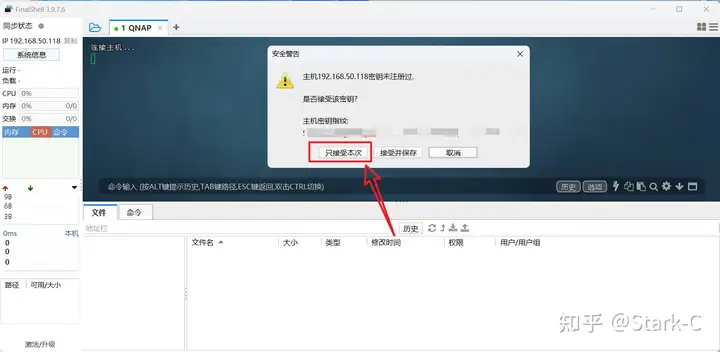
弹出提示。一般选择第一个“只接受本次”
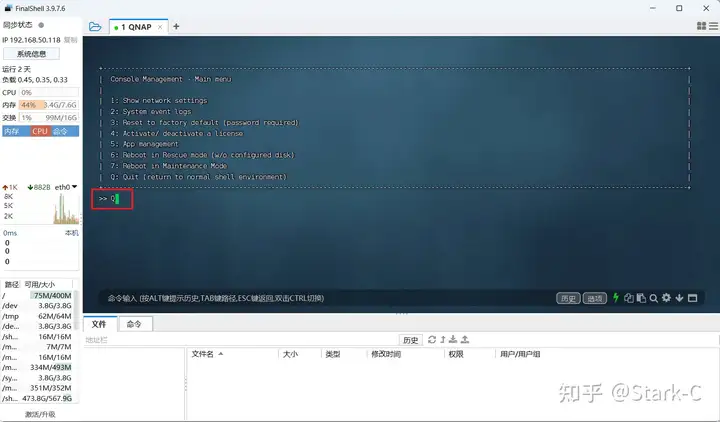
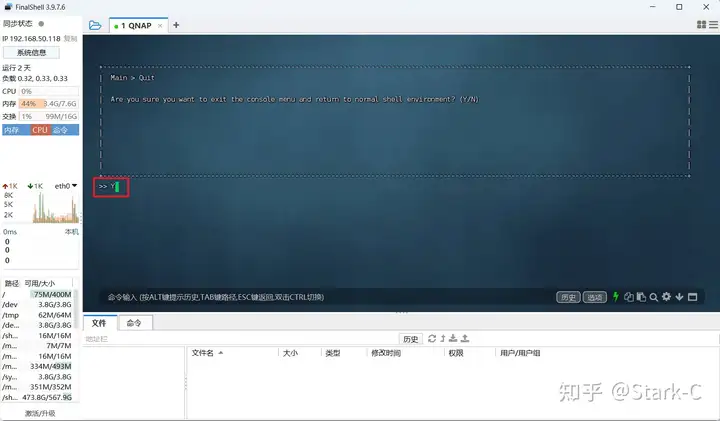
一般来说,绝大多数的连接设备都能顺利的进入SSH终端界面的控制台了,不过玩威联通的小伙伴应该都熟悉,还需要进行上图的两步确认。
功能展示
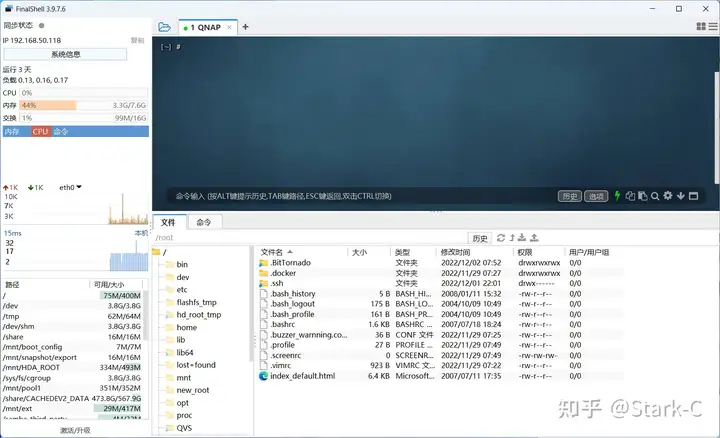
上图就是连接成功后的界面。除了有常见SSH的控制台,还在左侧显示了我们设备的基本运行情况,包括CPU,内存,网络,文件占用大小都一目了然。控制台下面是文件管理界面,可以清楚的展示我们主机的文件详情,不过“系统信息”貌似是收费版才有的功能。
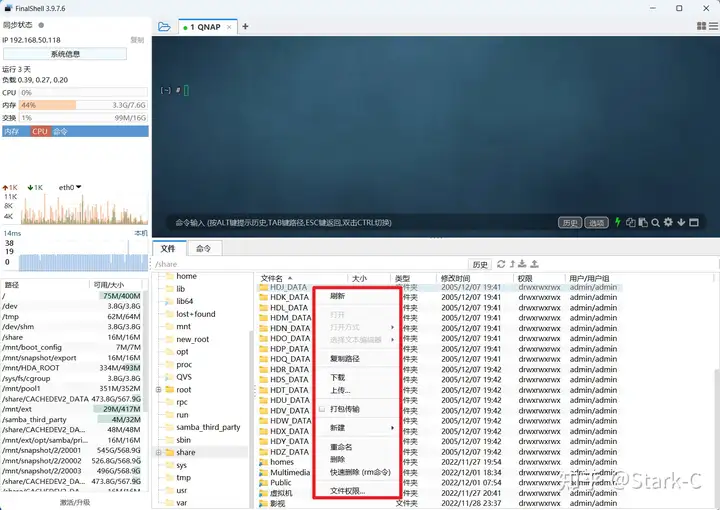
我们可以直接主机下的文件进行各种操作,和 windows 下对文件的操作差不多。
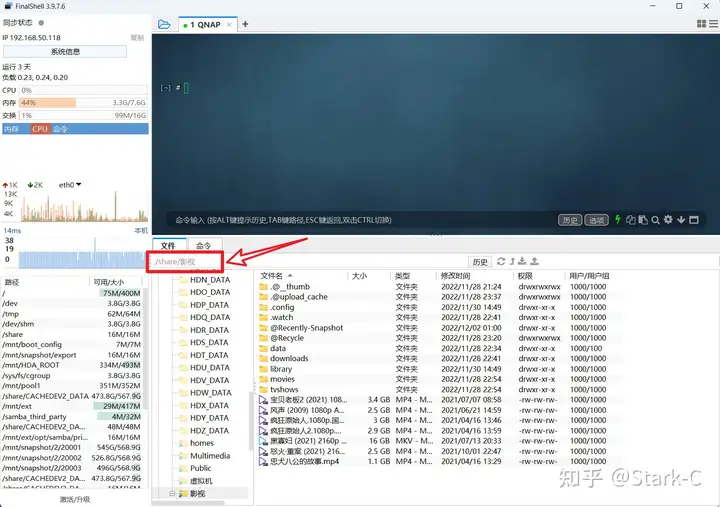
对了,在我们部署NAS上的Docker的时候,在存储设置的时候需要用到NAS主机的真实地址,很多小伙伴都不知道怎么看,用这款软件就可以轻松查看了。比如上图就是我在威联通上的“影视”文件夹的真实地址,直接填到Docker中就没问题。
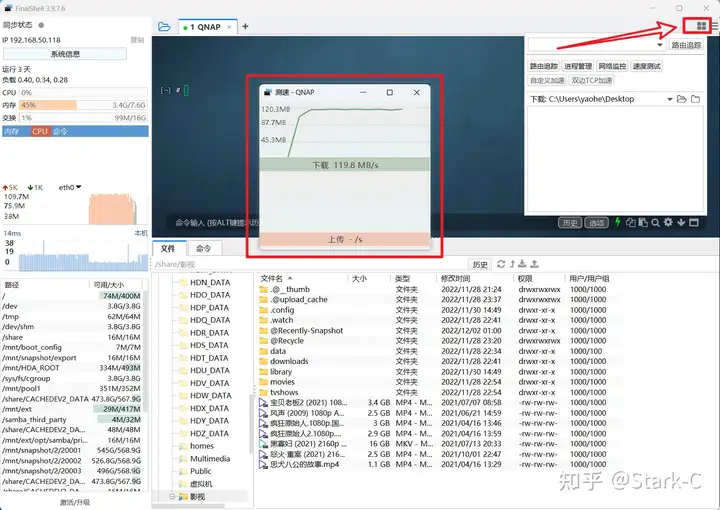
它还可以直接对局域网内的主机进行测速,这样我们就可以很清楚的了解我们NAS的内网传输速度了。
快捷命令实操
这个可能是我个人最喜爱的功能。我们在部署Docker的时候,很多命令让我们小白用户很是头疼,我们可以通过FinalShell创建自己需要的快捷命令,从而达到一劳永逸的目的。
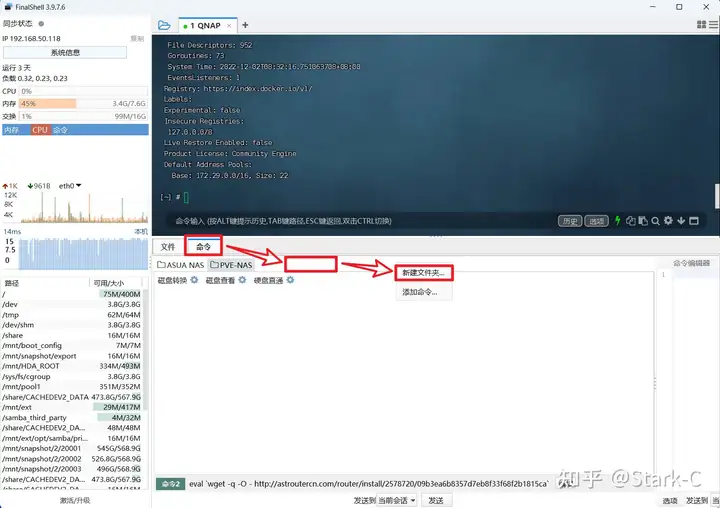
点击“命令”,然后对着菜单栏的空白处鼠标右键,点击“新建文件夹”
因为我需要创建“Docker”相关的命令,所以名称这里我直接输入Docker,以后也好分辨。
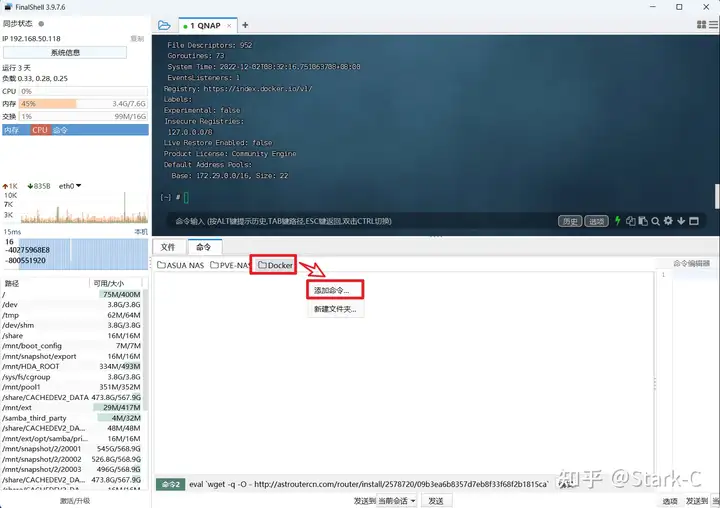
然后点击我们创建好的“Docker”文件夹,鼠标右键选择“添加命令”
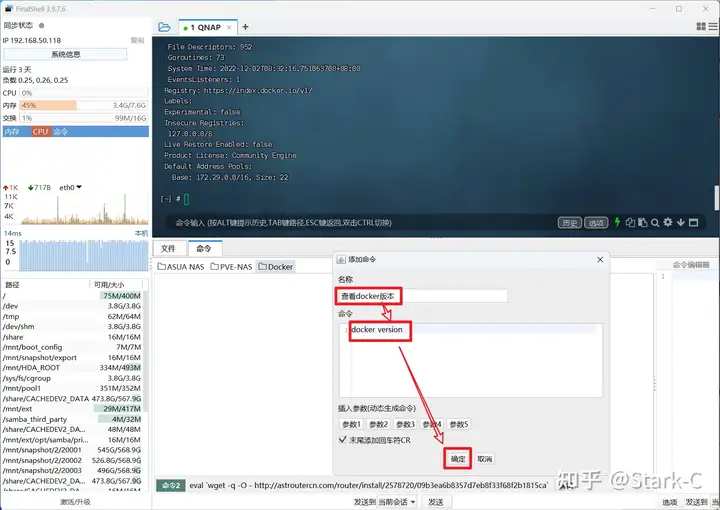
比如我们需要添加一个“查看docker版本”的命令,直接按照上图添加就可以了。
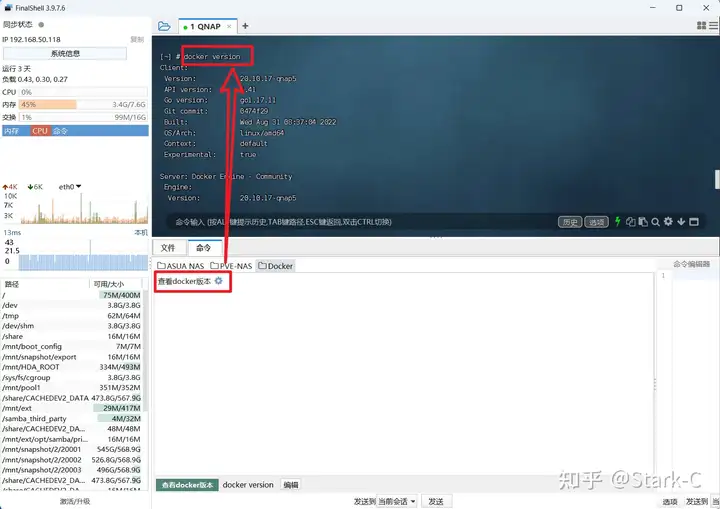
然后这个命令就被添加到快捷命令菜单了。如果我们想要使用这个命令非常简单,直接单击就OK了!这个命令会保存在本地,任何时候都可以直接使用,就是这么方便快捷!
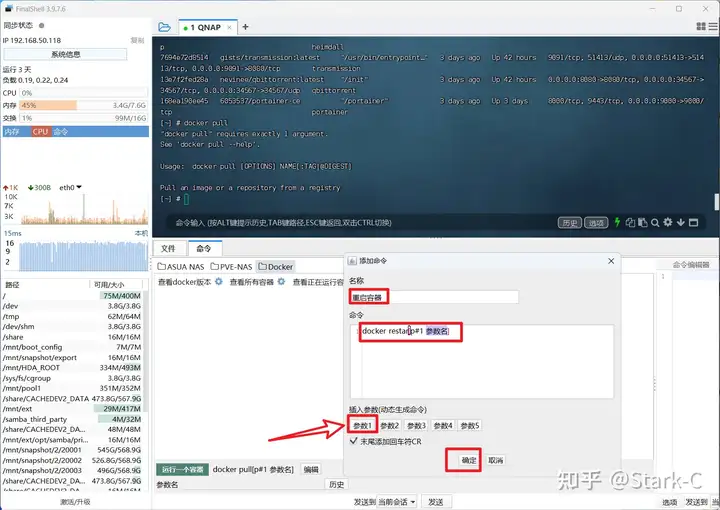
对于那种需要指定容器的命令怎么办呢?很简单,我们只需要在创建命令的时候添加一个“参数”选项。
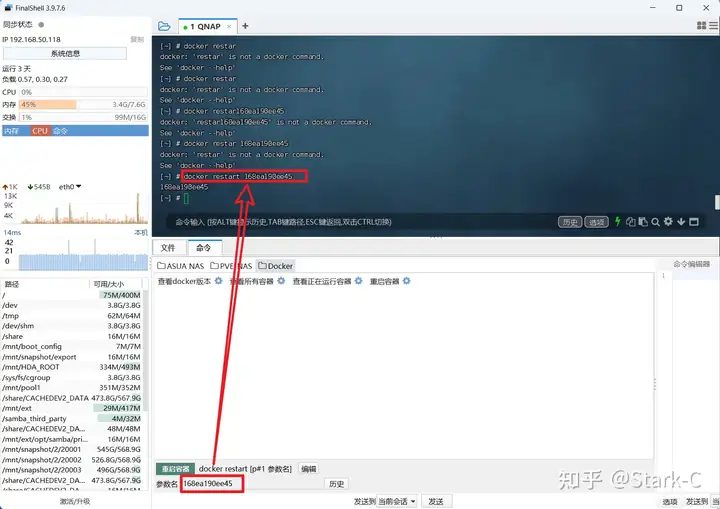
然后命令的时候将指定容器的ID复制粘贴到参数名这里,点击后面的“发送”就可以了!是不是很简单!
最后附上Docker中常用的一些命令吧!
- 查看镜像:docker images
- 查看正在运行容器列表:docker ps
- 查看所有容器:docker ps -a
- 重启容器:docker restart 容器ID/容器名
- 启动容器:docker start 容器ID/容器名
- 停止容器:docker stop 容器名/容器ID
- 删除容器:docker rm -f 容器名/容器ID
- 删除全部容器:docker rm -f $(docker ps -aq)