现代的操作系统中创建一张图片的高斯模糊效果非常容易,不过如果要在窗口中获得模糊支持就需要操作系统的原生支持了。iOS/Mac 和 Windows 系统都对此有支持。
本文将介绍三种创建模糊背景窗口的方法。有人可能喜欢称之为毛玻璃窗口、亚克力窗口。
This post is written in multiple languages. Please select yours:
最早我是在 StackOverflow 上回答一位网友的提问时写了一份非常长的答案,后来小伙伴建议我将答案改写成博客,于是我就改了。StackOverflow 上的答案在这里:colors - WPF: How to Style my form with Transparency levels - Stack Overflow。
三种创建模糊背景窗口的方法
Windows 10 上创建带模糊背景的窗口有三种不同的方法,不过每一种都是既有好处又有坏处的:
-
调用 Win32 API ——
SetWindowCompositionAttribute,使用这种方式能够获得一个背景轻微透明的窗口。当然,如果需要模拟亚克力效果或者是 iOS/Mac 上的模糊效果就 gg 了。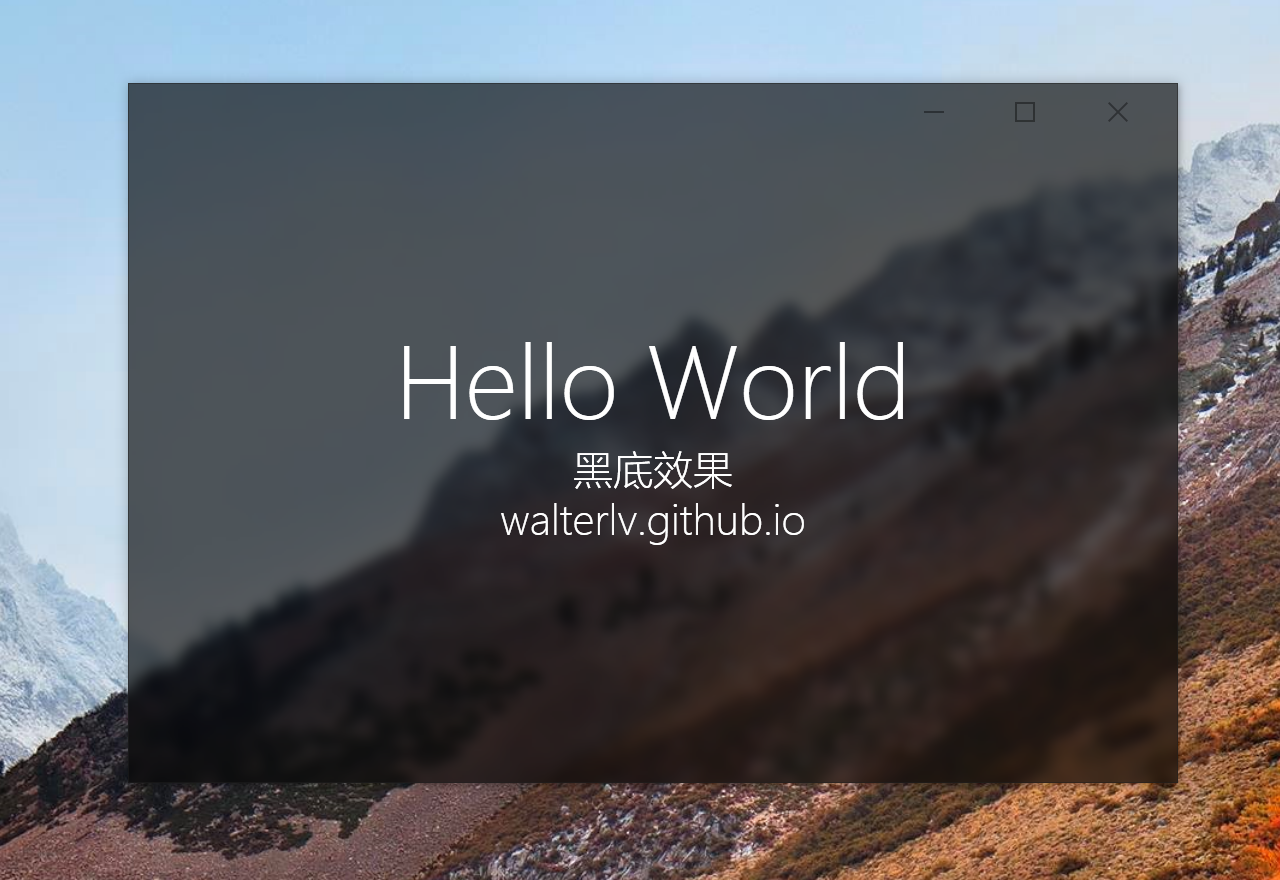
-
为窗口中的背景图片添加 WPF 自带的模糊效果
BlurEffect。这种方式你想获得多大的模糊半径就能获得多大的模糊半径,不过带来的就是更高的性能损耗。同时,还得考虑在移动窗口的时候动态地去更新背景图片并再次模糊。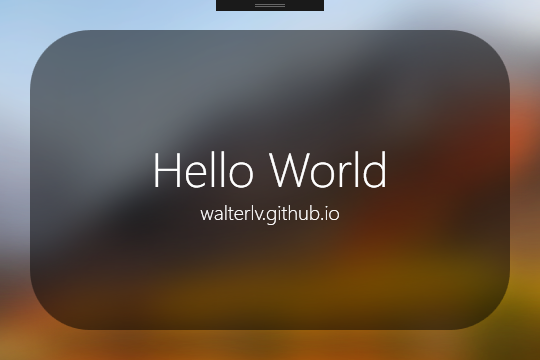
-
使用 Fluent Design System 中的亚克力效果 ——
AcrylicBrush。这绝对是 Windows 10 上获得背景模糊效果中视觉效果最好,同时又最省性能的方法了。不过,这种方法只能在 UWP 应用中使用。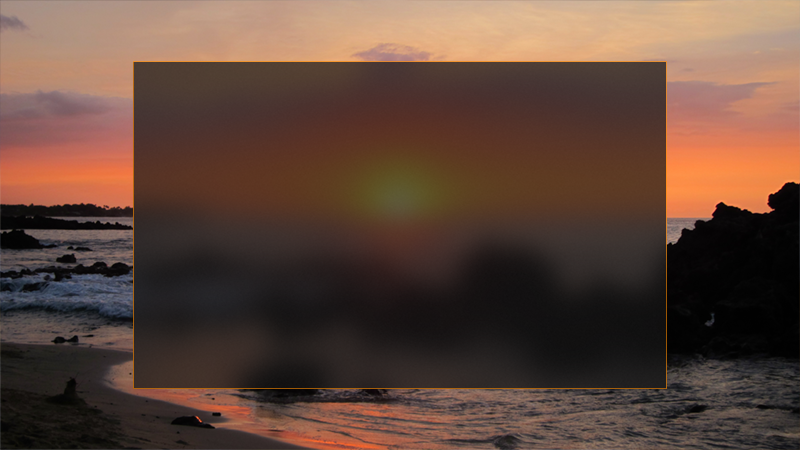
SetWindowCompositionAttribute API
SetWindowCompositionAttribute 并没有那么好调用,所以我为此写了一个辅助类类封装对背景模糊效果的调用。使用这个辅助类,你只需要使用一行代码就能开启背景模糊效果。
可以在 XAML 代码中使用 interop:WindowBlur.IsEnabled="True":
1 2 3 4 5 6 7 8 |
<Window x:Class="Walterlv.Demo.MainWindow"
xmlns="http://schemas.microsoft.com/winfx/2006/xaml/presentation"
xmlns:x="http://schemas.microsoft.com/winfx/2006/xaml"
xmlns:interop="clr-namespace:Walterlv.Demo.Interop"
mc:Ignorable="d" Title="MainWindow" Height="350" Width="525"
interop:WindowBlur.IsEnabled="True"
Background="Transparent">
</Window>
|
可以在 cs 代码中使用 WindowBlur.SetIsEnabled(this, true):
1 2 3 4 5 6 7 8 |
public class MainWindow : Window
{
public MainWindow()
{
InitializeComponent();
WindowBlur.SetIsEnabled(this, true);
}
}
|
我为 WindowBlur 类准备了一个 GitHub Gist,在这里:https://gist.github.com/walterlv/752669f389978440d344941a5fcd5b00。你只需要将代码全部复制到你的项目中即可开始使用。
当然,我还写了一篇博客专门讲使用 SetWindowCompositionAttribute API 实现背景模糊效果:在 Windows 10 上为 WPF 窗口添加模糊特效(就像开始菜单和操作中心那样)。
WPF BlurEffect
WPF 的 UIElement 都有 Effect 属性,将其设置为 BlurEffect 即可获得控件的高斯模糊效果。
1 2 3 4 5 6 7 8 9 10 11 12 13 14 15 16 17 18 19 20 21 22 |
<Window x:Class="MejirdrituTeWarqoudear.MainWindow"
xmlns="http://schemas.microsoft.com/winfx/2006/xaml/presentation"
xmlns:x="http://schemas.microsoft.com/winfx/2006/xaml"
AllowsTransparency="True" WindowStyle="None"
Width="540" Height="360">
<Grid>
<Image Source="YourImageFile.jpg" Stretch="Fill" Margin="-60">
<Image.Effect>
<BlurEffect KernelType="Gaussian" Radius="60" />
</Image.Effect>
</Image>
<Border CornerRadius="60" Margin="30" Background="#7F000000">
<TextBlock Foreground="White"
FontSize="20" FontWeight="Light" TextAlignment="Center"
HorizontalAlignment="Center" VerticalAlignment="Center">
<Run Text="Hello World" FontSize="48"/>
<LineBreak/>
<Run Text="walterlv.github.io"/>
</TextBlock>
</Border>
</Grid>
</Window>
|
特别注意:此方法有严重地性能问题。
如果你的窗口是一个异形窗口,例如是具有圆角的矩形,那么你需要额外为控件设置 RectangleGeometry 来裁剪控件。
1 2 3 4 5 6 7 8 9 10 11 12 13 14 15 16 17 18 19 20 21 22 23 24 |
<Window x:Class="MejirdrituTeWarqoudear.MainWindow"
xmlns="http://schemas.microsoft.com/winfx/2006/xaml/presentation"
xmlns:x="http://schemas.microsoft.com/winfx/2006/xaml"
Width="540" Height="360">
<Grid>
<Grid.Clip>
<RectangleGeometry RadiusX="60" RadiusY="60" Rect="30 30 480 300" />
</Grid.Clip>
<Image Source="High+Sierra.jpg" Stretch="Fill" Margin="-60">
<Image.Effect>
<BlurEffect KernelType="Gaussian" Radius="60" />
</Image.Effect>
</Image>
<Border Background="#7F000000">
<TextBlock Foreground="White"
FontSize="20" FontWeight="Light" TextAlignment="Center"
HorizontalAlignment="Center" VerticalAlignment="Center">
<Run Text="Hello World" FontSize="48"/>
<LineBreak/>
<Run Text="walterlv.github.io"/>
</TextBlock>
</Border>
</Grid>
</Window>
|
如果是圆形窗口,我另外写了一篇文章来说明进行圆形裁剪:WPF 中使用附加属性,将任意 UI 元素或控件裁剪成圆形(椭圆)。
UWP AcyclicBrush
微软的官方文档 Acrylic material - UWP app developer - Microsoft Docs 讲解了如何使用亚克力效果。
本文会经常更新,请阅读原文: https://blog.walterlv.com/post/create-blur-background-window.html ,以避免陈旧错误知识的误导,同时有更好的阅读体验。
本作品采用 知识共享署名-非商业性使用-相同方式共享 4.0 国际许可协议 进行许可。欢迎转载、使用、重新发布,但务必保留文章署名 吕毅 (包含链接: https://blog.walterlv.com ),不得用于商业目的,基于本文修改后的作品务必以相同的许可发布。如有任何疑问,请 与我联系 ([email protected]) 。
登录 GitHub 账号进行评论 分享 标签:10,窗口,效果,Windows,模糊,WPF From: https://www.cnblogs.com/webenh/p/17356246.html


