1 工具
为方便在 Windows 系统下操作 Linux 命令,本文使用 Git 工具,讲解 Linux 的常用命令,Git 下载→Git - Downloads。
安装好 Git 后,在任意目录空白处右键,在弹出菜单中点击【Git Bash Here】,即可进入 Bash 命令行界面,如下:

注意:Git 的安装目录(即 git-bash.exe 文件的位置)为 Bash 的根目录,如上图是根目录下打开的 Bash,第1行末尾显示“/”,即为根目录。
在不清楚某命令的用法时,可以在命令后带上“--help”,输出该命令及其参数的详细解释。
2 路径操作
语法:cd [dirName]
dirName 为要切换的目标目录,可以是绝对路径或相对路径,如下切换至根目录下的 test 目录。
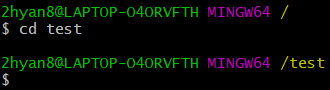
通常,“/” 指根目录,“~” 指当前用户的家目录,“.” 指当前目录,“..” 指上一级目录,因此有以下用法:
- cd /:切换至根(/)目录
- cd ~:切换至家目录,省略 “~”(即 cd)也是切换家目录。root 用户的家目录为 “/root”,普通用户(如:a 用户)的家目录为 “/home/a”
- cd ..:切换至上一级目录
- cd ../..:切换至上两级目录
- cd -:在最近进入的 2 个目录之间来回切换
3 查看历史命令
1)reverse-i-search 方式
通过 “Ctrl + R” 快捷键,进入历史命令搜索模式,如下,输入目标命令的部分字符(第一个红框),会匹配到最近的历史命令(第二个红框),按 Enter 键就会执行匹配到的命令。如果匹配到的命令不是想要的命令,按住 ”Ctrl“ 键后,再按 “R" 键,可以查找上一个匹配的命令。

2)history 方式
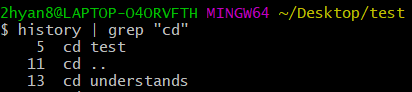
4 变量操作
1)变量赋值
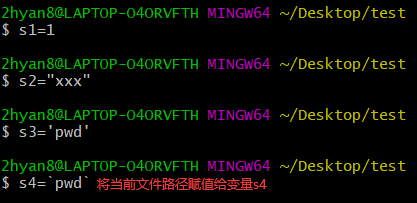
说明:“`” 号不是单引号,其按键位置与“~”号在同一个位置。
2)打印变量
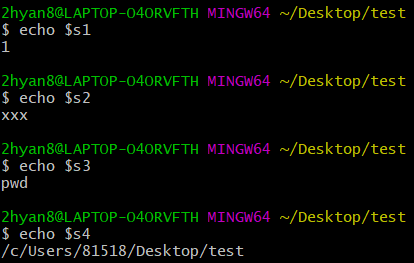
3)变量拼接
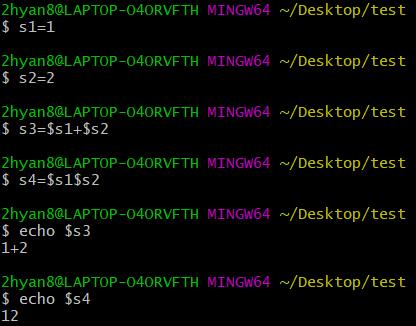
4)变量运算
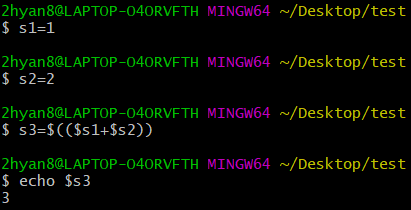
5 文件操作
5.1 查看文件
1)查看文件路径
语法:pwd

语法:find . -name fileName
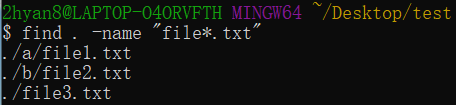
2)查看文件列表
语法:ls [-aAdFlrRt] [name...]
aAdFlrRt 为参数列表,常用参数如下;name 为要访问的目录,可以是绝对路径或相对路径,可以有多个目录,省略或“.”表示当前目录。
- -A:显示所有文件及目录(默认不显示以“.”开头的文件)
- -l:除文件名称外,还将文件型态、权限、拥有者、文件大小等列出
- -d:仅显示当前目录,通常 -ld 一起使用
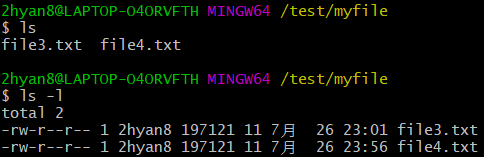
3)查看文件类型
语法:file [-bclvz] name...
name 为要访问的目录或文件,可以是绝对路径或相对路径,可以有多个目录。
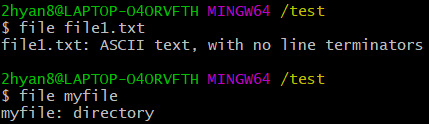
4)查看文件内容(cat)
语法:cat [-AbeEnstTuv] fileName
fileName 为要访问的文件。

5)查看文件内容(less)
cat 查看内容会将内容全部显示,而 less 则分页显示。
语法:less [-befgimNoQsSx] fileName
befgimNoQsSx 为参数列表,常用参数如下;fileName 为要访问的文件。
- -b:设置缓冲区大小
- -N:显示每行的行号
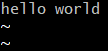
进入查看页面后,通过以下按键实现换行和翻页等操作。
- [Page Down] :向上翻一页
- [Page Up] :向下翻一页
- gg:跳至文件头
- G :跳至文件尾
- / :向下搜索字符串
- ? :向上搜索字符串
- q:退出 less 命令
5.2 修改文件
1)创建目录
语法:mkdir dirName
dirName 为要创建的目录名。

2)创建文件
语法:touch name
touch 命令用于修改文件或者目录的时间属性,当文件不存在时,就会创建一个文件。

3)复制文件
语法:cp [-rf] source... dest
rf 为参数列表,常用参数如下;source 为源文件,可以有多个(此时目标文件必须存在);dest 为目标目录,若此目录不存在,系统会创建该目录。
- -r:递归复制子目录
- -f:若存在同名文件,无需用户确认,直接覆盖

4)删除文件
语法:rm [-rf] name...
rf 为参数列表,常用参数如下;name 为要删除的文件或目录,可以有多个。
- -r:递归删除子目录
- -f:无需用户确认,直接删除

5)移动文件
语法:mv [-bf] source... dest
bf 为参数列表,常用参数如下;source 为源文件,可以有多个(此时目标文件必须存在);dest 为目标目录,若此目录不存在,系统会创建该目录。
- -b:若存在同名文件,创建备份
- -f:若存在同名文件,无需用户确认,直接覆盖

补充:mv 命令经常被用来给文件或目录重命名(同 rename 命令)
5.3 编辑文件
语法:vim fileName
fileName 为要编辑的文件名。
Vim 是从 Vi 发展出来的一个文本编辑器,具有命令模式(Command mode),编辑模式(Insert mode)和末行模式(Last line mode),用户刚启动 Vim,便进入了命令模式。
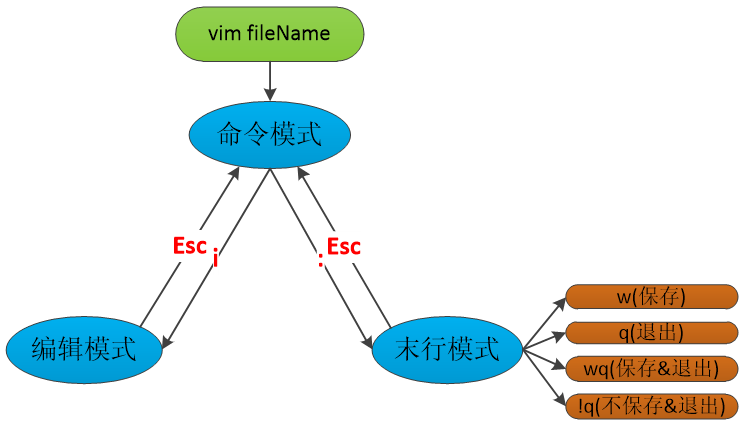 Vim 编辑器常用命令
Vim 编辑器常用命令
1)命令模式
此状态下敲击键盘动作会被 Vim 识别为命令,而非输入字符,常用的命令如下。
- i:切换到编辑模式,以输入字符。
- ::切换到末行模式,以在最底一行输入命令。
- u:撤销
- p:粘贴
- Shift+z+z:保存并退出 Vim 编辑器
2)编辑模式
在命令模式下按下 i 键就进入了编辑模式。在编辑模式中,可以使用以下按键。
- Insert:切换光标为输入/替换模式,光标将变成竖线/下划线
- Esc:退出编辑模式,切换到命令模式
3)末行模式
在命令模式下按下“:”(英文冒号)就进入了末行模式。在末行模式中,常用的命令(已经省略了冒号)如下。
- w:保存文件
- q:退出 Vim 编辑器
- wq:保存文件,并退出 Vim 编辑器
- !q:不保存文件,并退出 Vim 编辑器
- /xxx:匹配 “xxx” 字符串,文本内容跳转到匹配处
5.4 重定向
1)输出(>)
将 “abc” 输出到 file.txt 中:
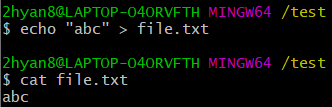
将 “edf” 追加输出到 file.txt 中:
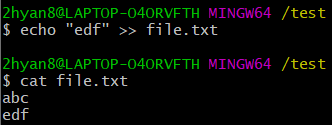
2)输入(<)
将 file.txt 读入到 grep 命令中,并筛选带 “cv” 的行:
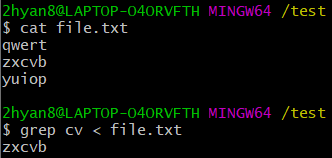
其中,grep 用于筛选带 “cv” 的行。
3)管道(|)
管道是指将前一个命令的结果输入到下一个命令中。
使用 cat 查看 file.txt,并用 grep 筛选带 “xx” 的行,再使用 sort 进行排序:
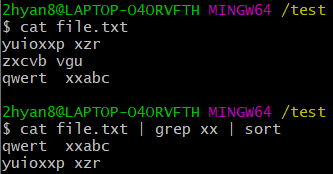
5.5 文件权限管理
1)基础知识
如图显示了文件和目录的权限格式,一共包含10位,第1为是 “-” 或 “d”,用于标识文件和目录,后面9位是权限位。
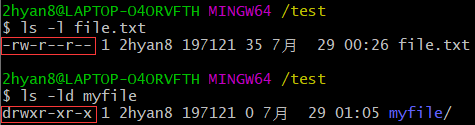
文件权限主要有 r、w、x,如下。由此可知,rw 可用6表示,rwx 可用用7表示。
| 符号 | 含义 | 编码 |
|---|---|---|
| r | 读(read)权限 | 4 |
| w | 写(write)权限 | 2 |
| x | 执行(execute)权限 | 1 |
执行权限是相对 shell 脚本、python 脚本等文件而言的,通过【./xxx】(xxx为待执行的文件)命令执行文件;目录的跳转也属于执行权限,没有执行权限的目录,就不能跳转进去。
每个文件的权限用10位符号表示,主要分为如下4组:
| 位序 | 1 | 2~4 | 5~7 | 8~10 |
|---|---|---|---|---|
| 含义 | 标识文件(-)/文件夹(d) | owner 权限 | group 权限 | others 权限 |
2)修改文件权限
语法:chmod [-+][rwx]
删除 file.txt 的写权限
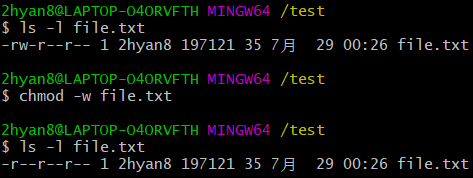
添加 file.txt 的写权限
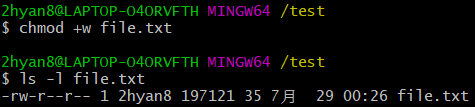
语法:chmod [444][644][777]...
删除 file.txt 的写权限
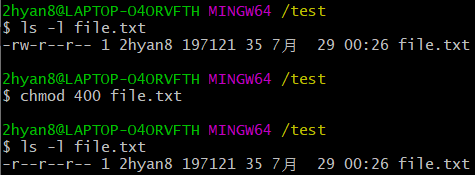
添加 file.txt 的写权限
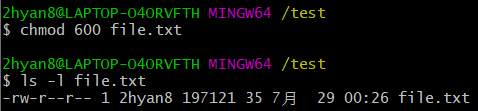
6 进程管理
1)查看进程
语法:ps [-Au]
Au 为参数列表,常用参数如下。
- -A:查看所有进程
- -u:查看指定用户的进程

2)杀死进程
语法:kill [-****HUP<1>、KILL<9>、TERM<15>] PID
HUP、KILL、TERM为信息名称,1、9、15为其对应的编码,释义如下。
- -HUP(1):重新加载进程
- -KILL(9):杀死一个进程
- -TERM(15):正常停止一个进程

7 参考链接
声明:本文转自Linux 常用命令
标签:文件,常用命令,模式,语法,命令,Linux,权限,目录 From: https://www.cnblogs.com/zhyan8/p/17232120.html