CentOS安装VMwareTools
一、安装VMwareTools
1、打开CentOS,前提是以root身份进入,先将界面中的光驱弹出

2、点击“虚拟机”,然后再点击重新安装VMwareTools或者安装VMwareTools

点完后会出现另一个光驱,如下所示:
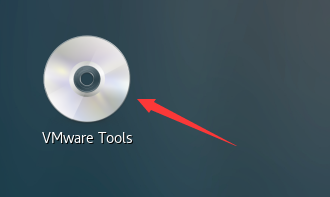
3、打开这个光驱,然后再打开主文件夹,选择“其他位置”—>“opt”


4、将WMware Tools光驱中的压缩文件(3中第一个图所标出的压缩文件)复制到opt文件中去

5、打开命令窗口,输入如下的命令进入到opt文件中

6、然后输入解压命令对上面复制过来的压缩文件进行解压
tar -zxvf VMwareTools-10.3.22-15902021.tar.gz
- 1

解压完成

可以看到解压完成后文件夹

7、进入解压出来的文件夹,查看此文件的文件目录

其中的pl后缀文件就是安装文件
8、运行此文件

然后一路回车就行,等到他安装完成就行
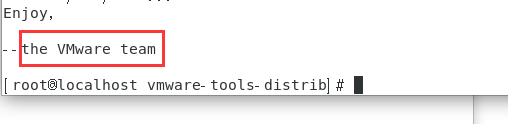
直到显示如上图所示的内容就表示安装完成了。
二、验证
在电脑主机上找一个盘(我这里选的D盘),新建一个文件夹,在文件夹中再 新建一个文本文档,将文本文件中写入一点文本内容。
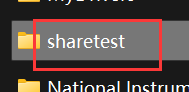
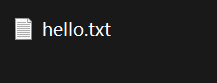
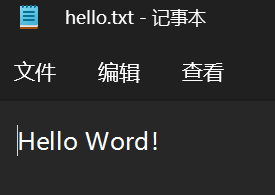
打开虚拟机的设置选项

依次选择:“选项”–>“共享文件夹”–>“总是启用”–>“添加”(如下图)

然后会出现下面这样的一个使用向导界面

按如下找到刚刚创建的要准备共享的文件夹

点“下一步”

然后点“启用”–>“完成”:

可以看到在共享文件夹列表中已经有了想要共享的主机文件夹,再点“确定” 即可
在CentOS中查看共享文件夹
点击:“主文件夹”–>“其他位置”–>打开mnt文件夹

继续进入hgfs文件夹
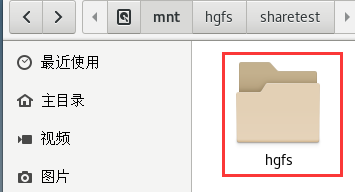
进入之后就会看到之前在主机D盘所设置的共享文件夹
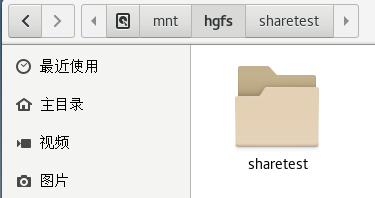
发现里和D盘的共享文件夹一样有相同的文本文档并且内容相同
 由于前面已经设置共享文件夹是可读写的,所以接下来对两边的文件夹内容修改是否同步来进行验证
由于前面已经设置共享文件夹是可读写的,所以接下来对两边的文件夹内容修改是否同步来进行验证
在虚拟机中的hello.txt中再添加文本“123”,点击保存

可以发现D盘下的文件夹的对应文本内容也做了同样的修改。
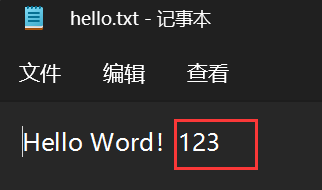
那反过来,在D盘中的hello.txt中再做修改

同样在CentOS中的对应文件也发生了同样的修改
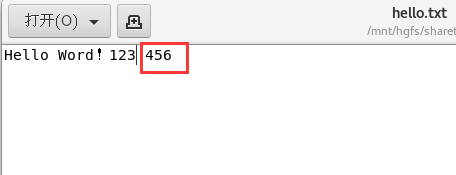
然后再看看多文件夹的操作共享性
在CentOS中共享文件夹中新建一个文件夹new1


同样可以看到在D盘的对应共享文件夹下也有了这个刚刚新建的文件夹
