VMware Workstation 安装虚拟机步骤 详细
目录
一.VM简介
VMware Workstation中文版是一个“虚拟 PC”软件。它使你可以在一台机器上同时运行二个或更多 Windows、DOS、LINUX 系统。与“多启动”系统相比,VMWare 采用了完全不同的概念。多启动系统在一个时刻只能运行一个系统,在系统切换时需要重新启动机器。VMWare 是真正“同时”运行,多个操作系统在主系统的平台上,就象标准 Windows 应用程序那样切换。而且每个操作系统你都可以进行虚拟的分区、配置而不影响真实硬盘的数据,你甚至可以通过网卡将几台虚拟机用网卡连接为一个局域网,极其方便。
二.安装
1.下载地址:https://www.onlinedown.net/soft/45831.htm

2.运行安装程序点击下一步,进行安装。
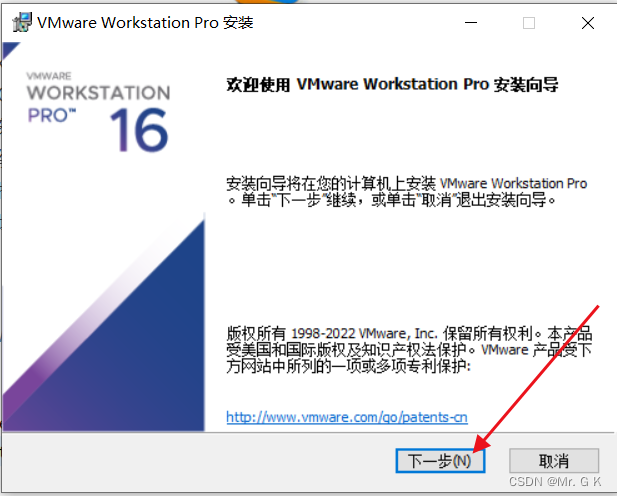
3. 在最终用户许可协议界面选中“我接受许可协议中的条款”复选框,然后单击“下一步”按钮,
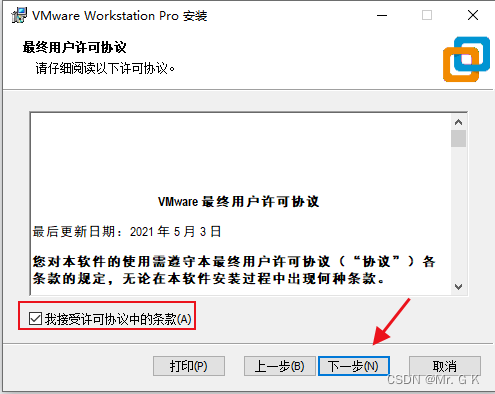
4.选择虚拟机软件的安装位置(可选择默认位置),选中“增强型键盘驱动程序”复选框后单击“下一步”按钮
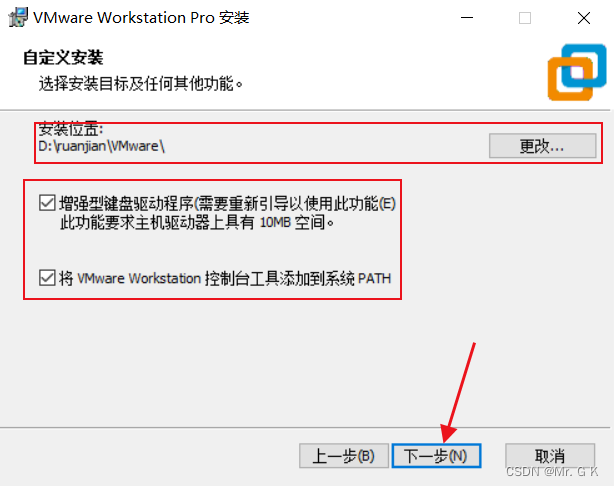
5. 根据自身情况适当选择“启动时检查产品更新”与“帮助完善VMware Workstation Pro”复选框,然后单击“下一步”按钮
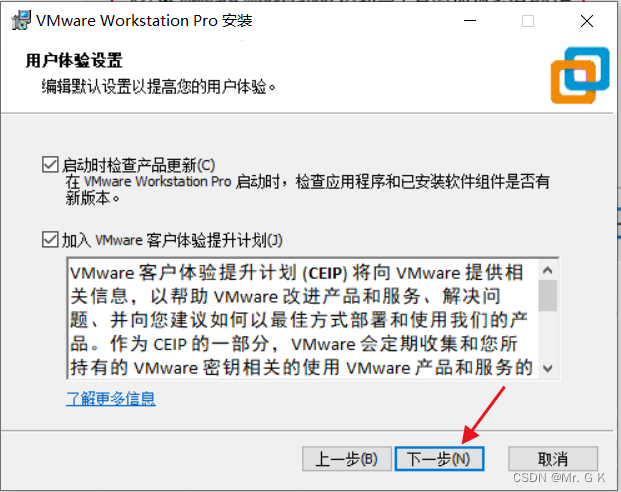
6.选中“桌面”和“开始菜单程序文件夹”复选框,然后单击“下一步”按钮,
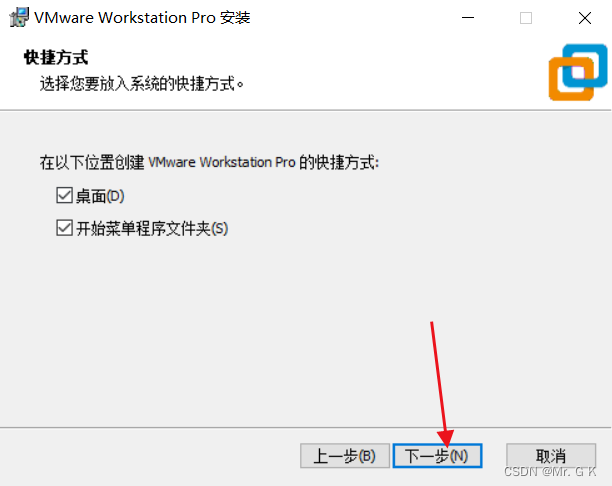
7. 一切准备就绪后,单击“安装”按钮,
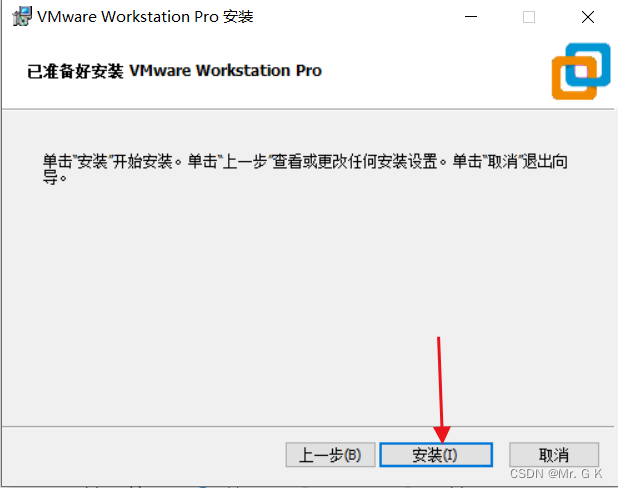
8. 进入安装过程,此时要做的就是耐心等待虚拟机软件的安装过程结束,
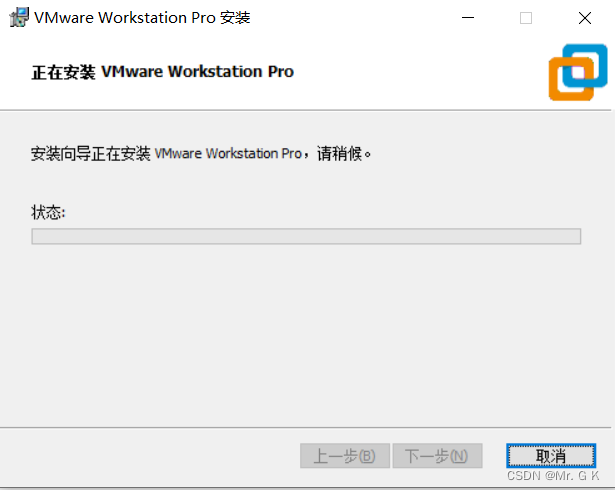
9.大约一两分钟,虚拟机软件便会安装完成,然后再次单击“完成”按钮
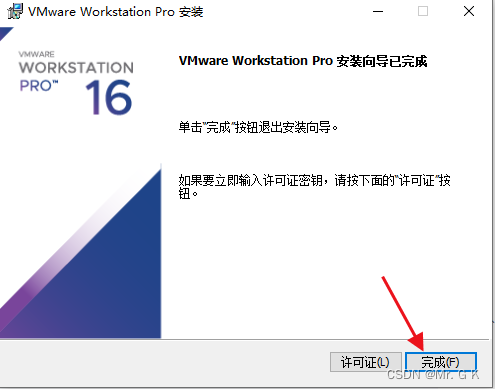
10.双击桌面上的 VMware程序,启动
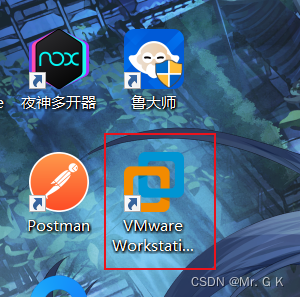
11. 首次启动需要输入秘钥,也可以选择试用
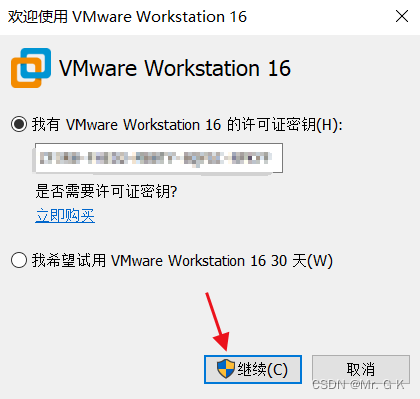
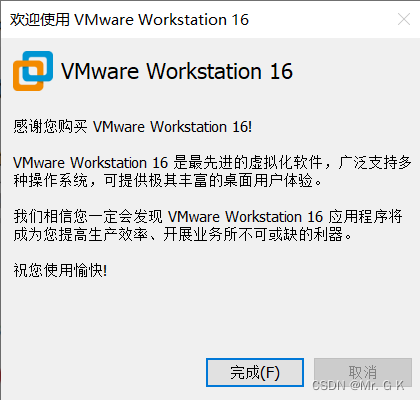
12.进入主页,在主页中点击“创建新的虚拟机”,如图所示
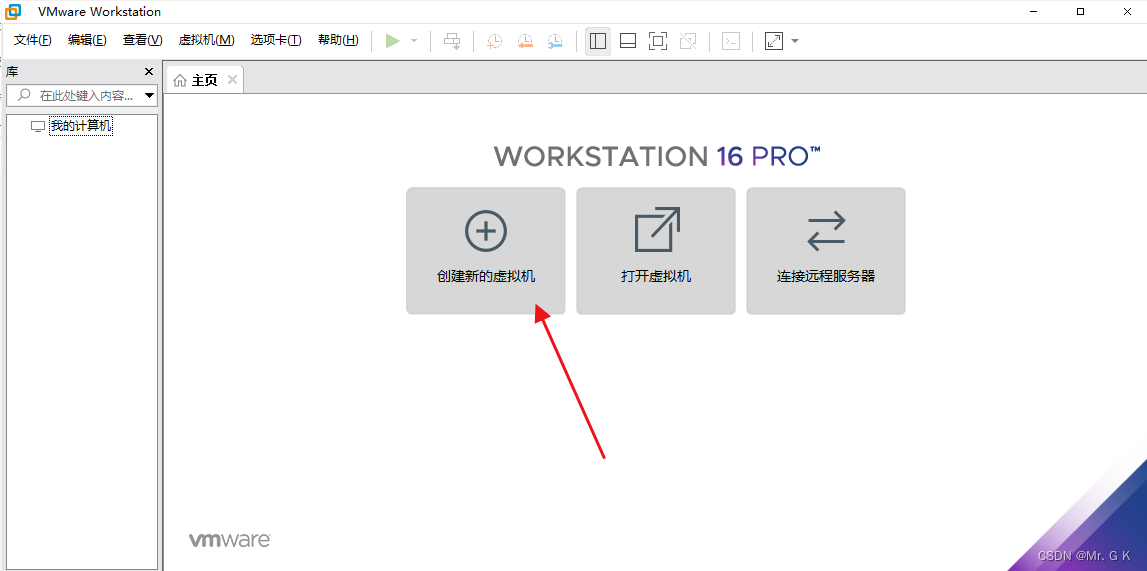
13.在弹出的界面中,可以选择推荐或者自定义,这里选择的是自定义,点击“下一步”,如图所示
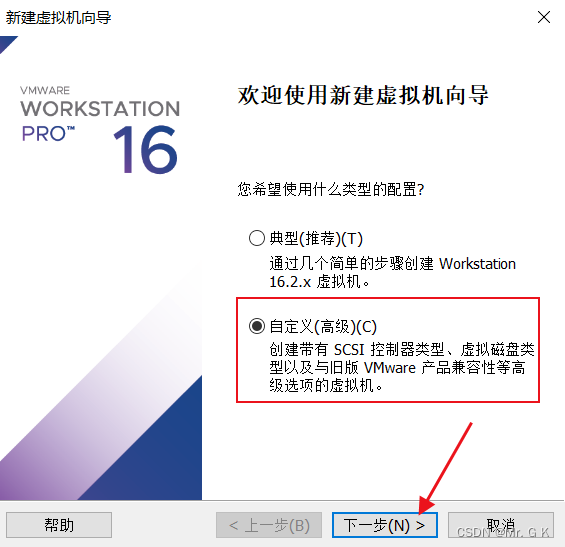
14.选择虚拟机硬件兼容性,直接点击下一步。
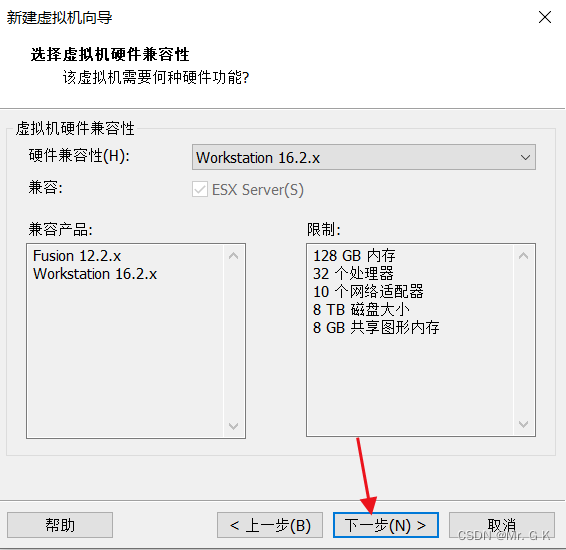
15.选择操作系统,我是先选择稍后安装操作系统,就是创建一个空白虚拟机。
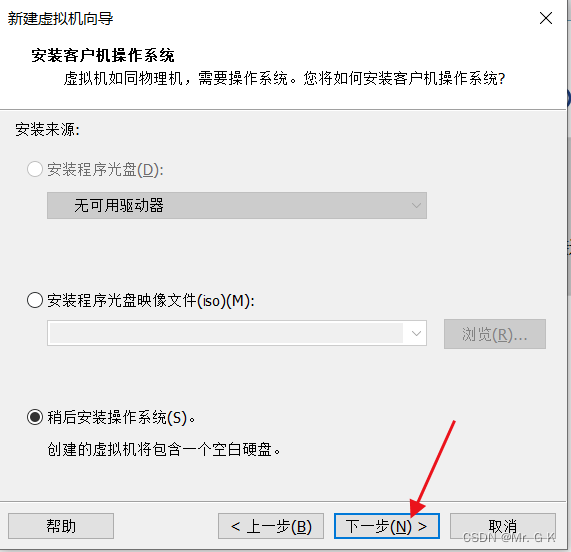
16.选择客户机操作系统,这里选择Linux,Ubuntu版本选择64位(镜像也是64位)
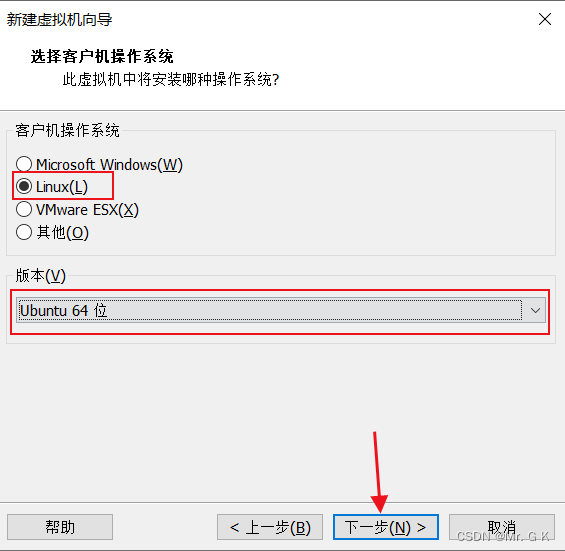
17. 选择好虚拟机安装路径后,点击“下一步”,如图所示:
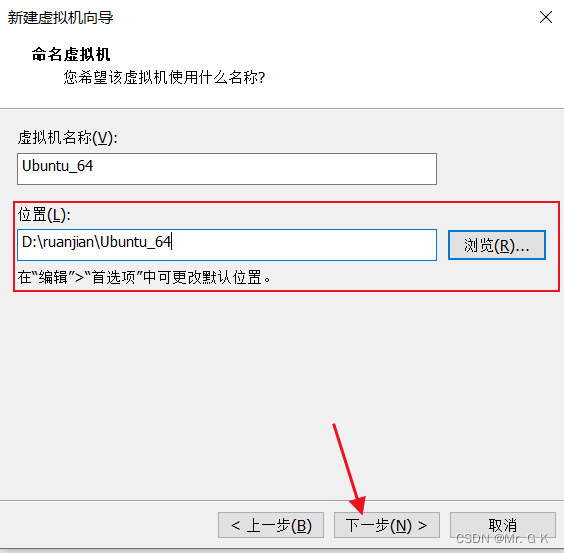
18.选择虚拟机内核数量,一般默认就好,直接点击下一步。
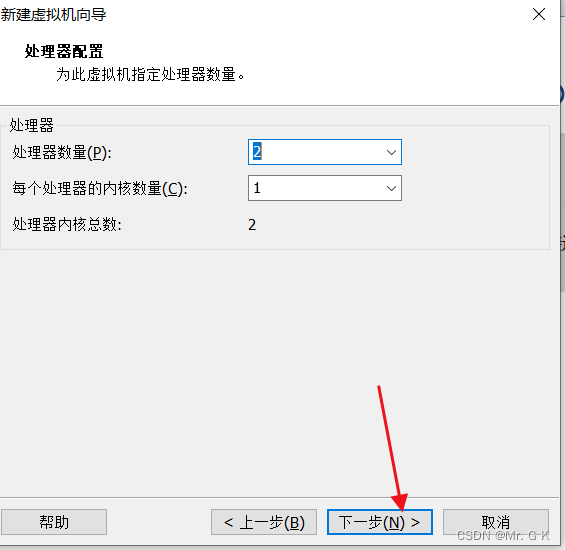
19.配置虚拟机内存,默认就好,根据自己需要,越大越好,然后点击下一步。
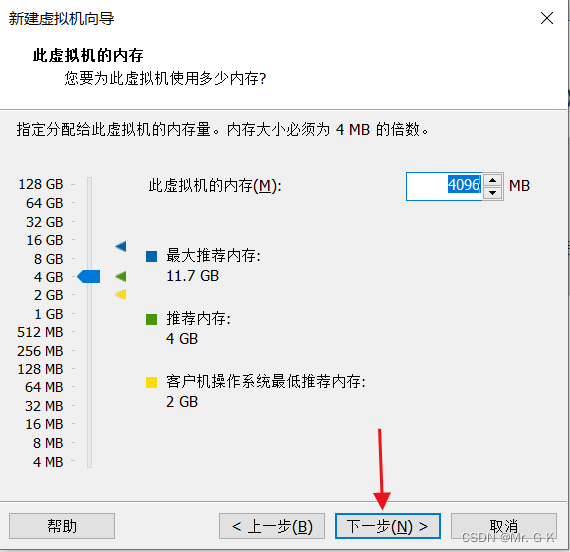
20.选择网络连接类型,这里我选择的桥接模式,下面有详细解释。
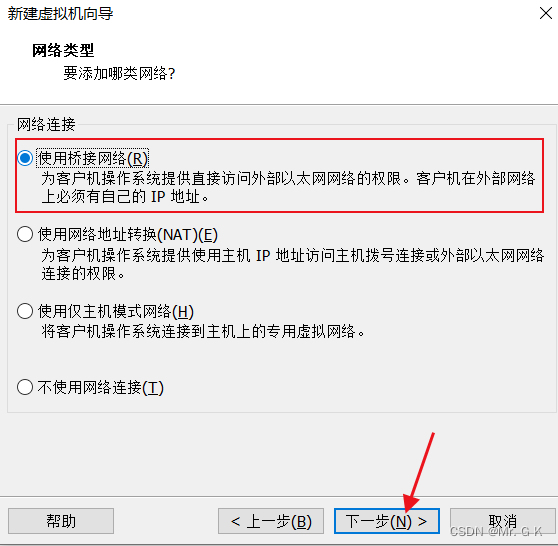
21.选择I/O类型,一般默认就好,直接点击下一步。
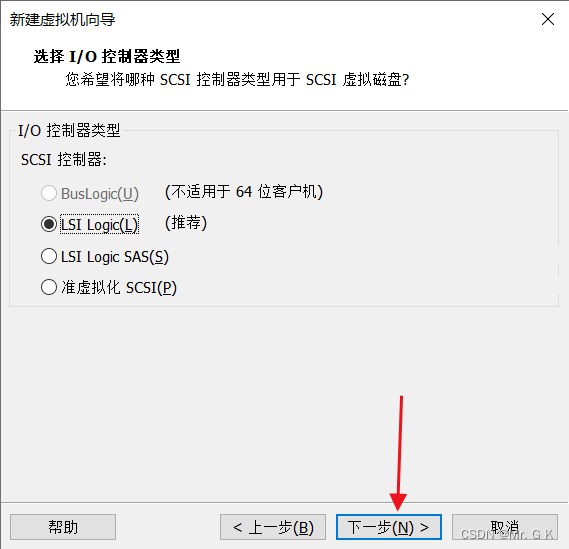
22. 选择磁盘类型,默认就好,直接点击下一步。
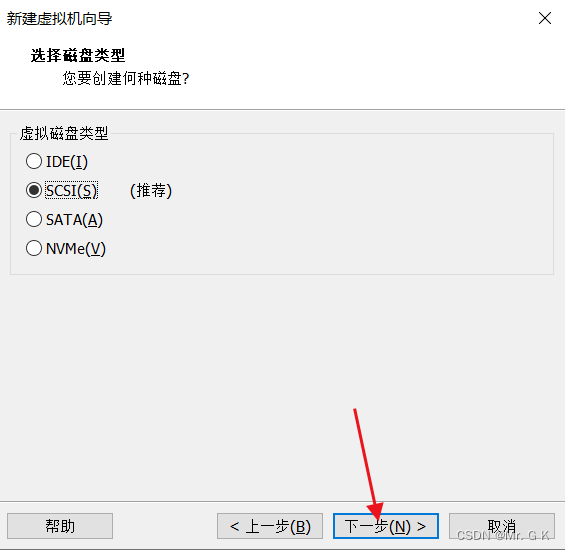
23.选择磁盘,这里选择创建虚拟磁盘,然后点击下一步。
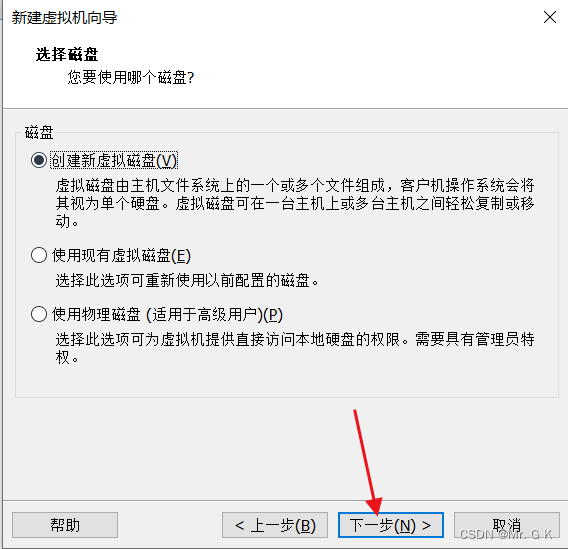
24.指定磁盘大小,根据自身需要进行配置,Ubuntu相对省内存所以我给10g,点击下一步。
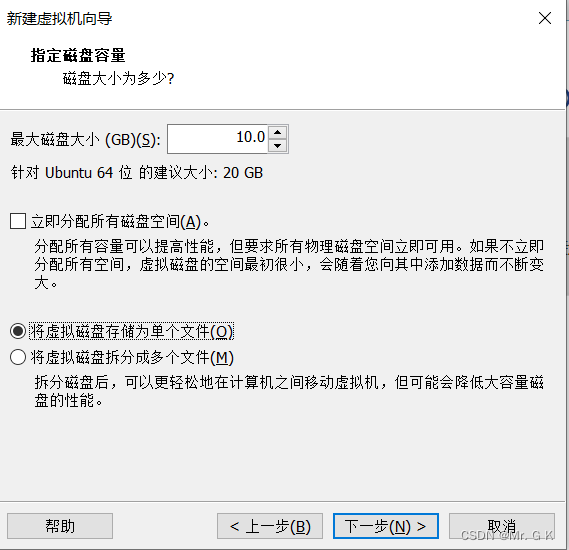
25.指定磁盘文件,选择默认就行,点击下一步。
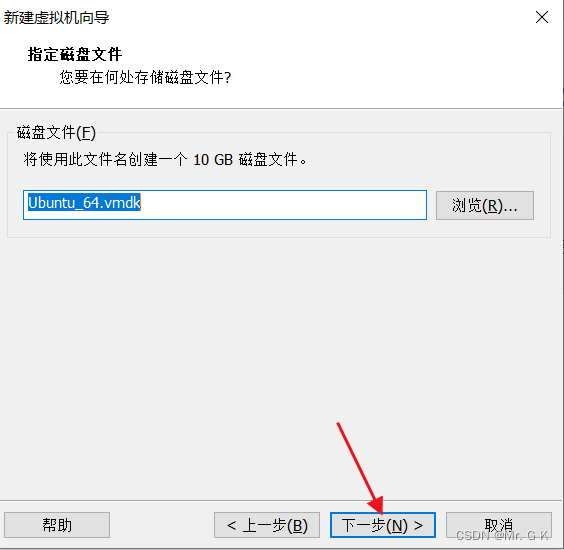
26.设置好硬件需求后,点击“完成”,如图所示:
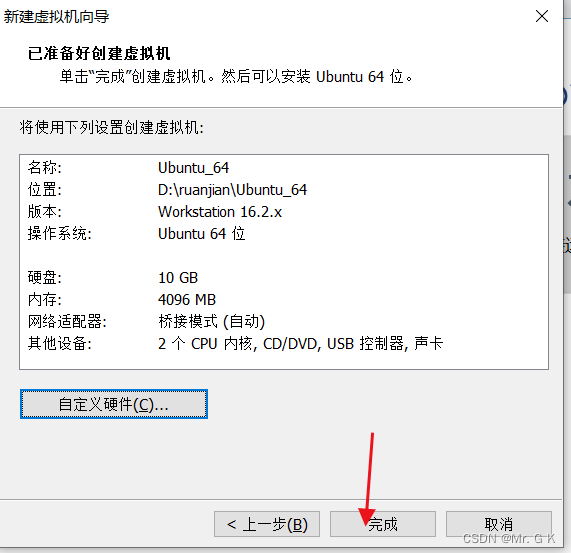
27.创建完成!
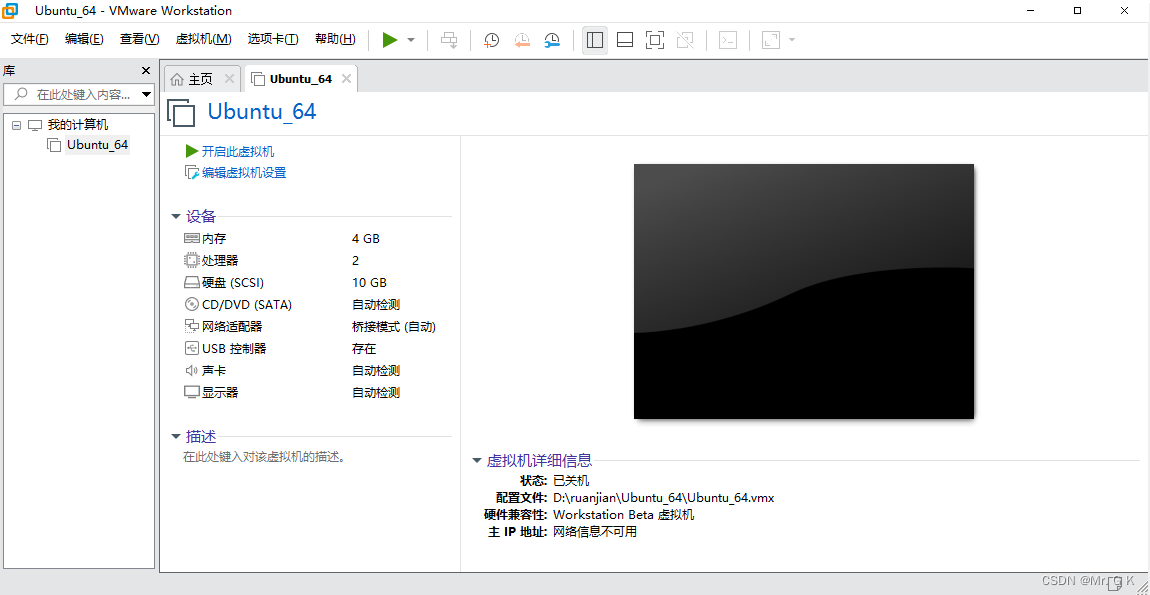
28.虚拟机设置,选择已下载的镜像后保存。
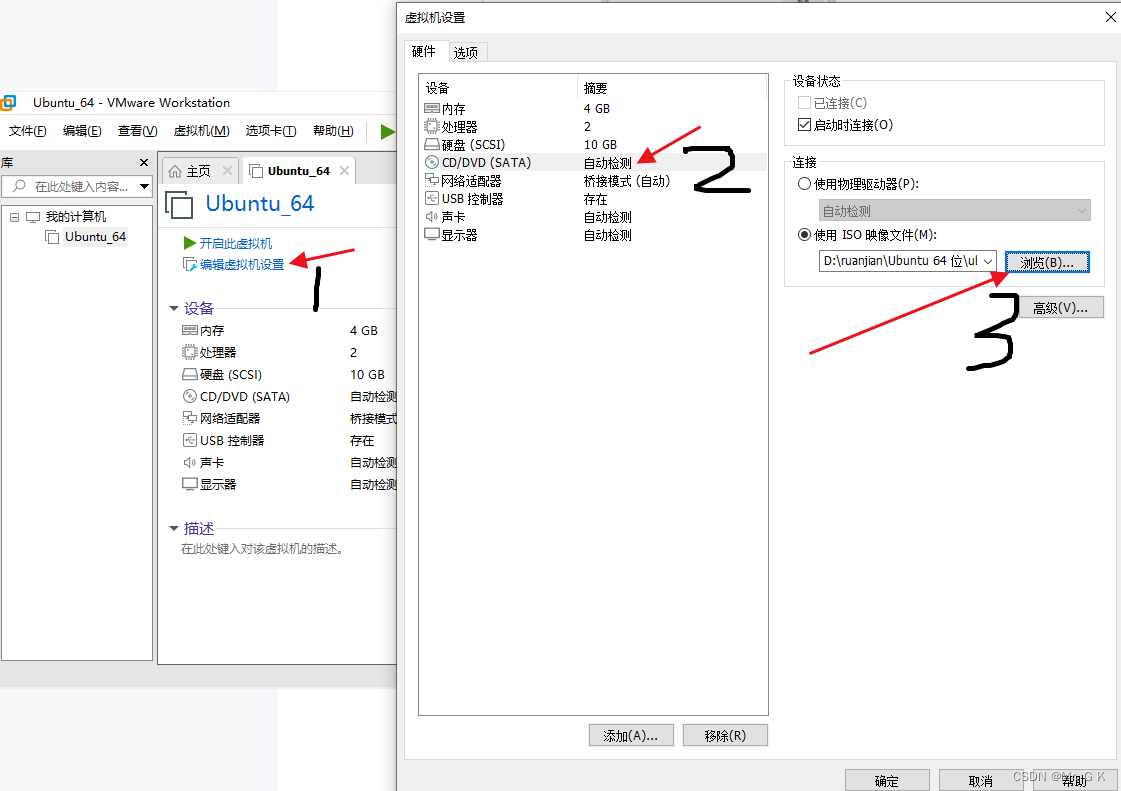
29.开启虚拟机,选择中文简体后安装Ubuntu。
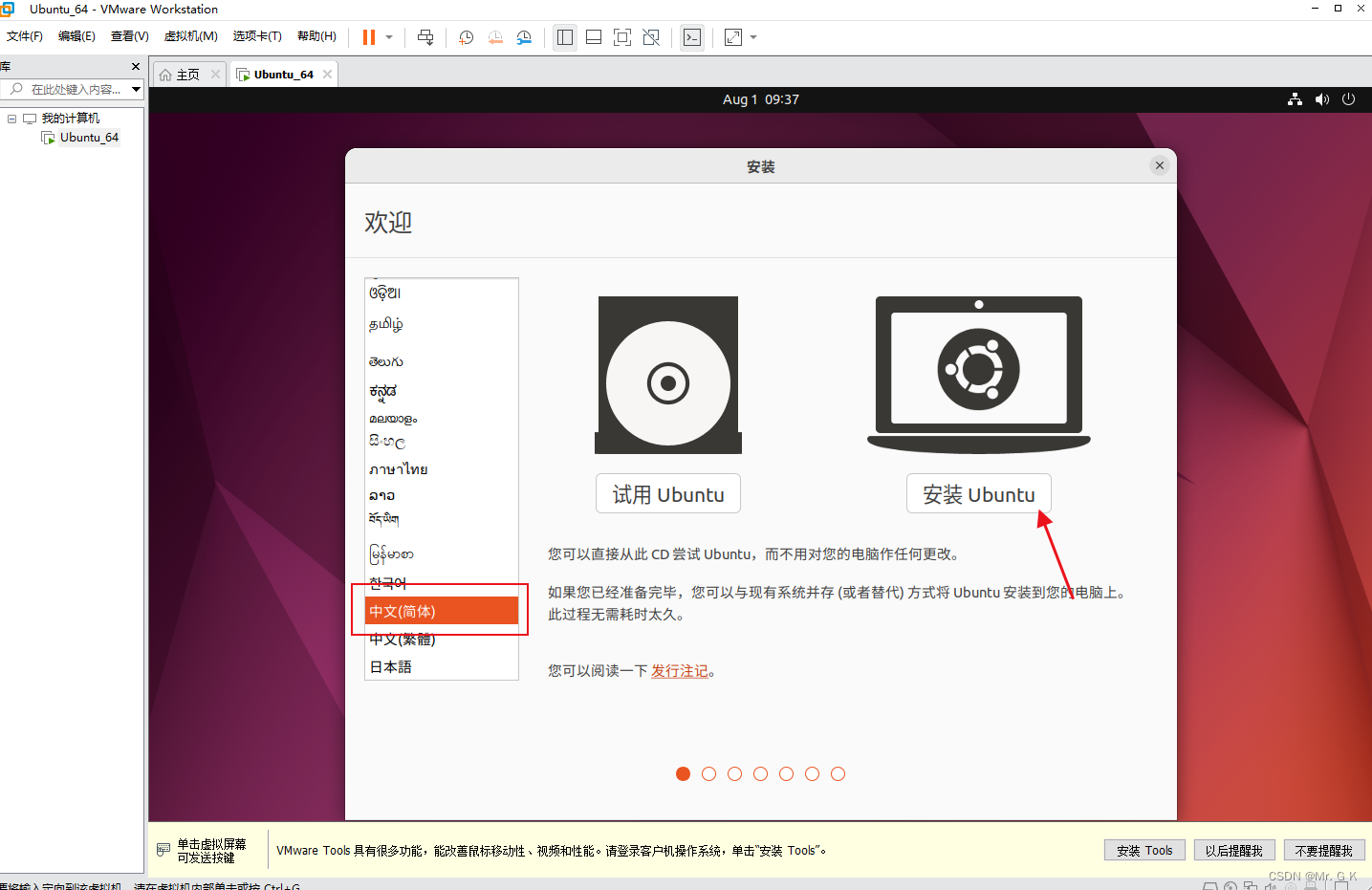
30.直接点击继续
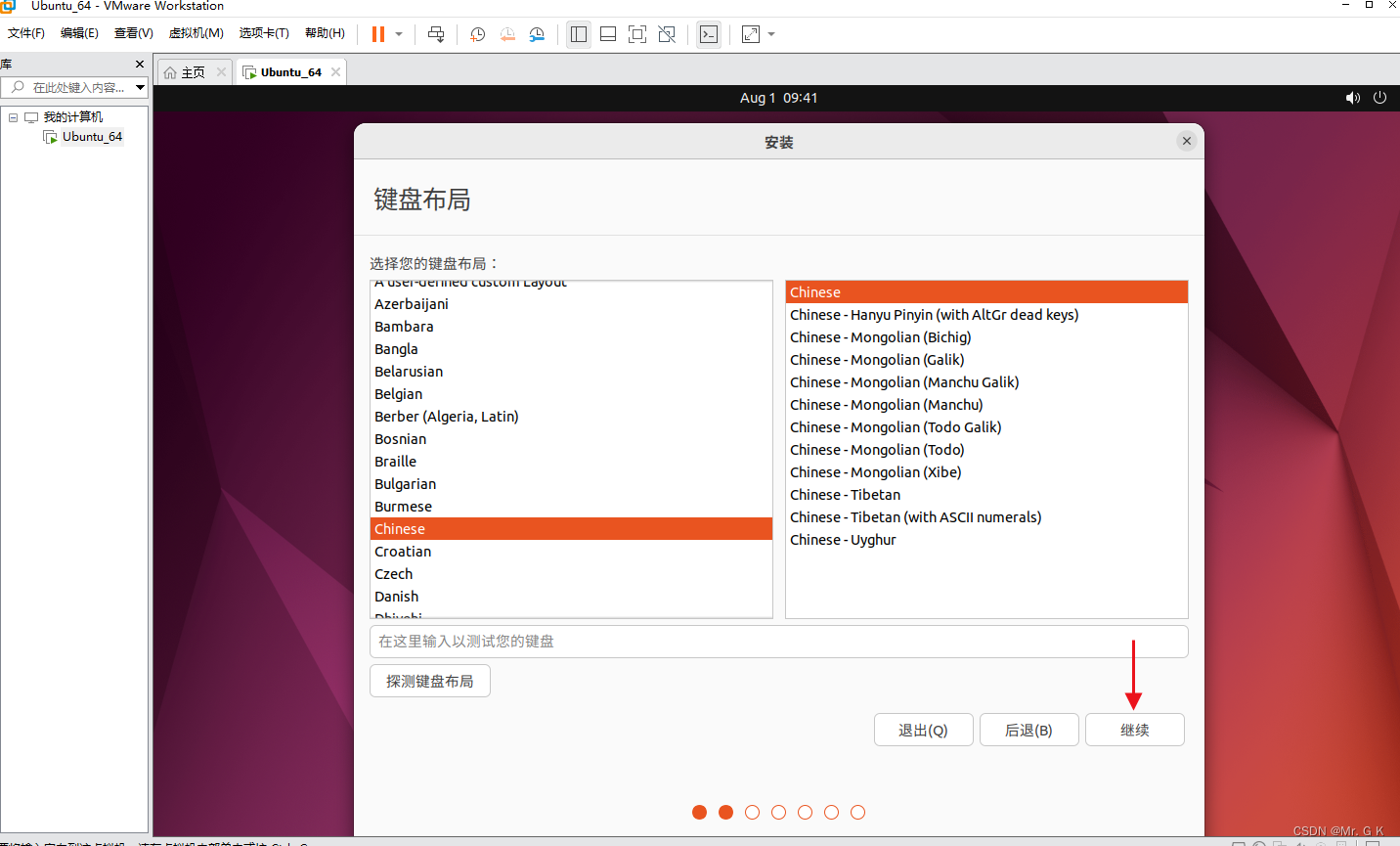
31.安装勾选如下选项,然后点击继续。
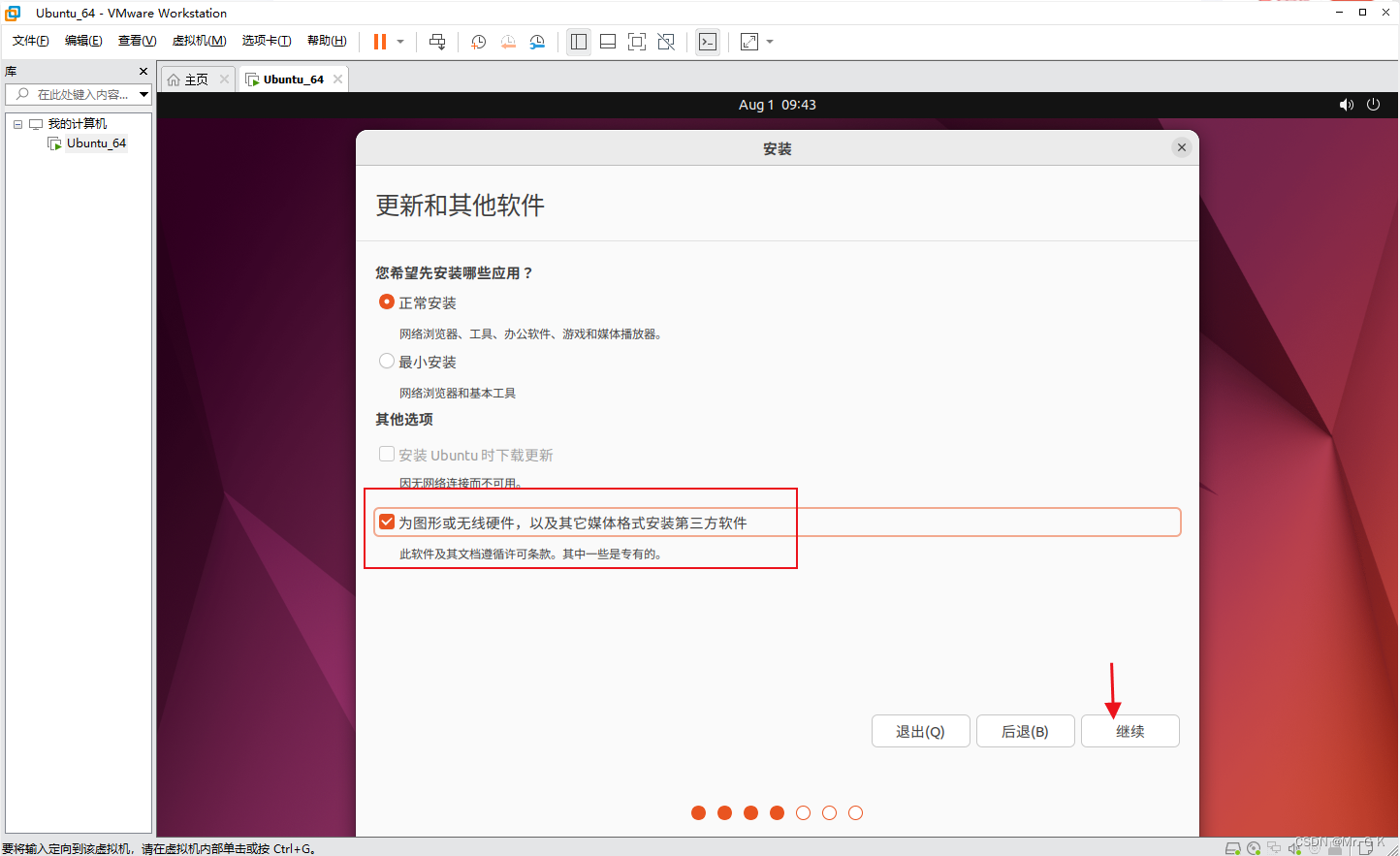
32.安装类型默认,直接点击现在安装。
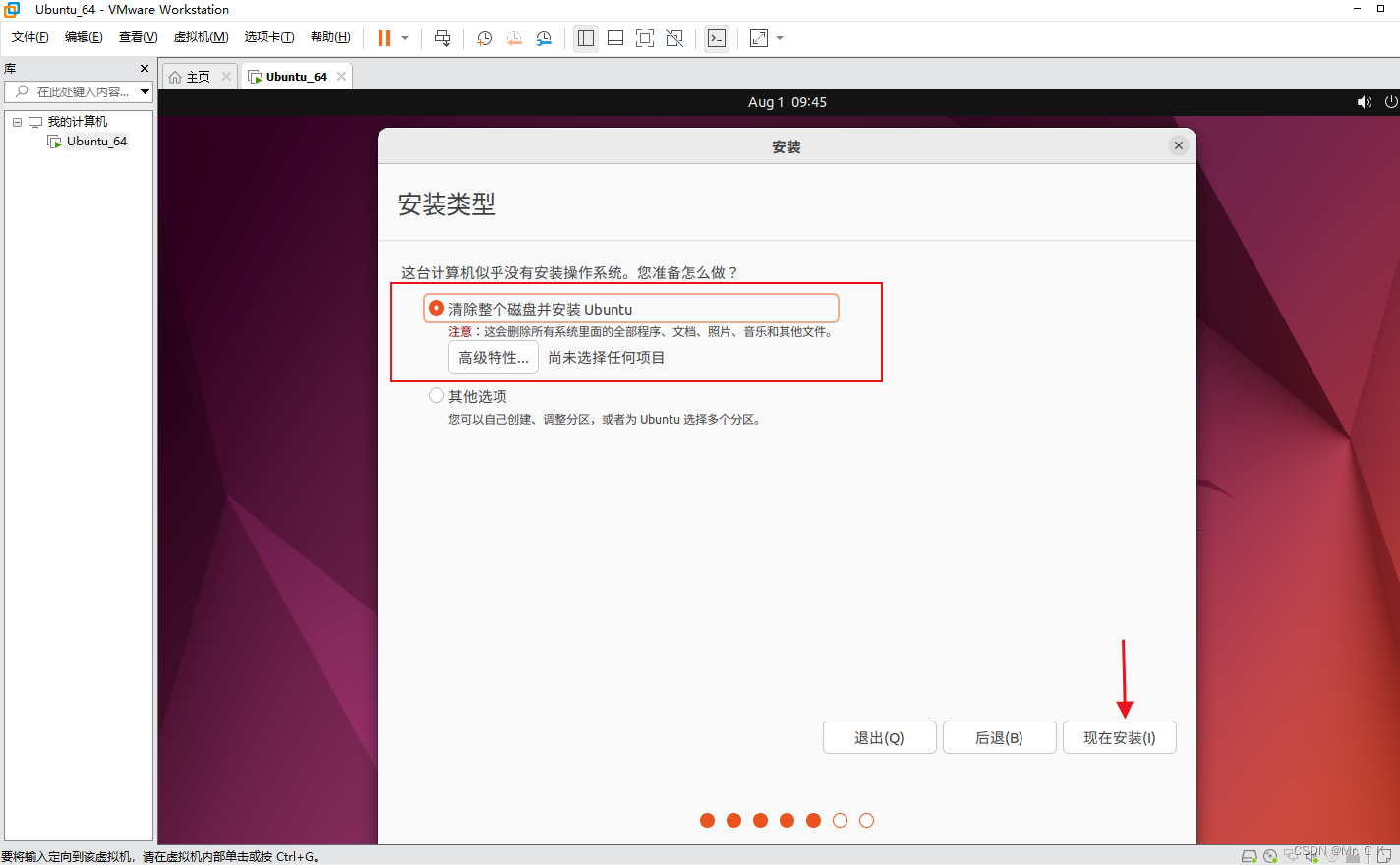
33.弹出提示后直接点击继续。
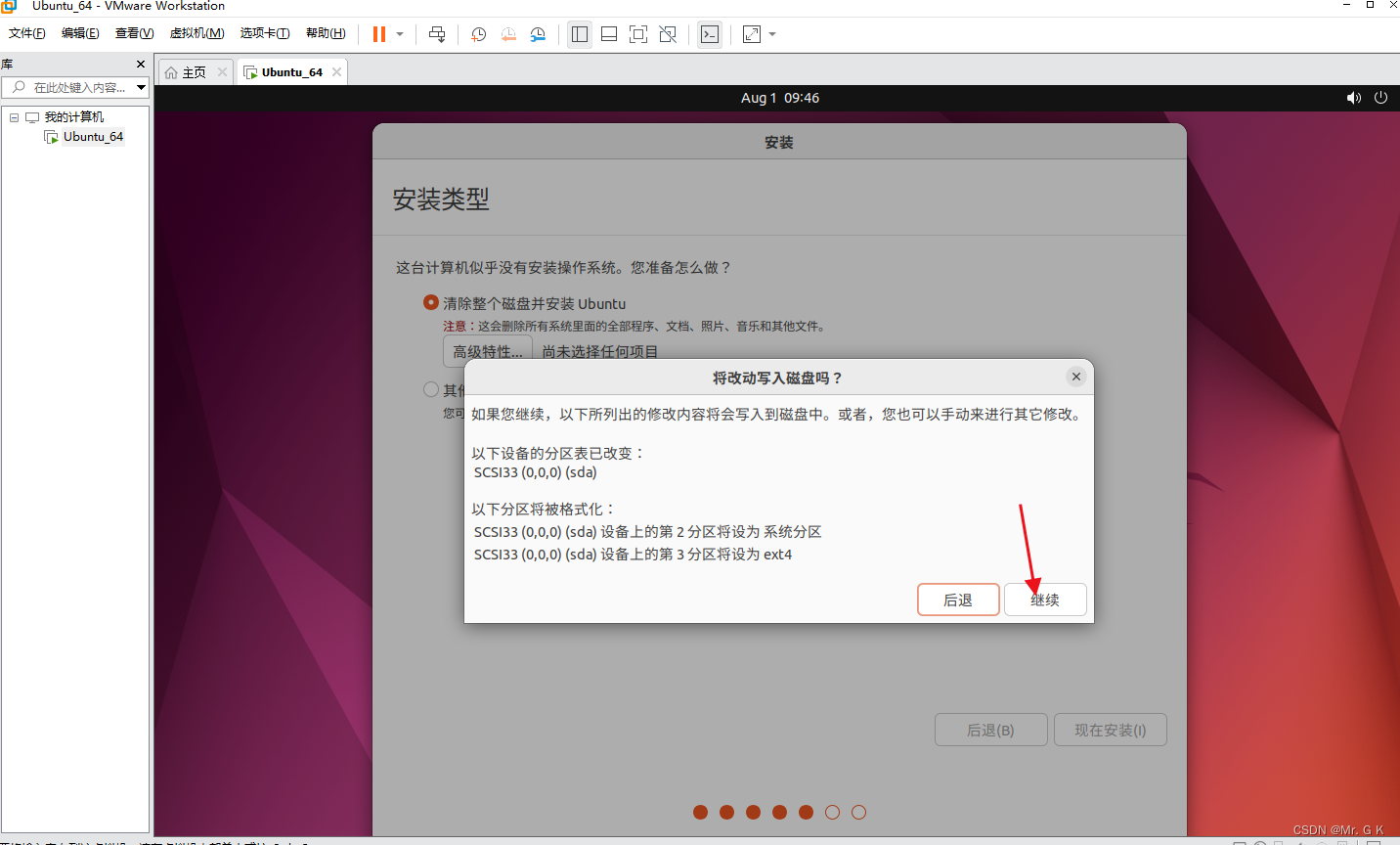
34.选择时区后点击继续。
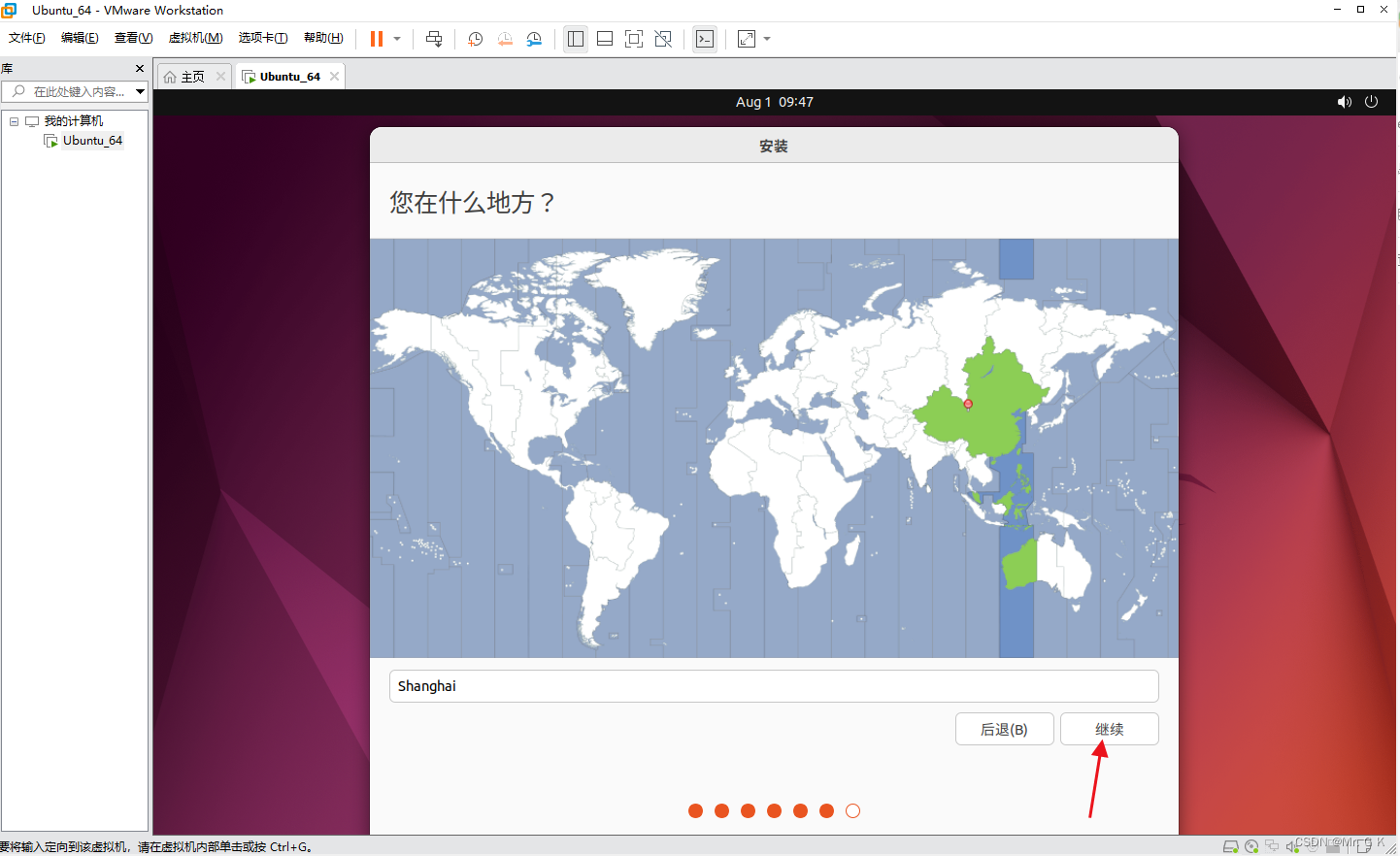
35.设置账号密码。
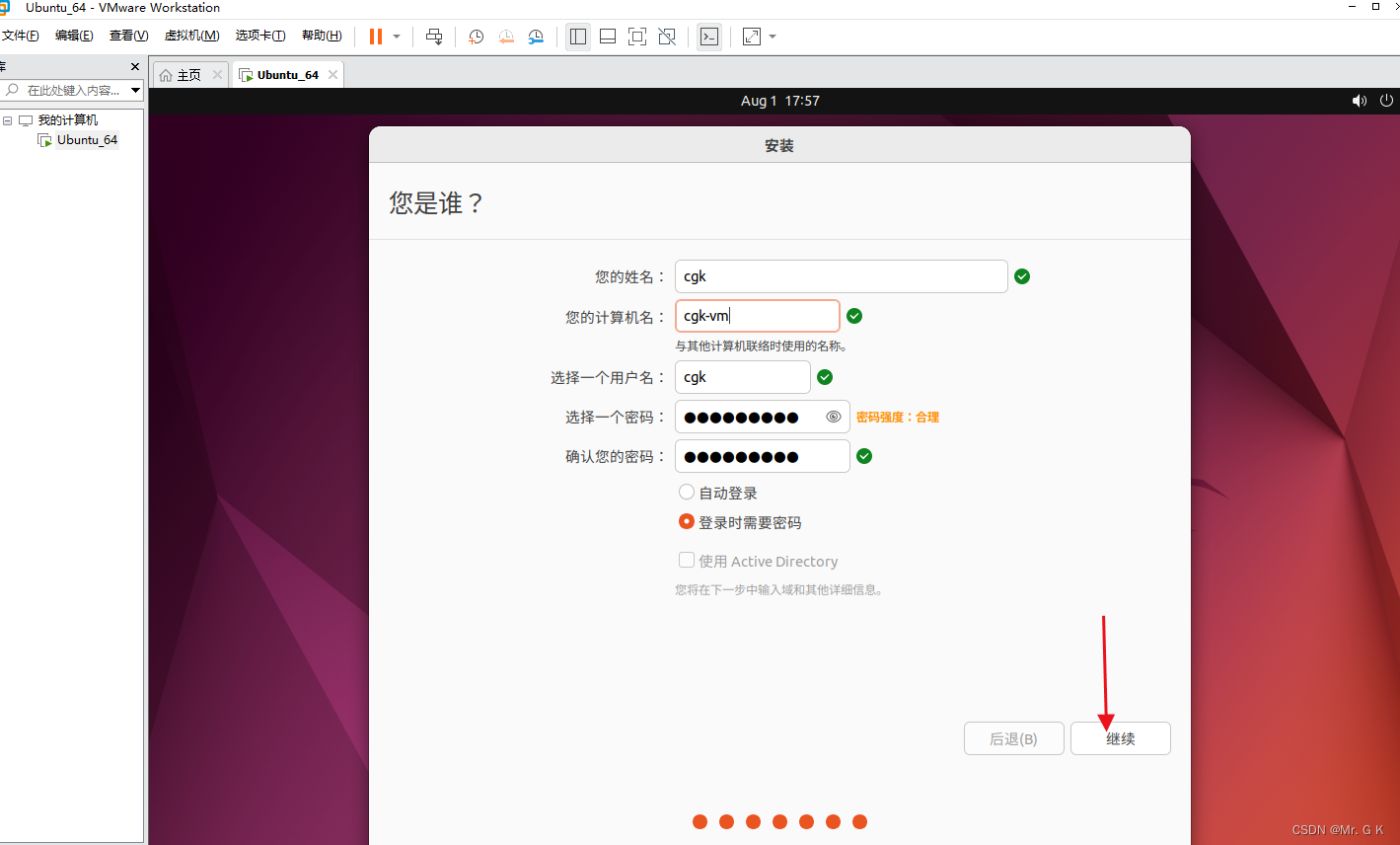
36. 安装完成,重启后使用。
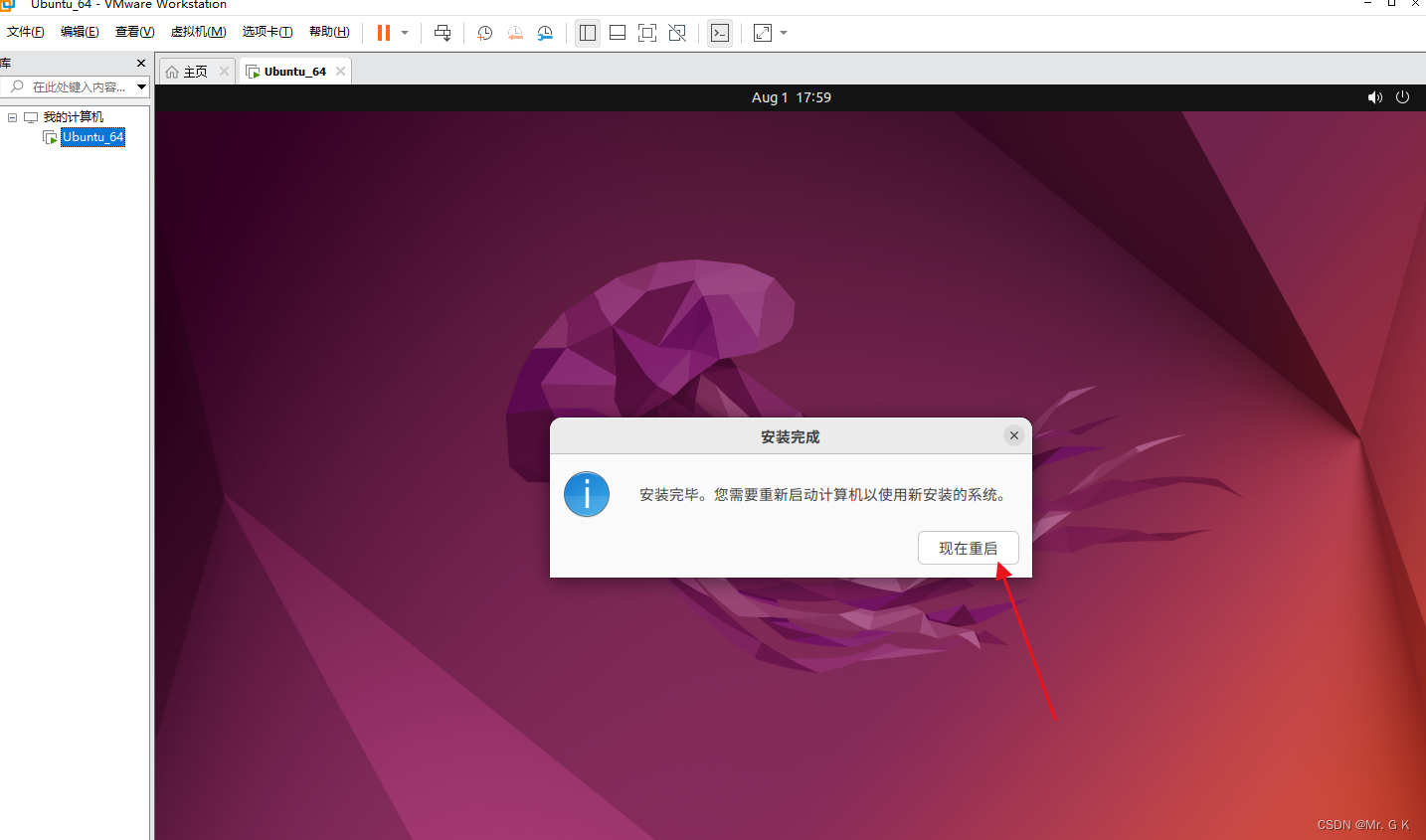
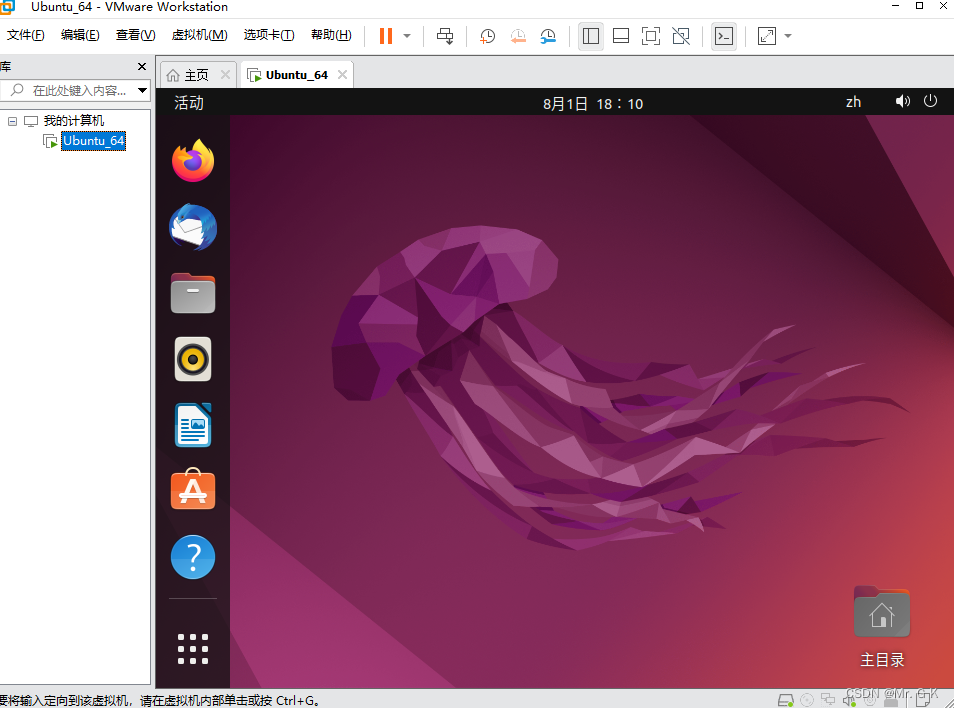
三.安装过程中的知识点
虚拟机的网络类型的简单理解:
虚拟机是在我们的操作系统里使用软件模拟出来的,相当于虚拟机是寄宿在我们的真实的物理机的操作系统里的,虚拟机和物理机之间的关系是 寄宿与被寄宿的关系, 真实的物理机被称为宿主机。
1. bridged(桥接模式) : 我们的电脑在上网的时候都需要有一个网络地址(IP地址),通过这个地址可以确定我们的电脑在网络上的位置,桥接模式就是将我们虚拟机中的网卡的网络地址 放在我们真实的物理机的网卡上。 这样的话,我们的虚拟机就好像跟我们的宿主机所在的局域网中的一台机器一样。 桥接模式适合有路由器的情况,和真实的物理环境一样。
2. NAT(网络地址转换模式) : 在宿主机上制作一个虚拟网卡,通过这个网卡,给虚拟机分配IP。宿主机在这里的角色相当于局域网中的路由器。NAT模式适合于没有路由器的情况,虚拟机通过宿主机去上网。
3.Host-Only(模式): 和NAT模式很像,唯一的区别是,没有地址转换服务,所以该模式下虚拟机只能访问到主机。无法访问外网。
