一、前言
大家在自己电脑来进行服务器的一些操作时,基本都是使用CentOS 7或者是CentOS 8,但是2021年底CentOS 8宣布停止了维护;CentOS 7 在2024年6月30日也会停止维护!
所以我们是时候换一个操作系统了,经过十几年的沉淀,阿里带着操作系统-"龙蜥"(Anolis OS)来了!
对于我们来说,还是要支持国产的,毕竟不会被国外监控,安全!对于性能方面,面对阿里的业务都能够支撑,咱的应该没什么问题,我们那来部署自己本地的服务器,来搭建一些环境还是挺好的!
完全兼容CentOS ,官网也有一些迁移的文章,大家有兴趣可以看一下!
二、Anolis OS简介
1. 介绍
在2021云栖大会上,阿里云发布了全新操作系统"龙蜥"(Anolis OS),并宣布开源。龙蜥操作系统定位于服务器市场,支持x86、ARM、LoongArch等多种硬件架构。龙蜥操作系统全开源,兼容CentoS生态,通过开源社区和操作系统厂商等形式提供服务,技术支持至少10年。
龙蜥系统特别针对云原生应用开发做了多重优化,云上典型场景的综合性能可提升40%,同时故障率可降低50%,还兼容CentOS生态,支持一键迁移,并提供全栈国密能力。
龙蜥系统将有望接替CentOS,继续服务大众,因此兼容CentOS生态,降低迁移成本是十分有必要的。阿里云的龙断系统跟华为的欧拉系统是类似的,作为国内最大的两家云服务提供商,拥有自己的操作系统是十分必要的。

2. 技术亮点
- 与 CentOS 软件生态兼容
兼容 CentOS 软件生态,兼容国际主流 Linux 厂商发行版 - 支持Dragonwell云原生Java
- 支持Linux Kernel 4.19 LTS
支持 Linux Kernel 4.19 LTS 版本并同步上游社区最新成果,帮助用户及时获得开源社区创新红利 - 支持多计算架构和主流服务器硬件
支持x86_64 和aarch64架构及飞腾、海光、兆芯、鲲鹏等芯片,适配 x86 及 arm64 主流服务器硬件 - 提供迁移工具
提供CentOS系统到Anolis OS迁移工具,帮助系统及应用的顺滑迁移 - 支持开源分布式关系数据库OceanBase
- 支持安全容器Kata Containers
- 支持开源云原生关系型数据库PolarDB
新一代关系型云原生数据库
3. 发展历程

三、安装体验
说了这么多,不如体验一把!
本次采用VMware16来安装!
1. 下载镜像
我们直接下载最新版的!
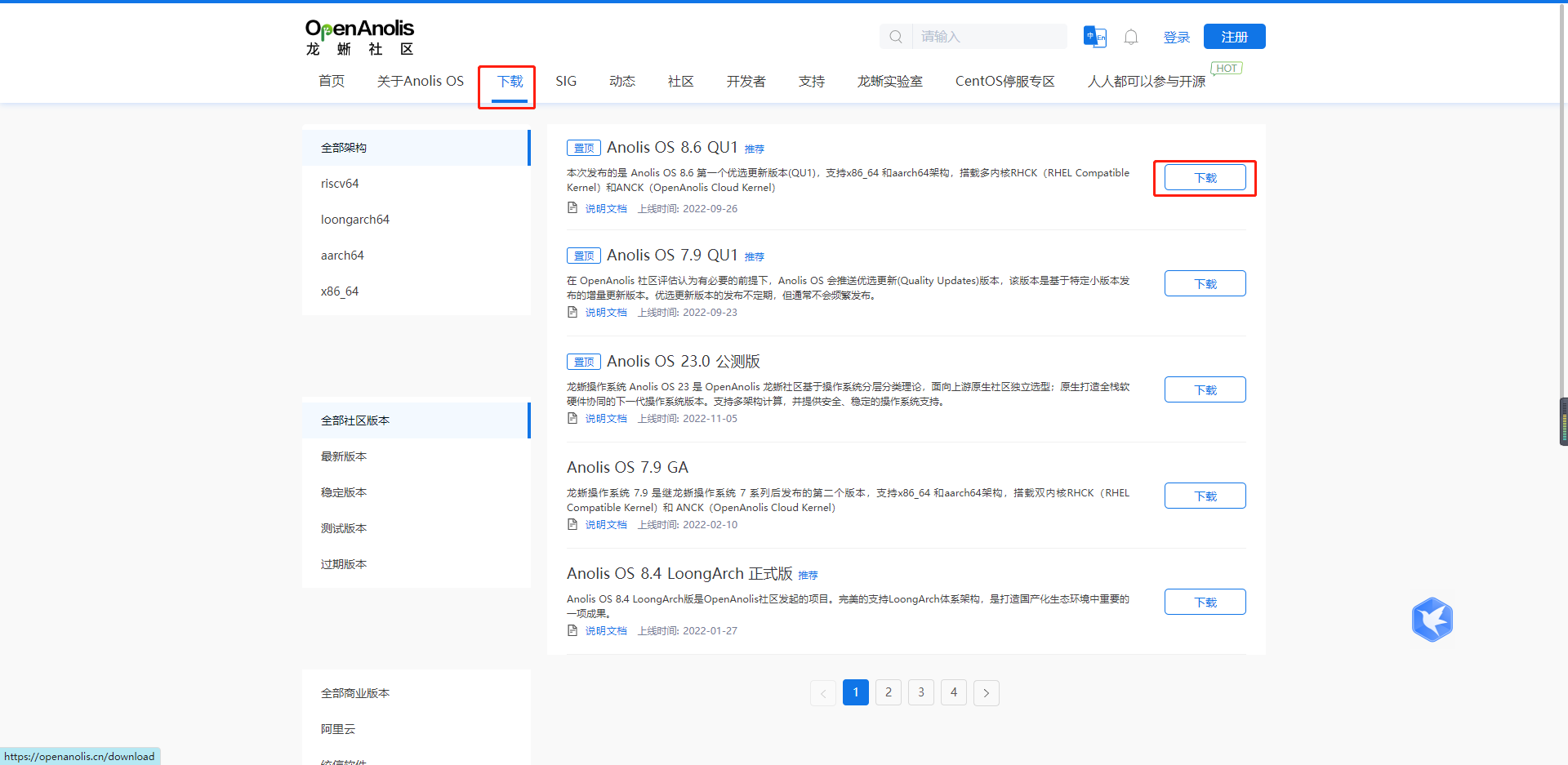
本次下载x86 64类型的:
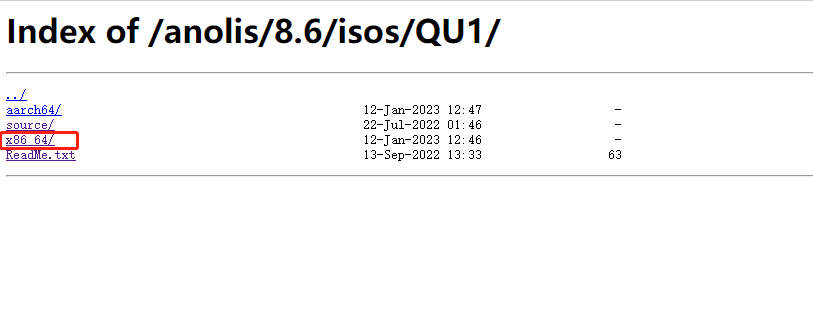
点击下载:
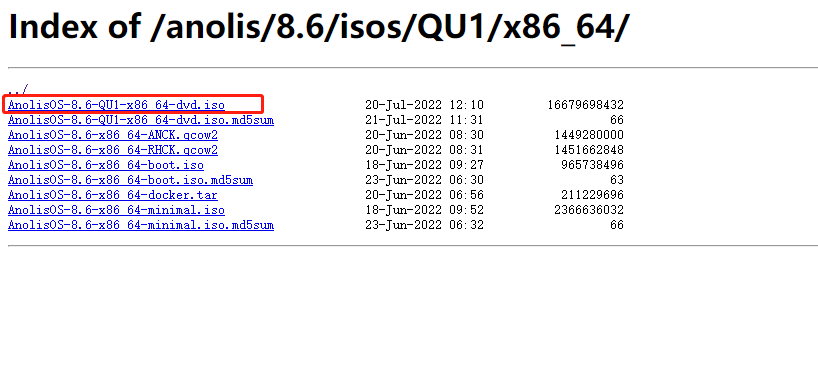
提醒:可以使用迅雷下载会快点!
迅雷打钱!!!
2. 创建新虚拟机
我们使用典型的安装即可
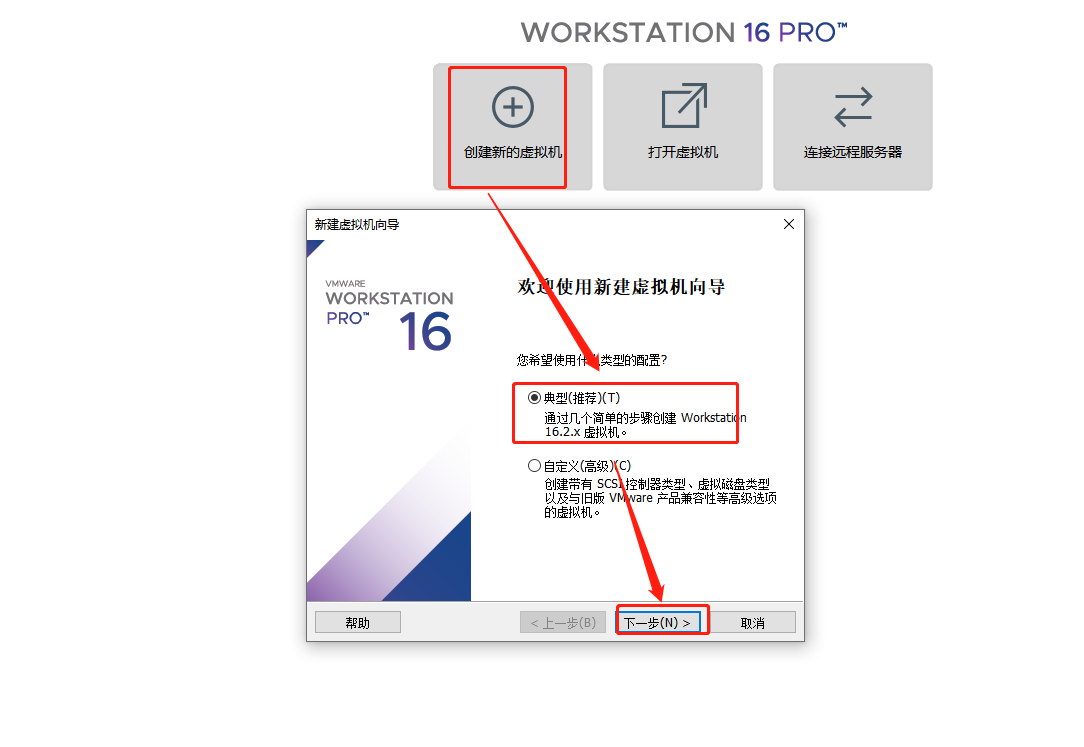
镜像我们先跳过,后面再安装:
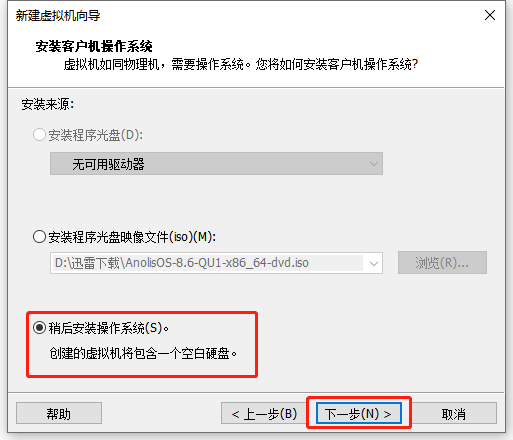
我们当做CentOS 8一样的安装就行,7好像也是可以的!
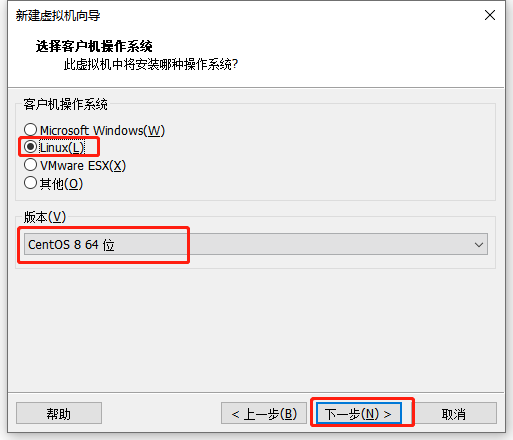
位置尽量不要在C盘了!
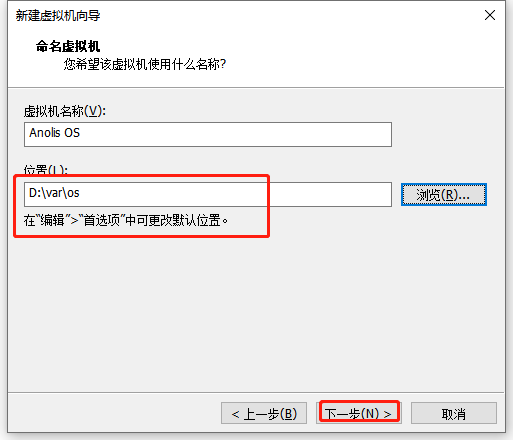
这里测试,20GB够了哈!
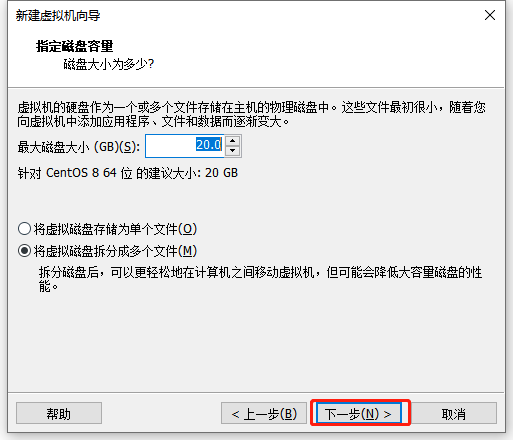
3. 编辑虚拟机
点击完成,会到主界面:
选择编辑
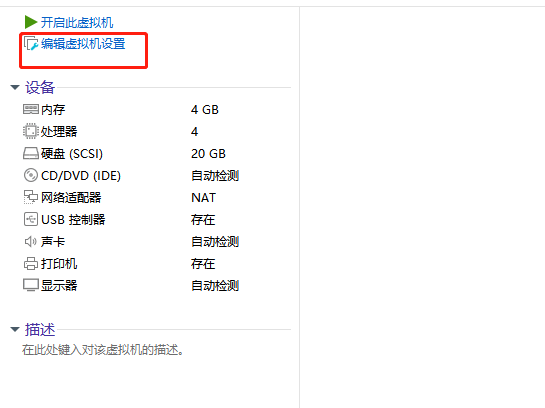
我们配置一下内存和处理器,这里小编内存设置为4GB,处理器是2核2线程!
主要是配置上Anolis OS的镜像!
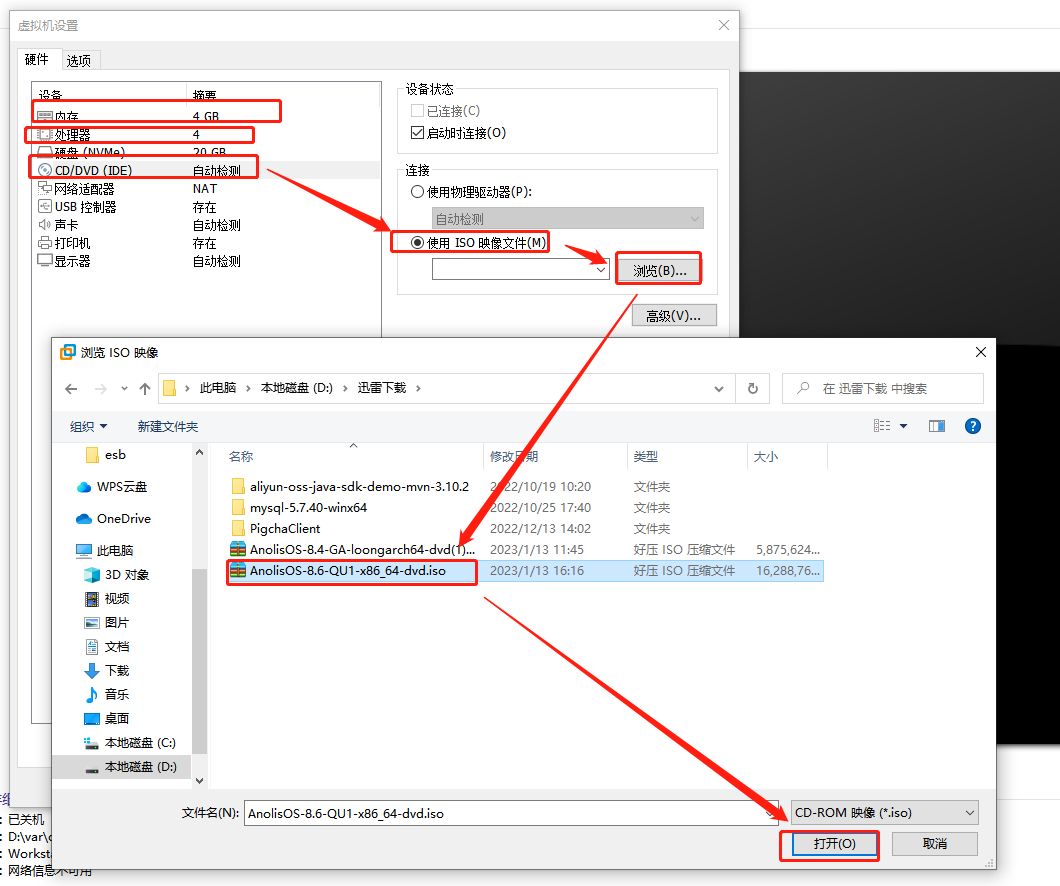
配置完成:
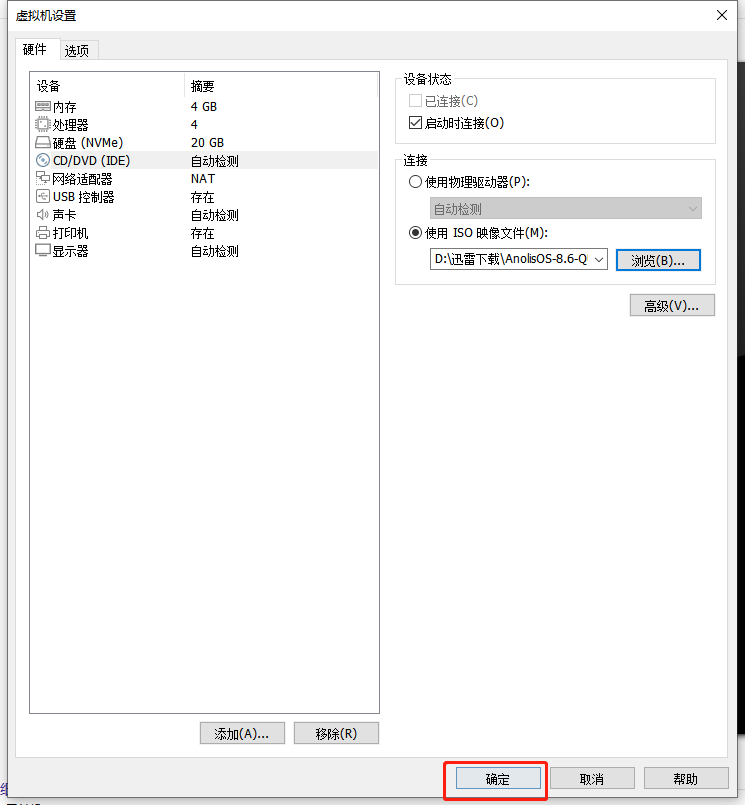
4. 启动初始化虚拟机
我们启动虚拟机,选择第一个即可:
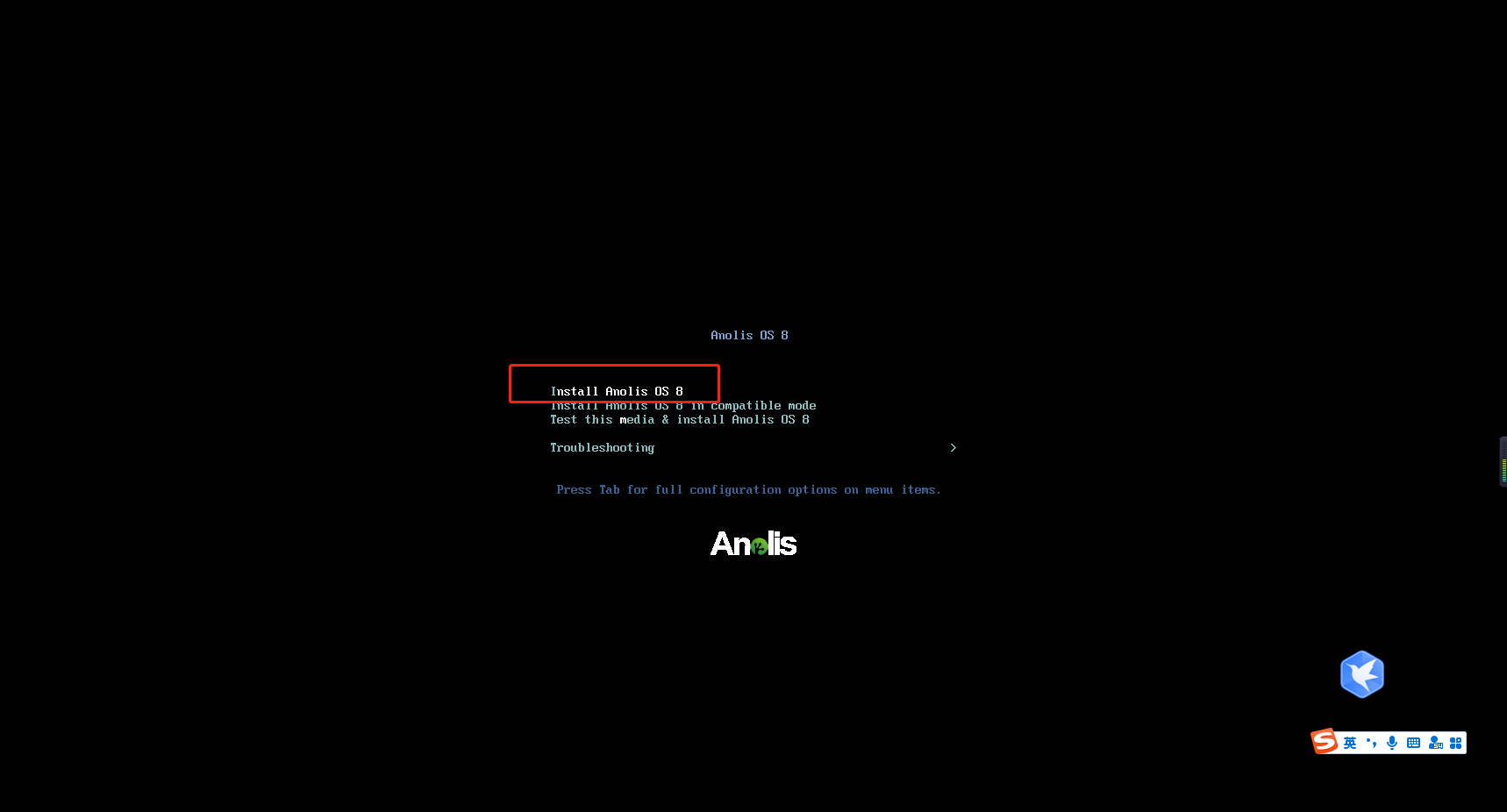
有的喜欢英文可以自己切换哈,直接继续!
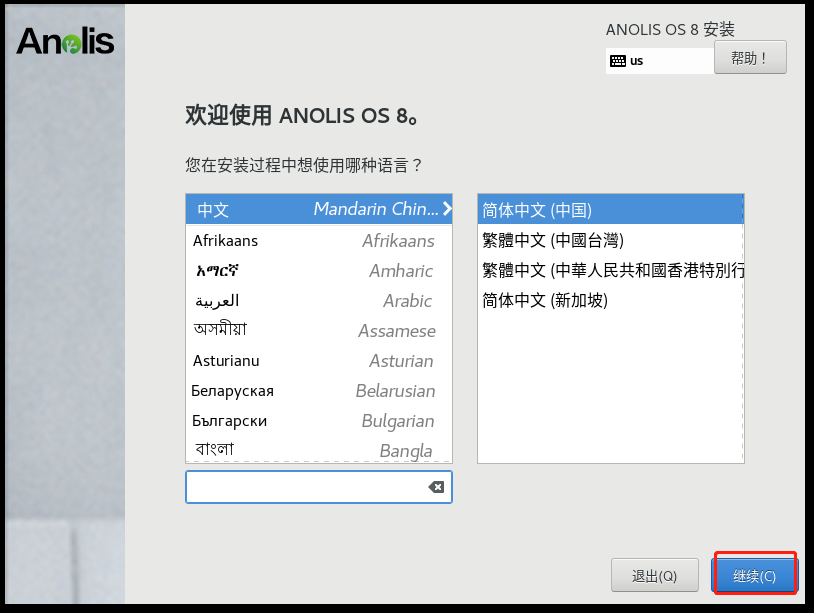
我们把安装目的地给他自定分配上,不然是警告!
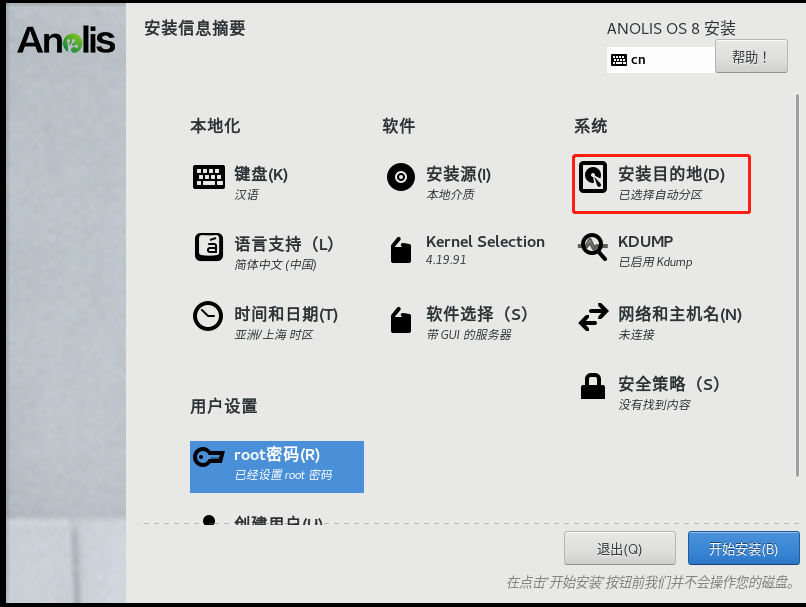
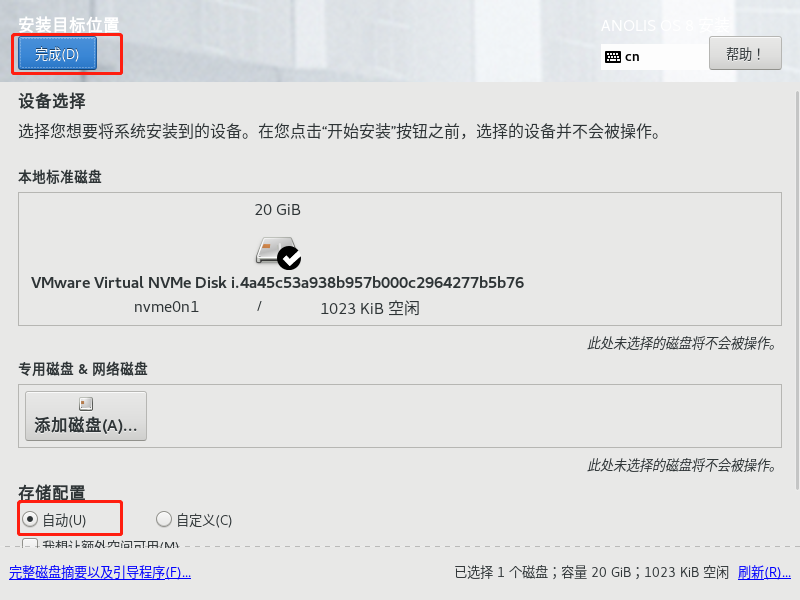
配置root密码:
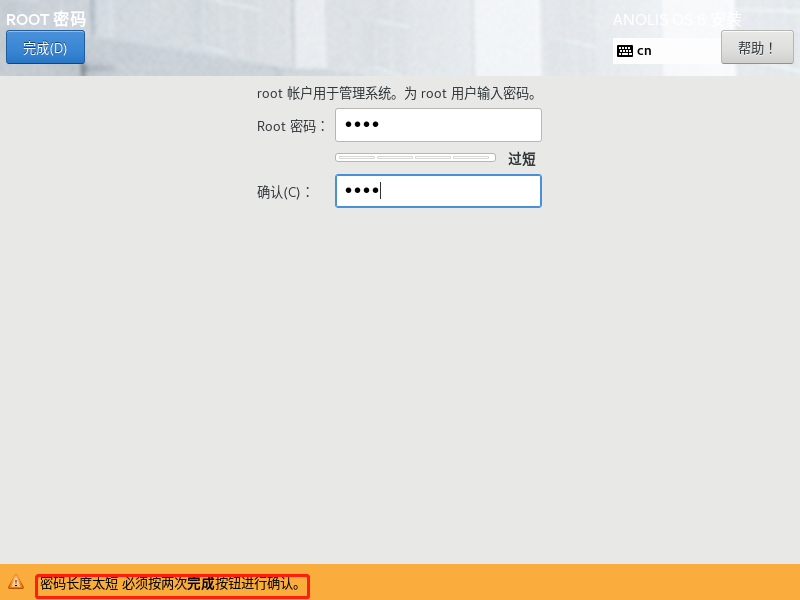
可以在软件选择中安装最小的,这样速度快一点,小编这里安装的是有界面的,主要看看是不是和CentOS是不是一样的,开始安装吧!
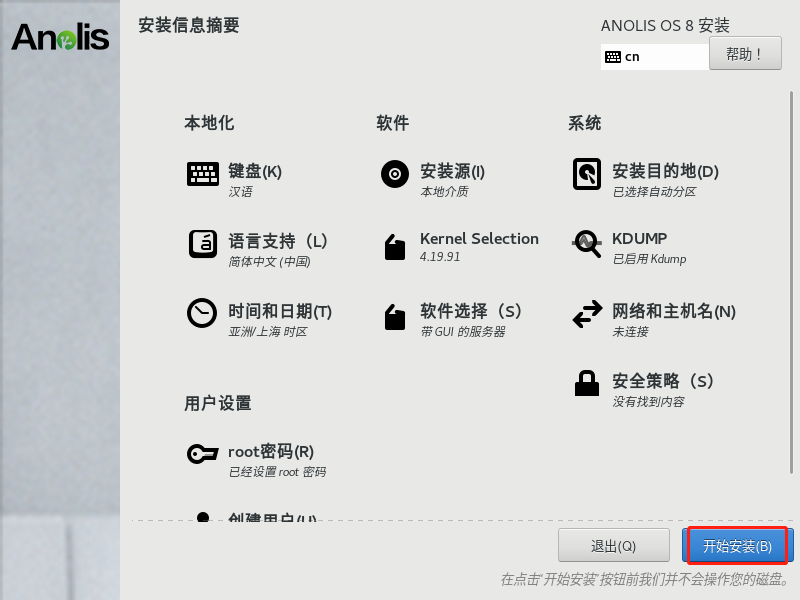
安装完成,重启系统:
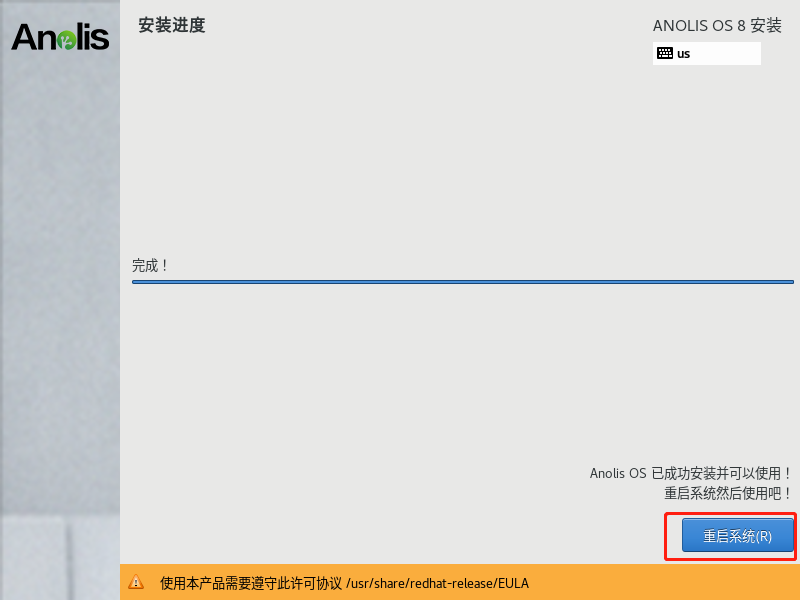
5. 初始化
我们需要同意许可协议:
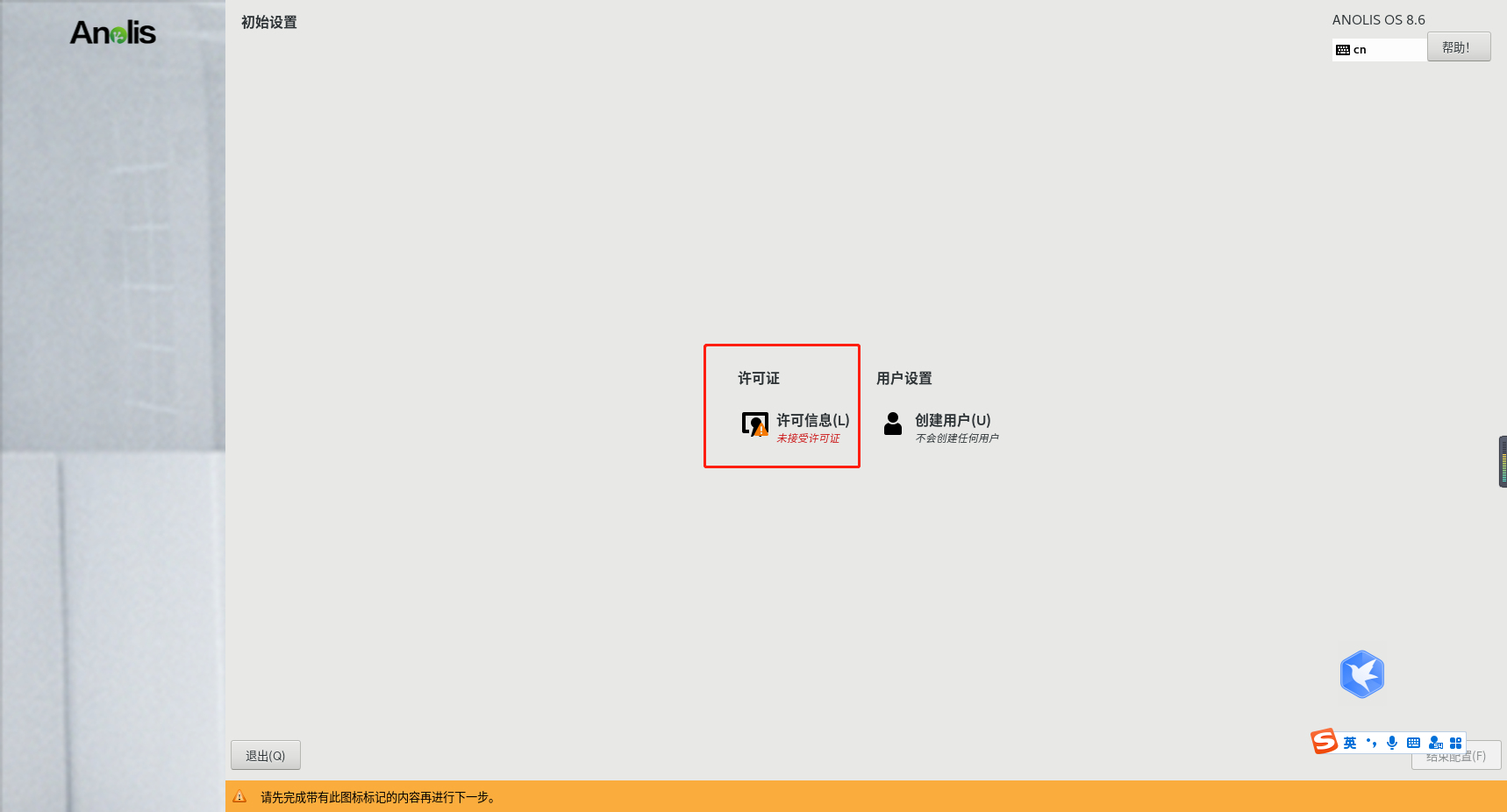
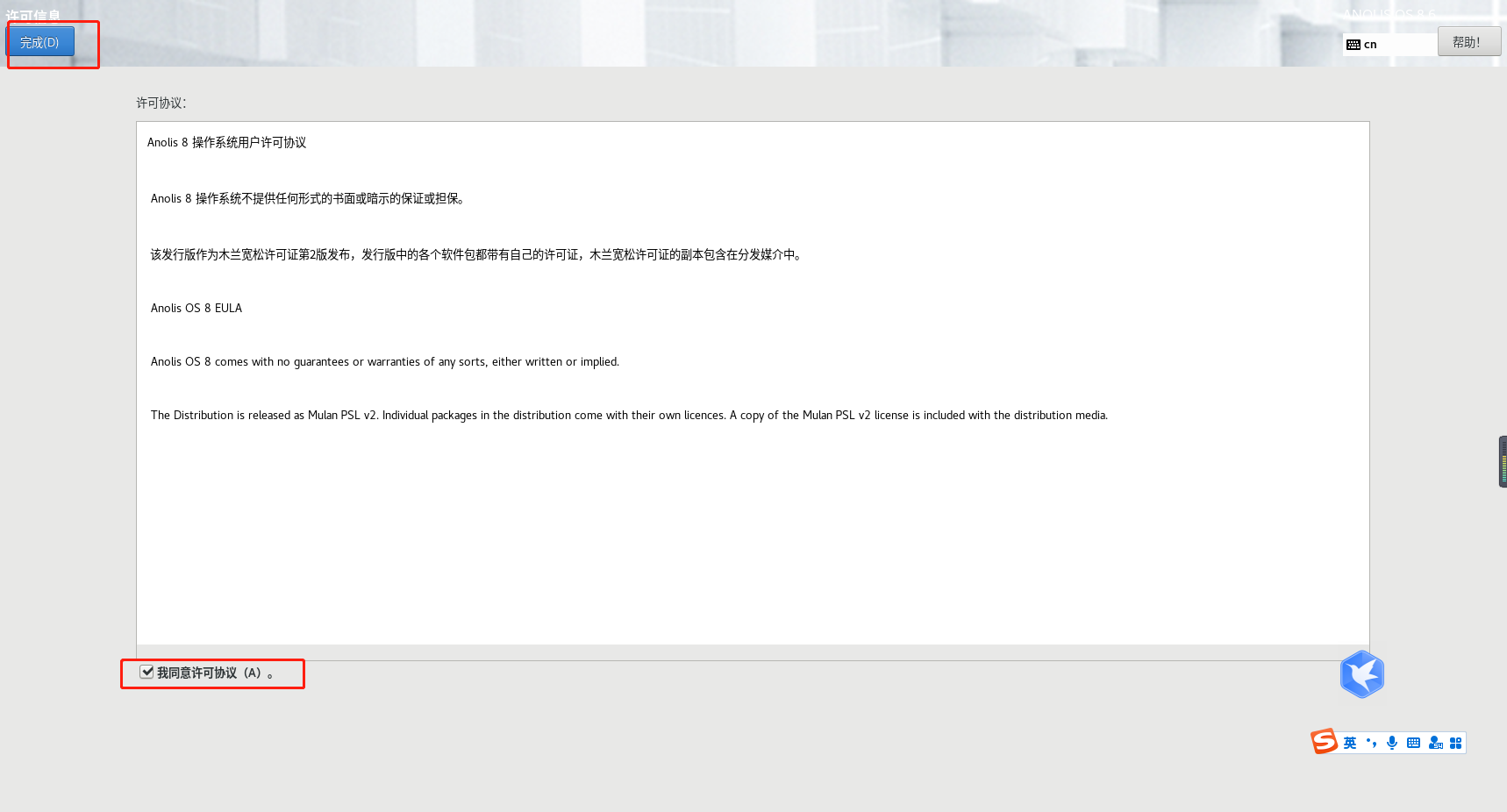
我们结束配置,不创建用户了,直接使用root即可!
欢迎界面:
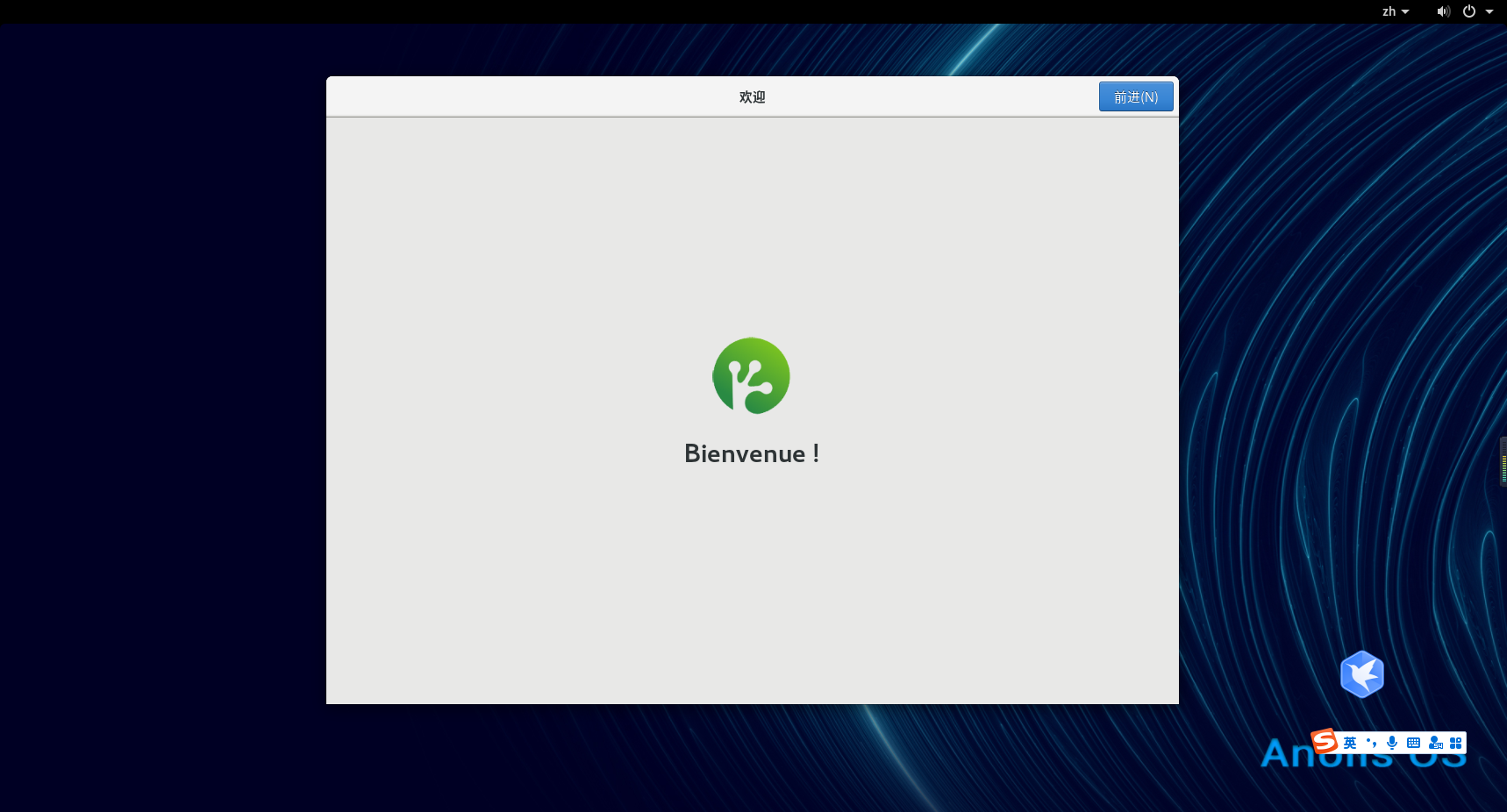
把定位关了吧:
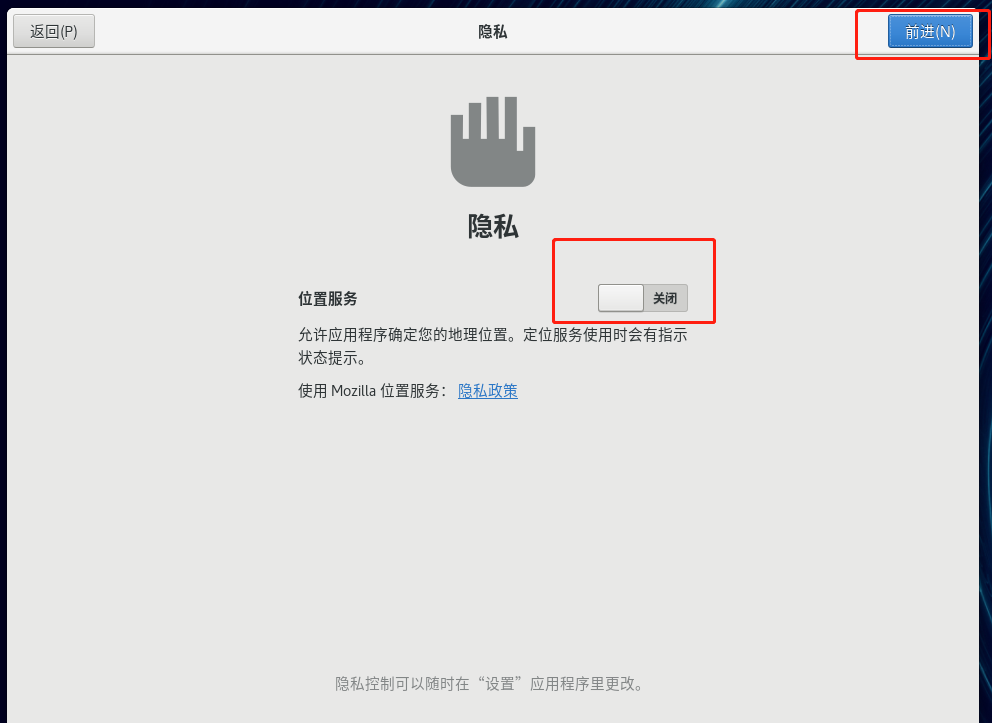
配置一下自己账户信息:
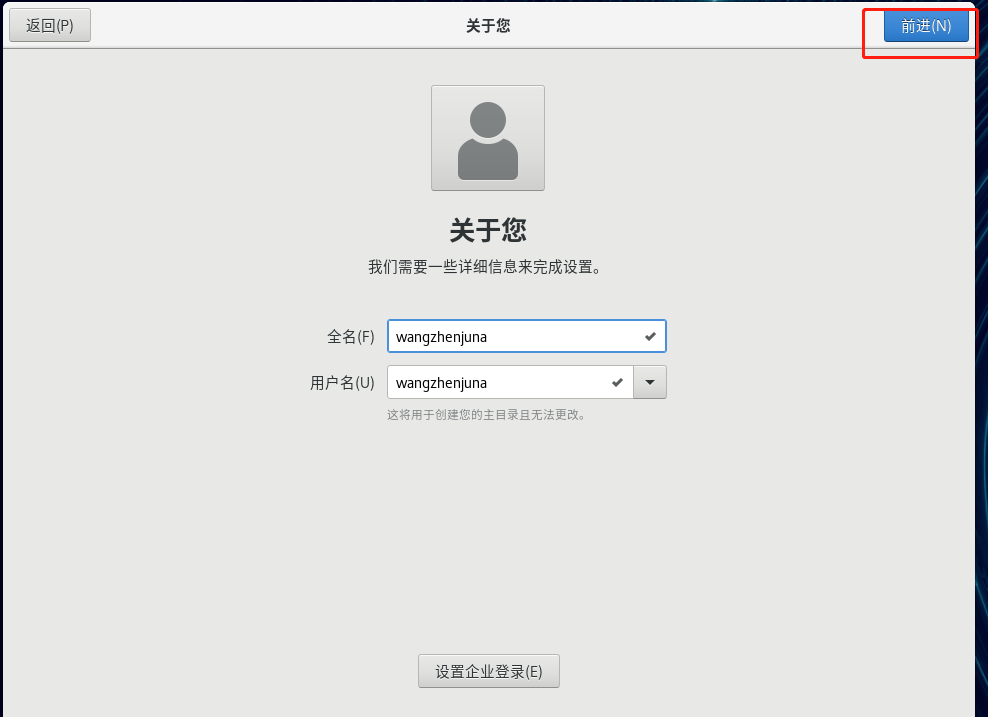
设置密码:
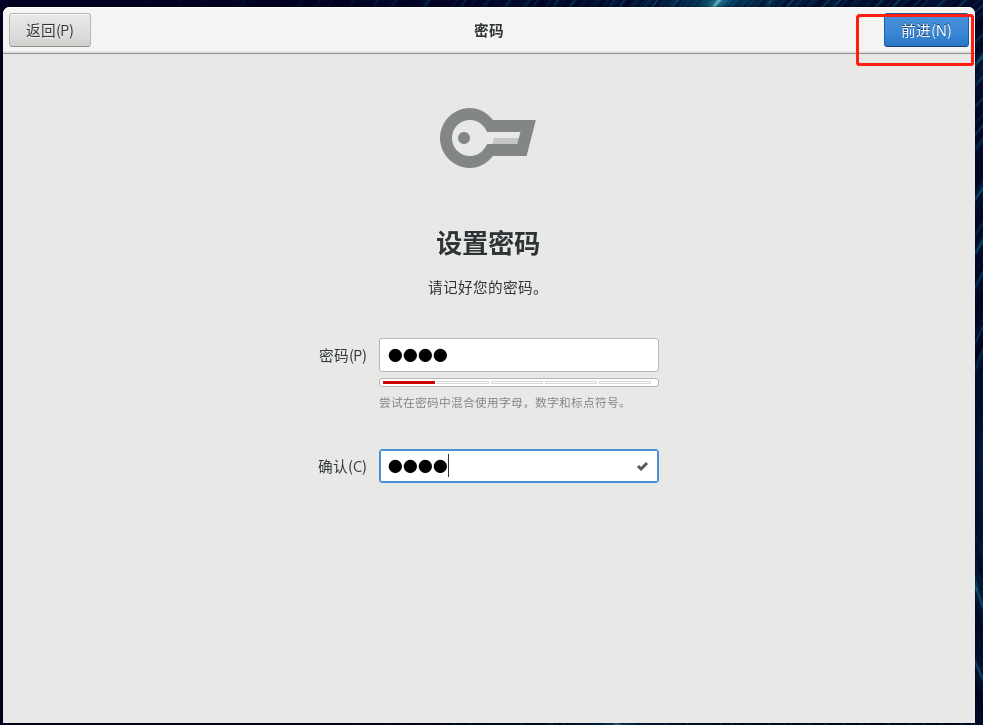
开始使用:
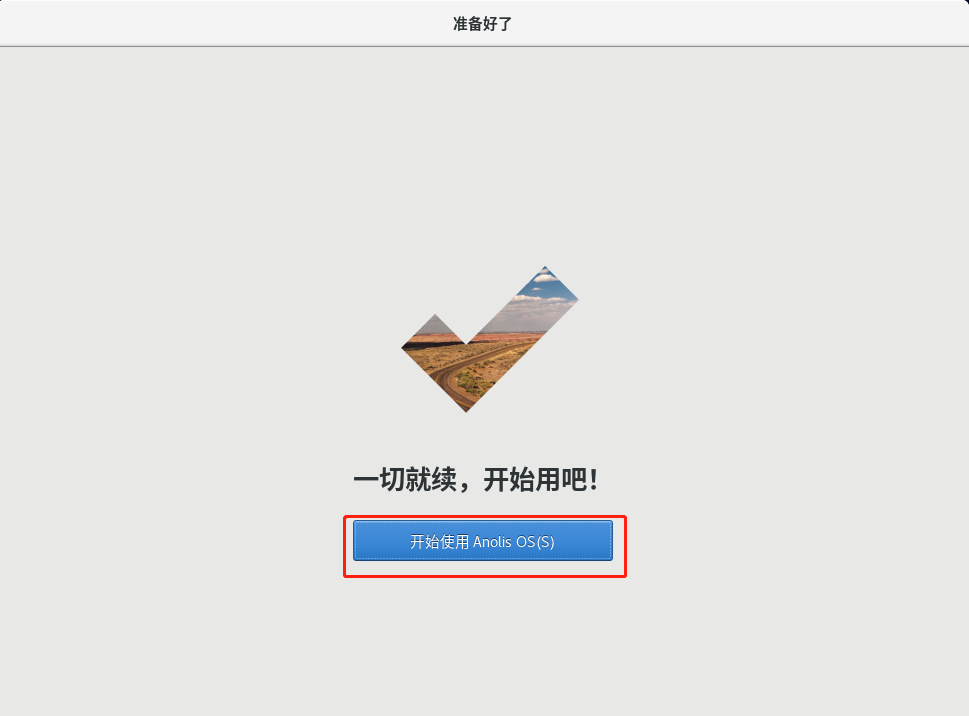
界面是和CentOS不太一样哈:
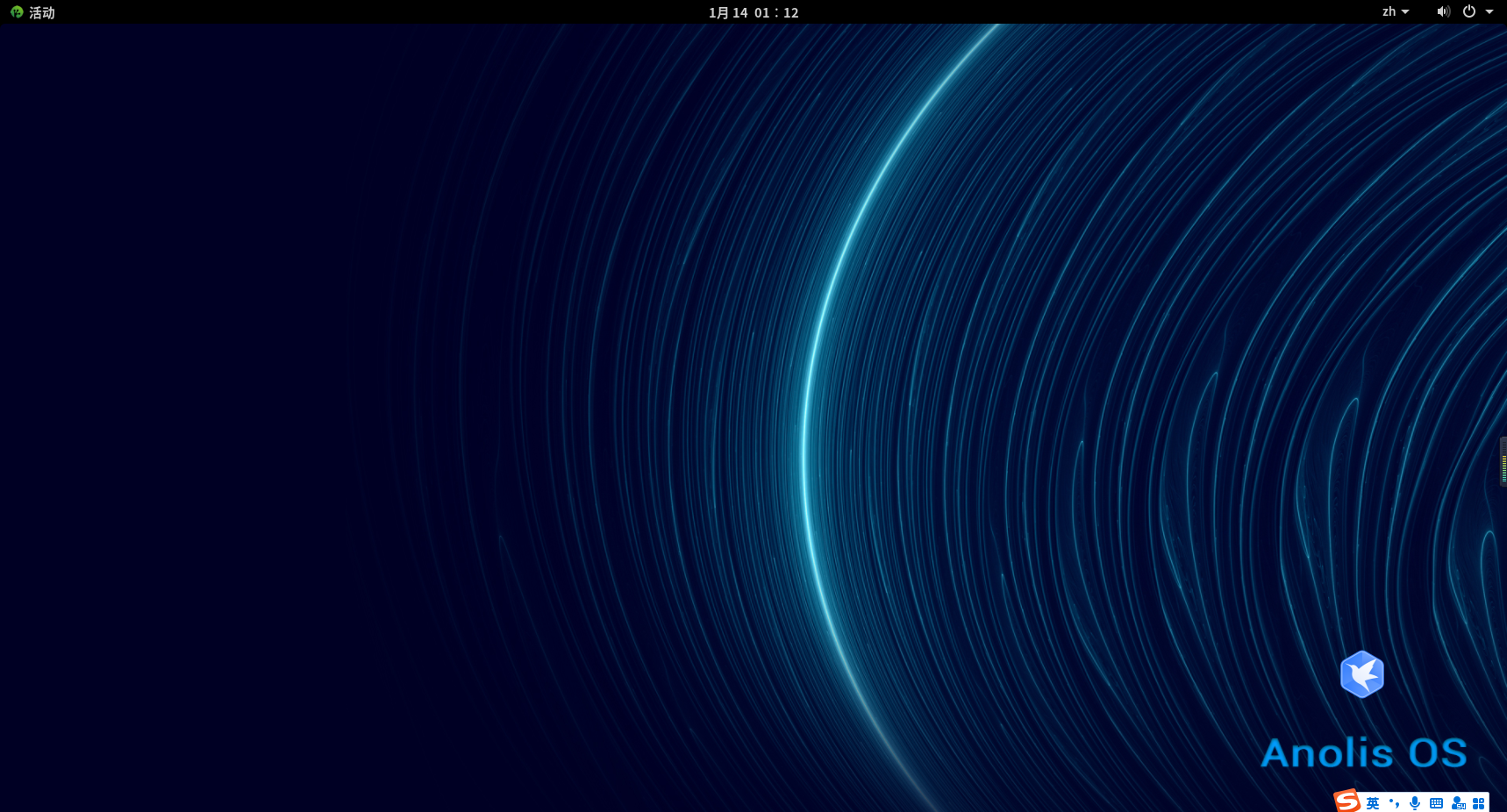
6. 使用
CentOS是右键会有命令行,这个找了好一会,才发现左上角有个活动点击会出来!
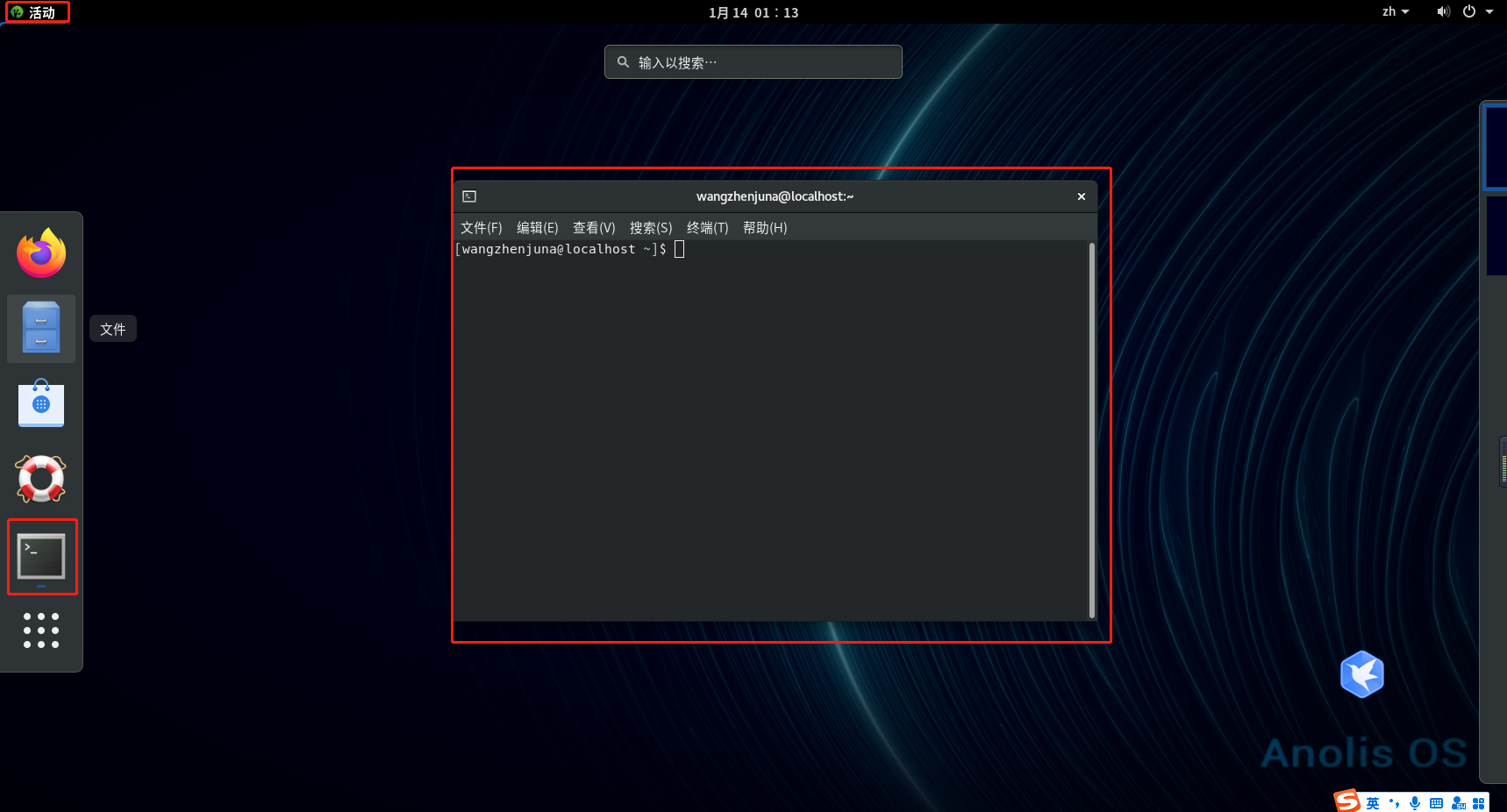
这里有个大坑:
我不知道为什么,小编的他不会自动连接网络,弄了半天我以为我安装有什么问题,网上对应AnolisOS的教程太少了!
我们自己在右上角连接一下即可!
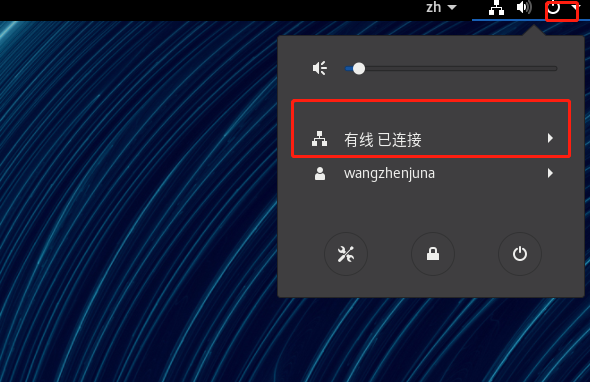
查看ip,小编还是习惯使用xshell进行操作!
ifconfig
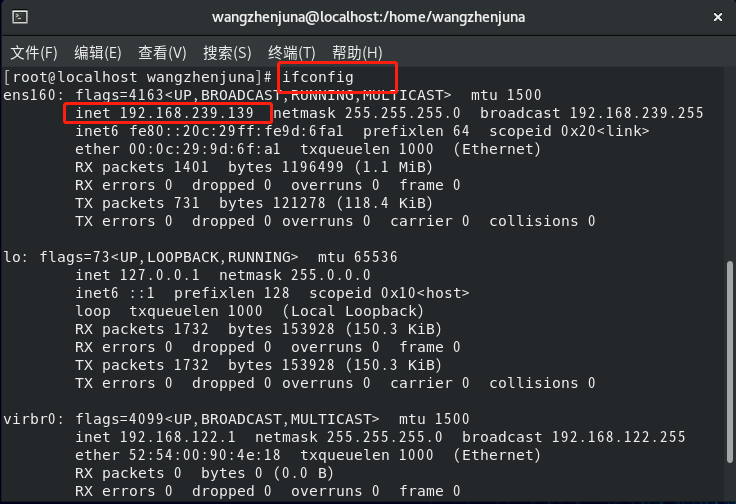
四、测试使用
测试一下安装docker跑一个nginx,看看能不能正常访问和使用!
安装docker可以看一下小编之前写的文章,这里就不带大家安装了!
1. 小插曲
在安装docker时,我们安装centOS进行安装即可,会出现错误:
软件包 podman-2:4.1.1-2.module+an8.6.0+10825+318933f1.x86_64 需要 runc >= 1.0.0-57,
但没有提供者可以被安装
(尝试在命令行中添加 '--allowerasing' 来替换冲突的软件包 或
'--skip-broken' 来跳过无法安装的软件包 或 '--nobest' 来不只使用软件包的最佳候选)
告诉我们解决方案了:
在命令后面加上参数替换或者跳过:
sudo yum install docker-ce docker-ce-cli containerd.io --allowerasing
xshell连接虚拟机可以看一下:
2. 运行nginx容器
docker run --name nginx -d -p 80:80 nginx
3. 关闭防火墙
systemctl stop firewalld.service
查看防火状态:
systemctl status firewalld
4. 测试访问
端口80可以忽略:
http://192.168.239.139/
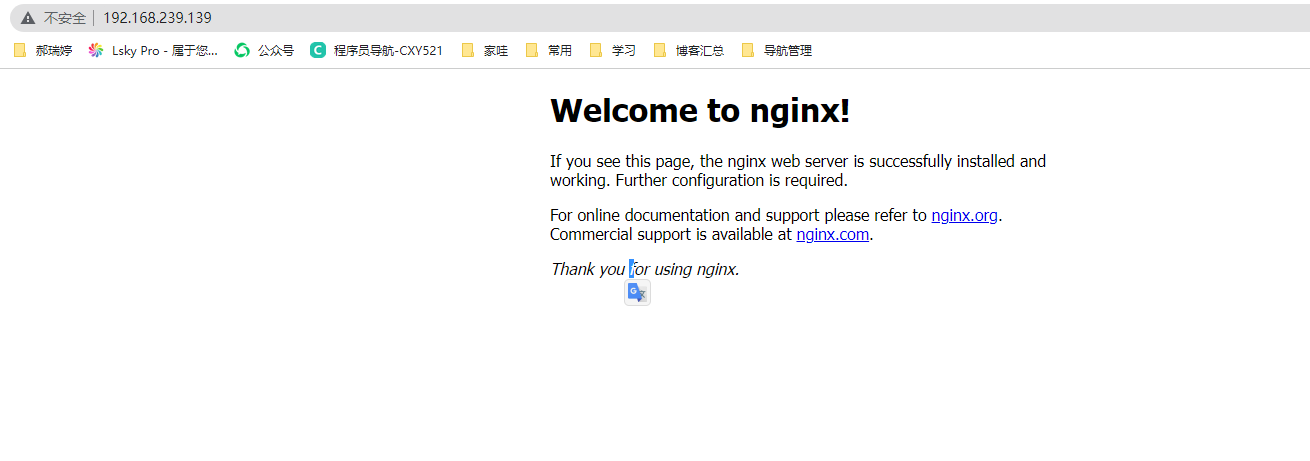
五、总结
体验了一下,其实是无感知的,个别地方有些不同,但是明显的以前的英文提醒,变成了中文!
感觉还是不错的,就是出了问题,网上的资料还是比较少的,只能去社区去提问!
生态慢慢的完善,使用的人多了,慢慢的才会有更多的教程,为了咱们的发展,还是要支持国产!
前人种树后人乘凉嘛,对你有帮助,还请不要吝啬你的发财小手点点关注哈!
关注小编的微信公众号,一起交流学习!文章首发看哦!
