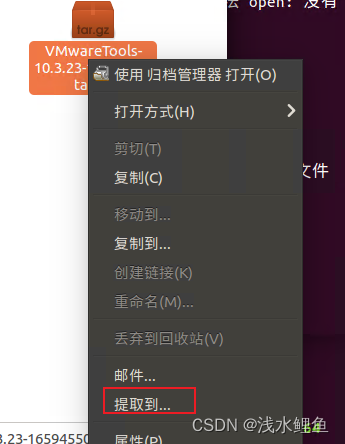Ubuntu镜像可以去各个镜像网站下载
官网:https://ubuntu.com/
中文官网:https://cn.ubuntu.com/
镜像下载
使用Ubuntu在开发的时候下载LTS版本,也可以下载其他版本以及历史版本
这里面使用的镜像是ubuntu-16.04.7-desktop-amd64.iso版本(16版本之前用的人较多),不同版本的镜像在安装的时候显示的内容可能不同,大体的操作都类似
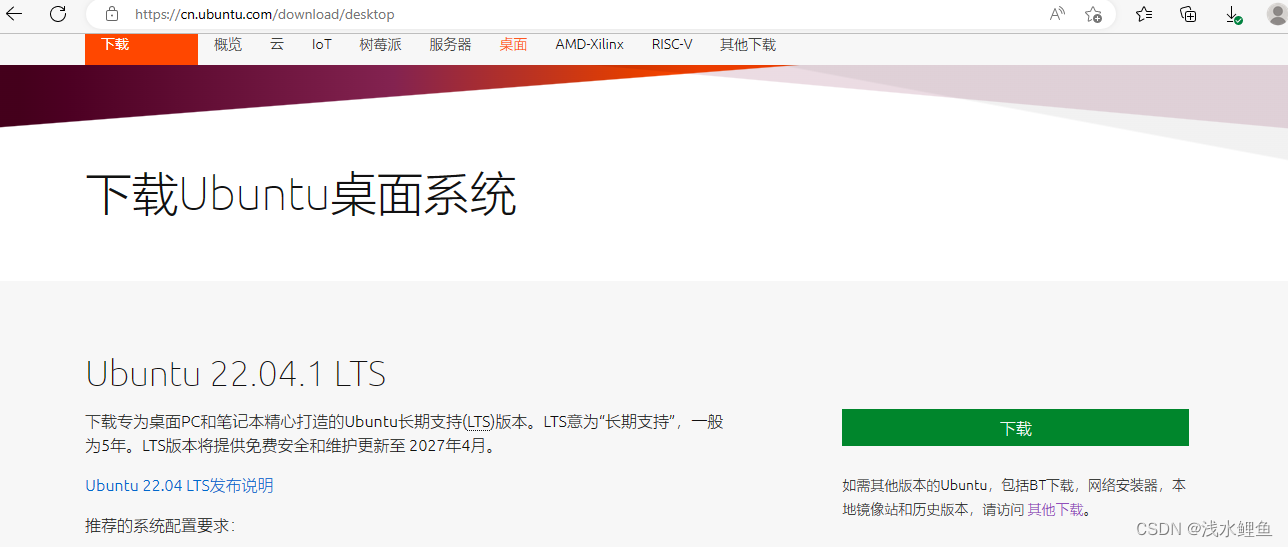
1、新建虚拟机
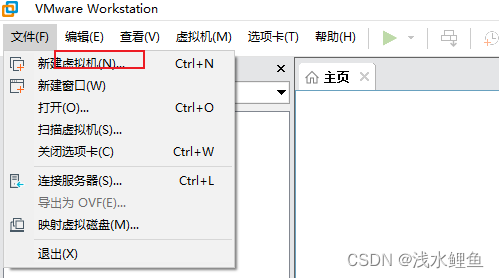
2、选择自定义就行
典型自定义都行,自定义的许多选项可以自己分配

3、硬件兼容,默认就行
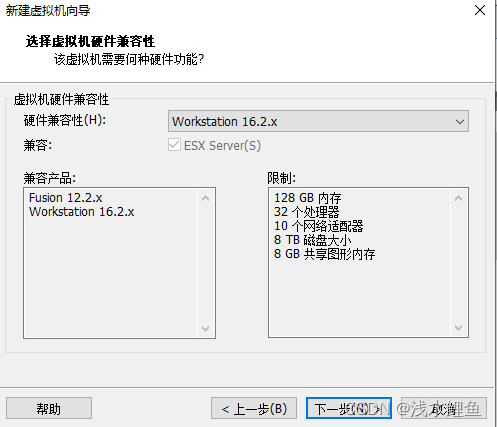
4、稍后创建系统
直接选择安装程序光盘映像文件也行,一般都是创建完虚拟机在添加
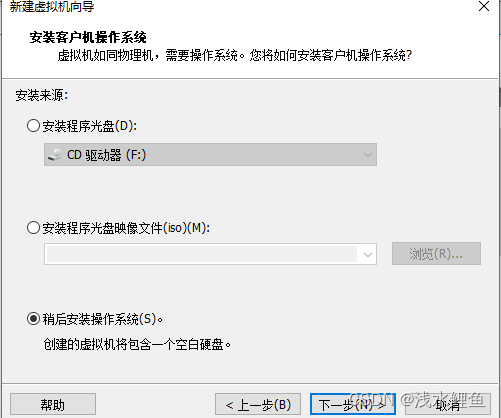
5、选择系统版本为Ubuntu,操作系统是Linux的
Ubuntu的版本需要与你下载的镜像文件的对应
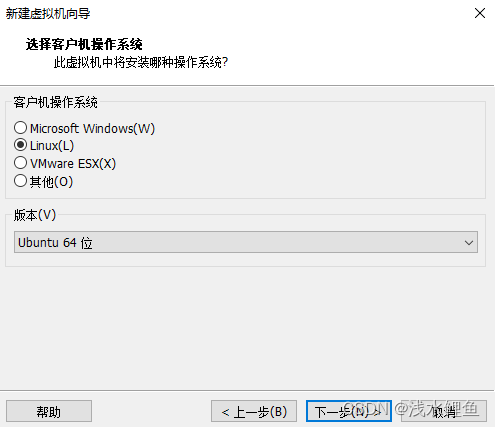
6、系统命名与存放目录
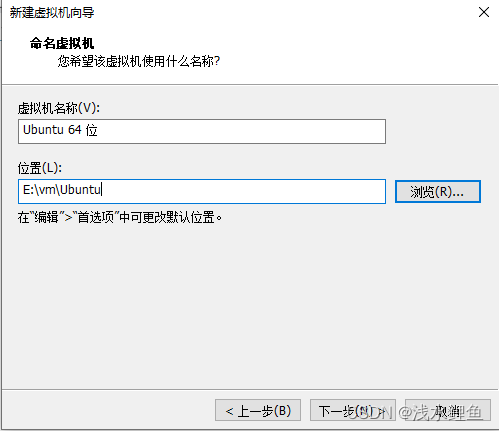
7、处理器分配
取决于物理机的情况
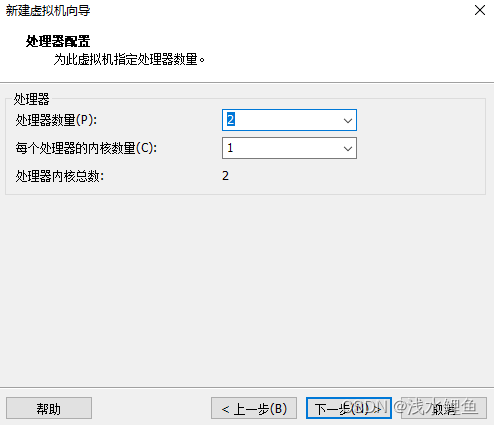
8、内存分配
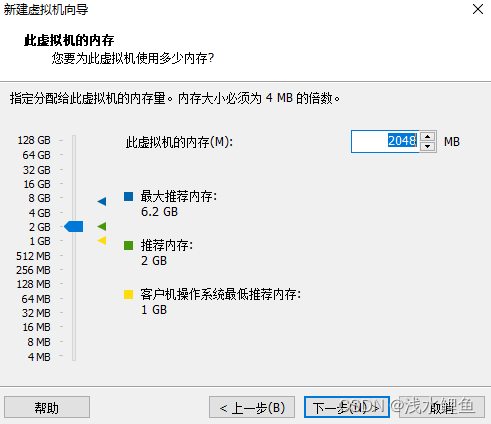
9、网络类型
类型无所谓,后面也能更改
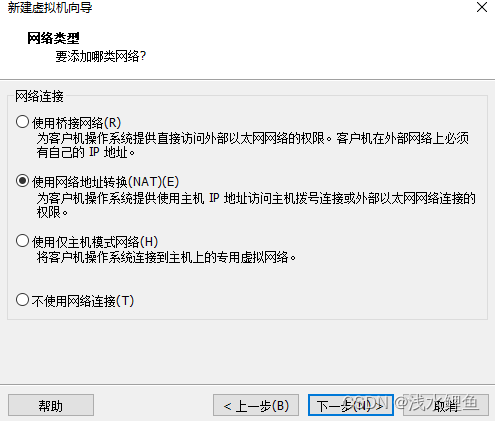
10、I/O控制器,默认就行
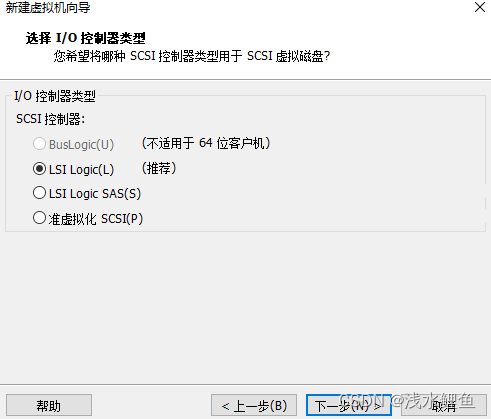
11、磁盘类型,默认
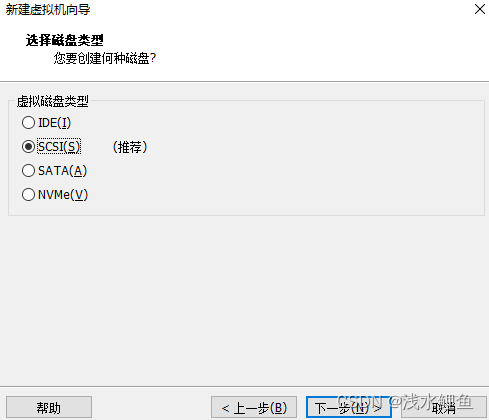
12、创建新的磁盘
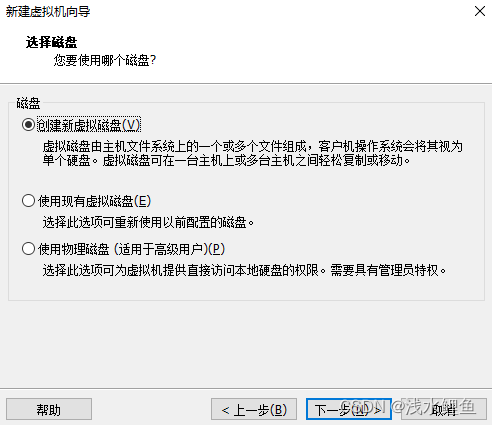
13、硬盘大小
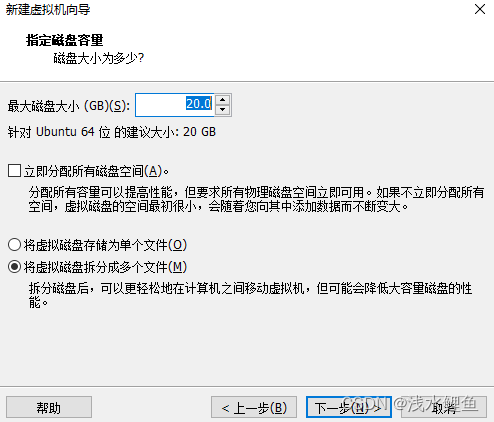
14、磁盘文件,默认就行
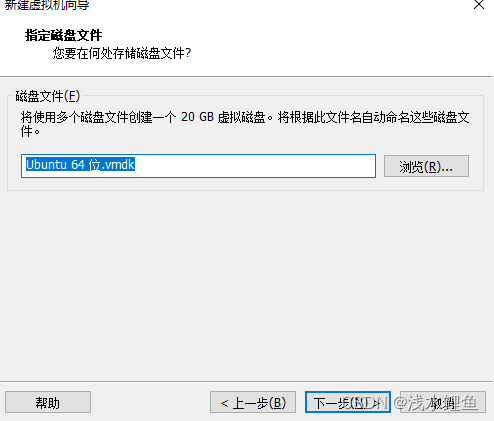
15、完成
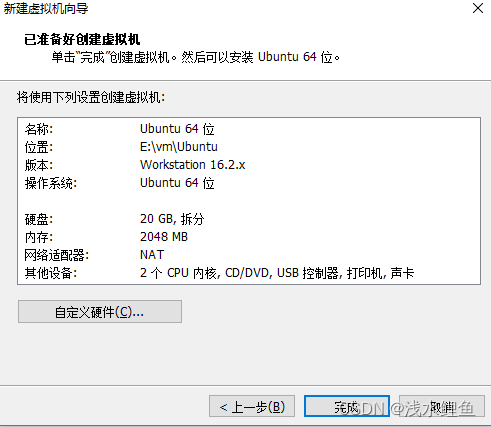
16、打开设置或者编辑虚拟机,加载镜像文件
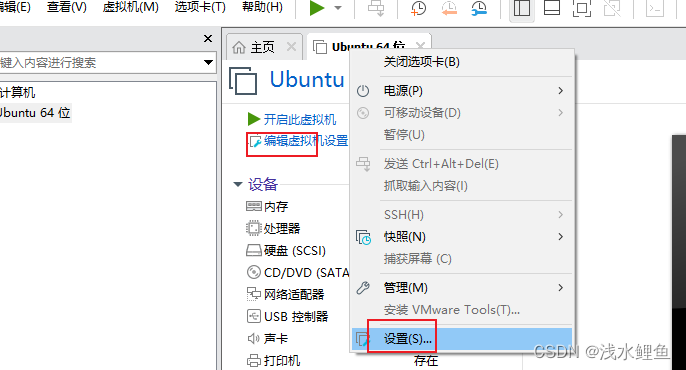
17、加载镜像文件
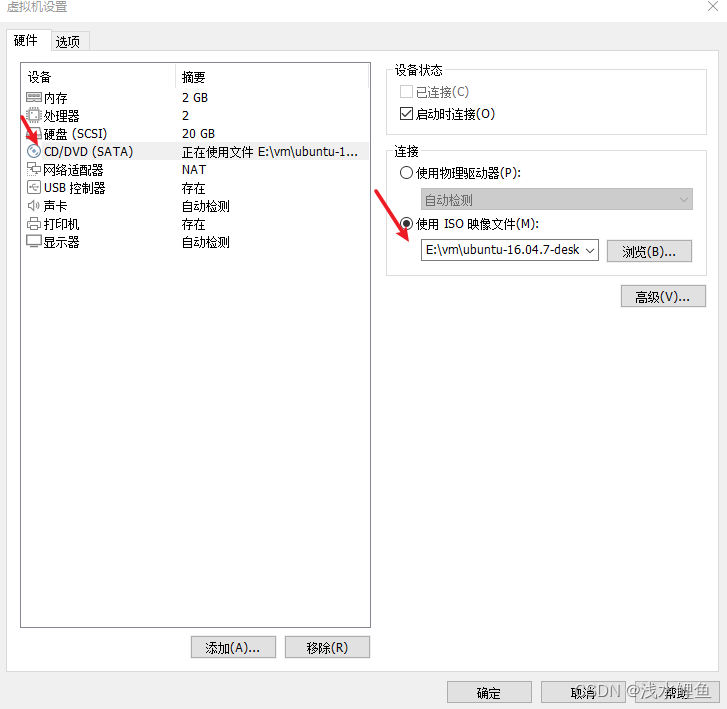
18、开机
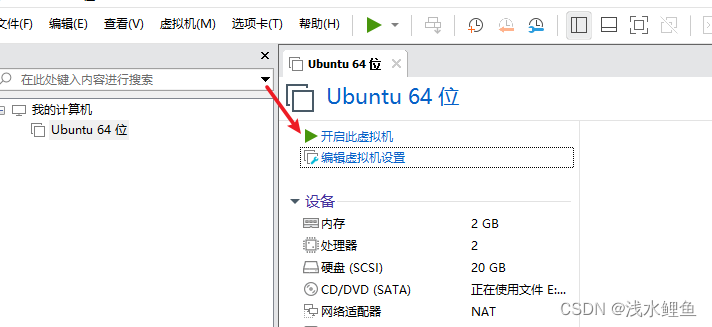
19、开机之后进入到下面的界面
不同版本的镜像,进入到的界面也不相同
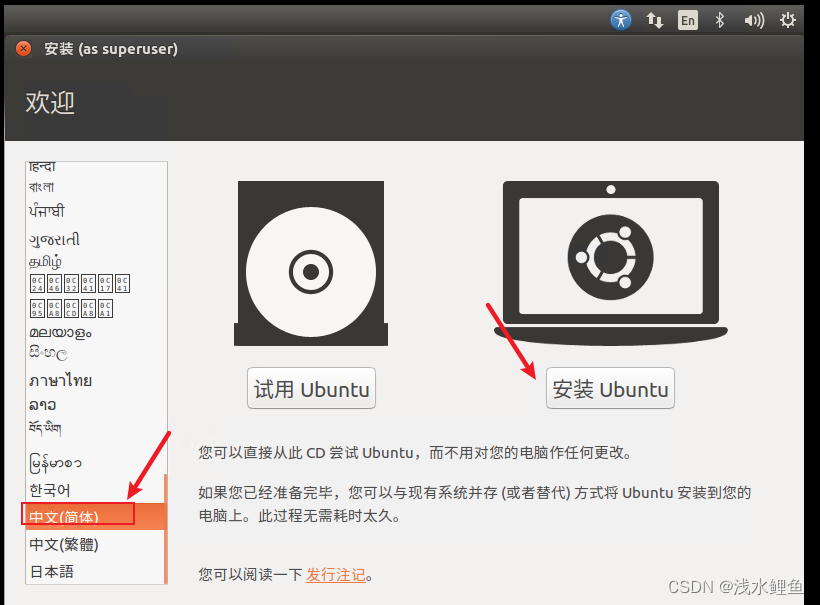
21、不更新,直接继续
更新需要联网,很慢的
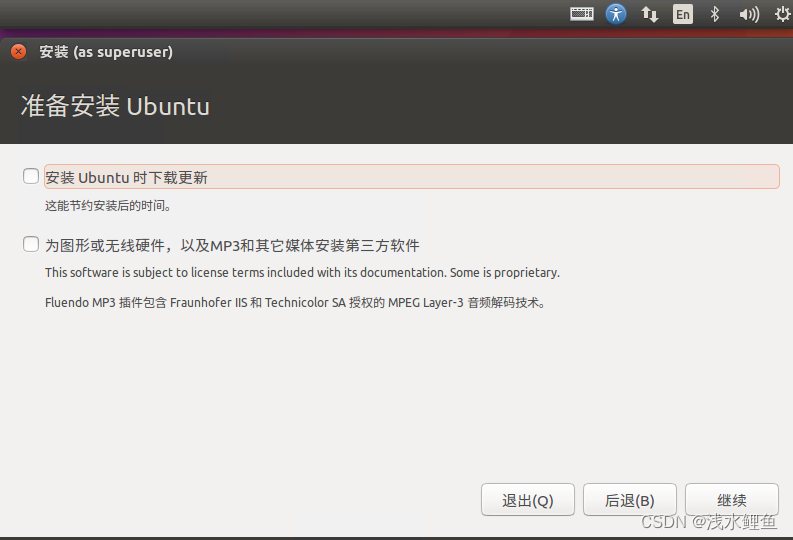
22、开始安装操作系统
也可以选择其它选项手动进行分区
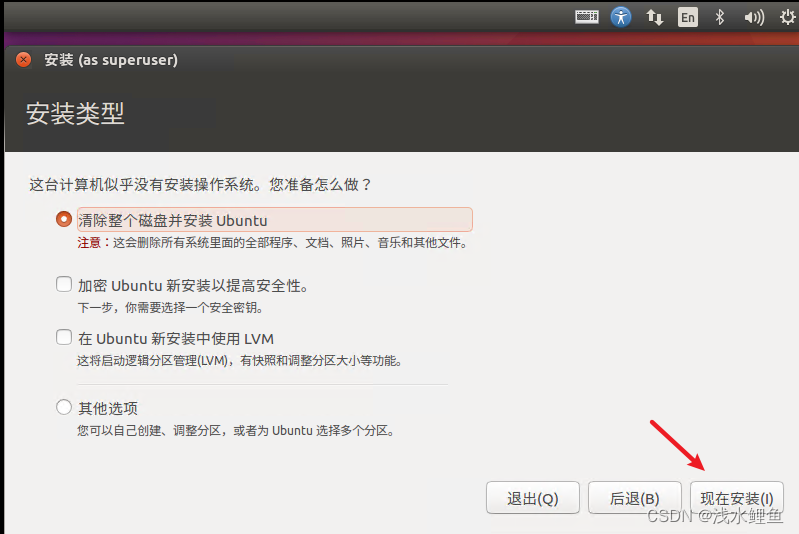
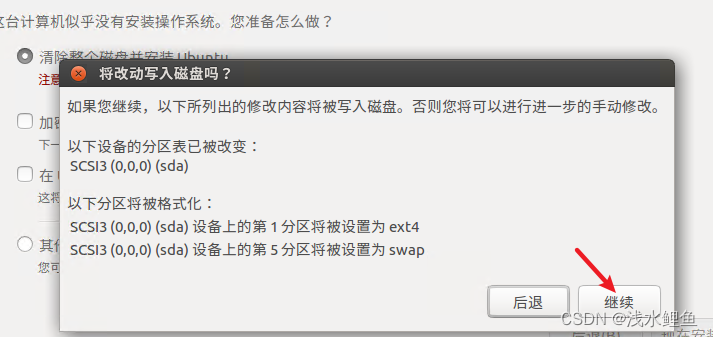
23、时区选择
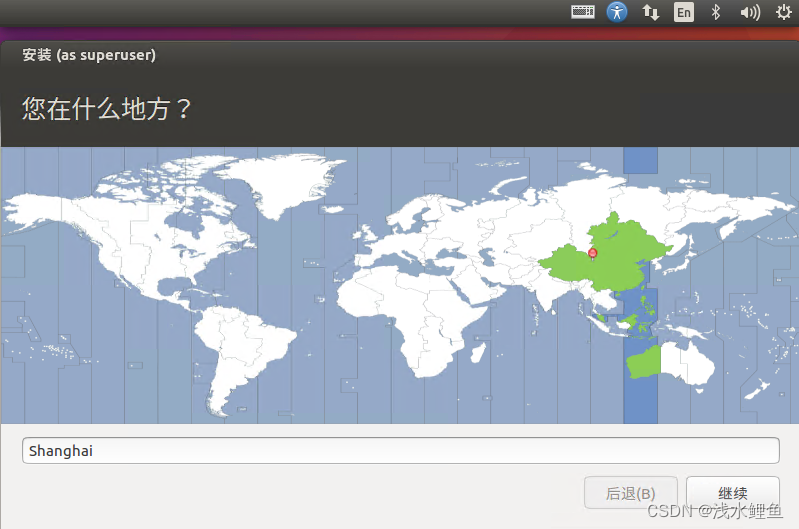
24、键盘选择,默认就行
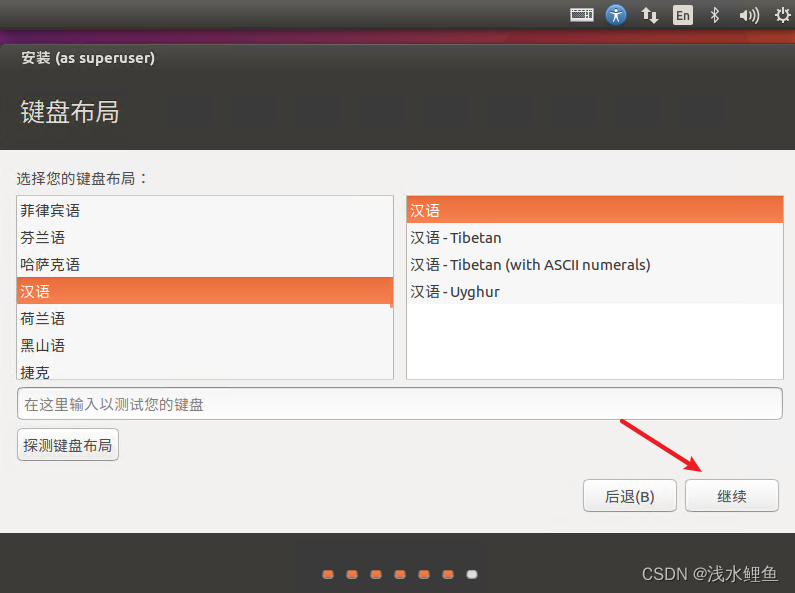
25、创建账号以及密码
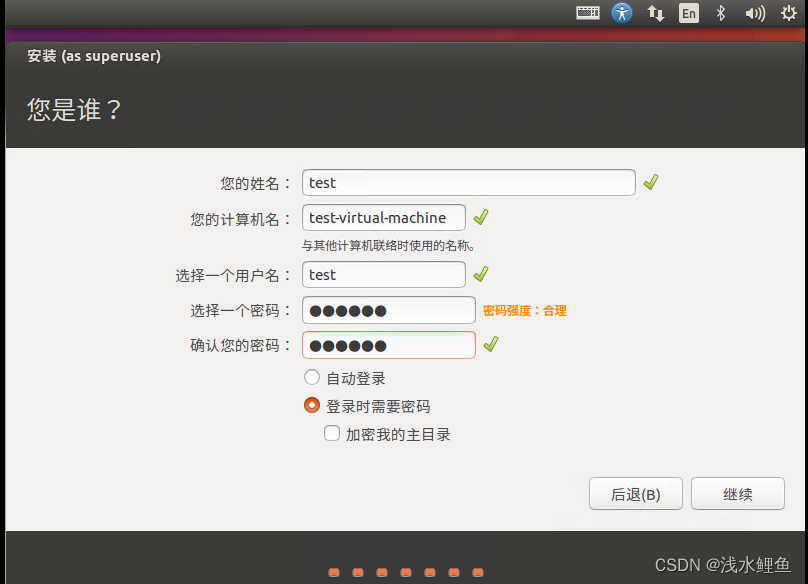
26、正在安装
安装需要时间,耐心等待
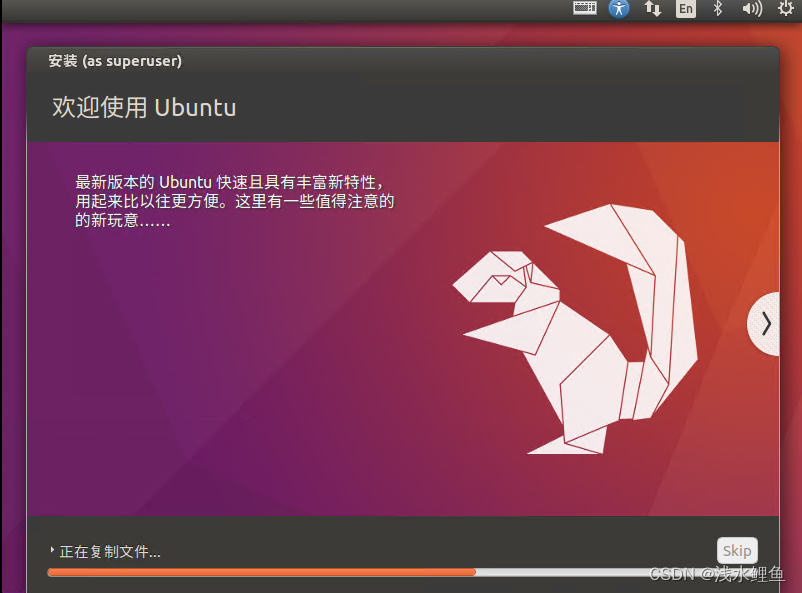
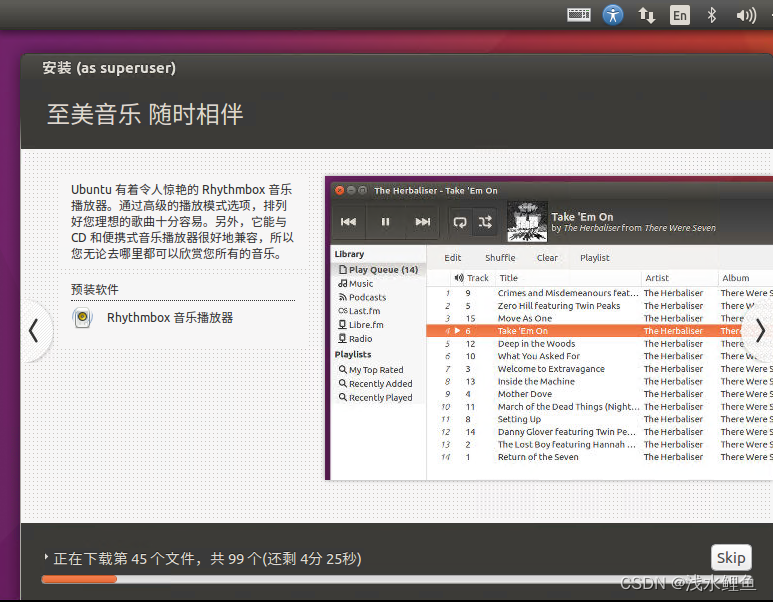
27、安装完毕,重启电脑
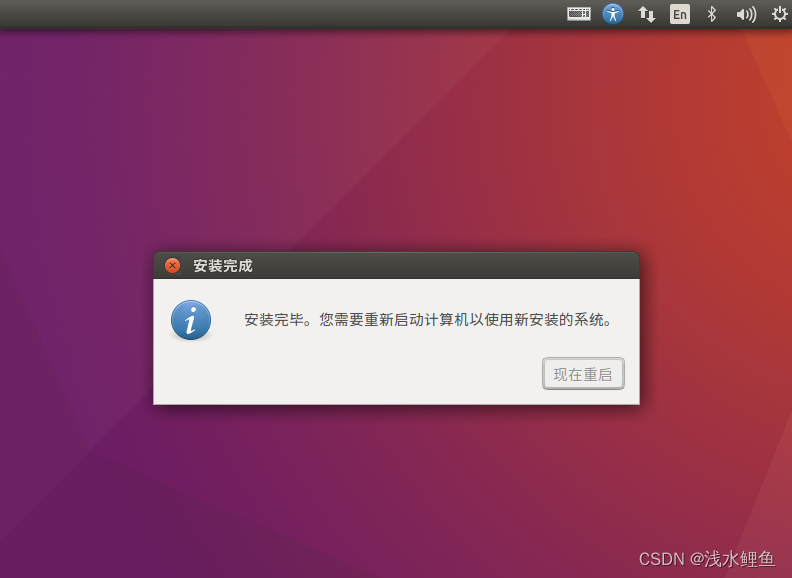
28、提示移除安装介质,就是断开镜像文件,不断开也行
这里不断开,还需要安装VMware Tools工具
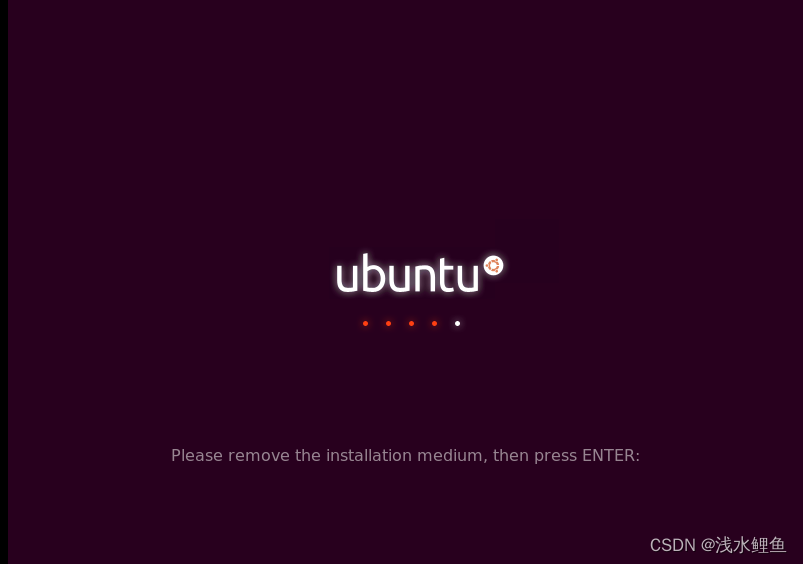
29、输入密码,进入系统
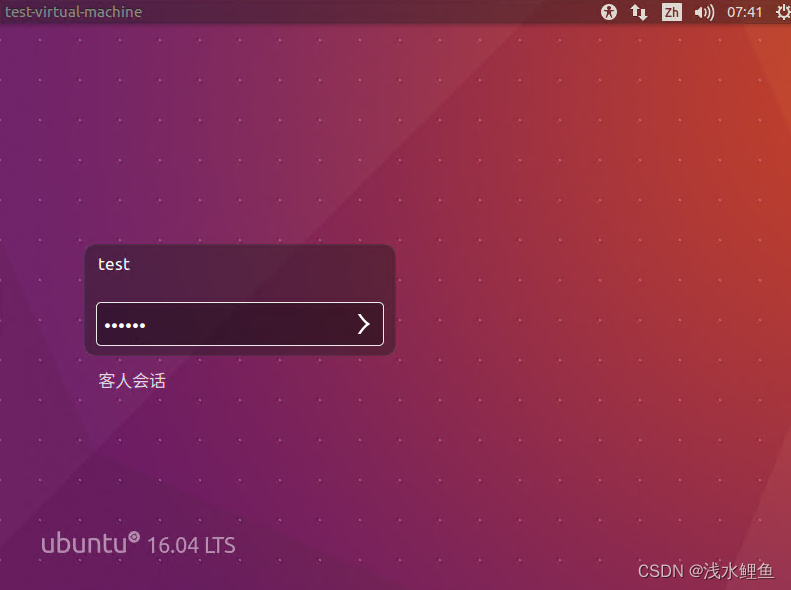
30、进入到桌面样子
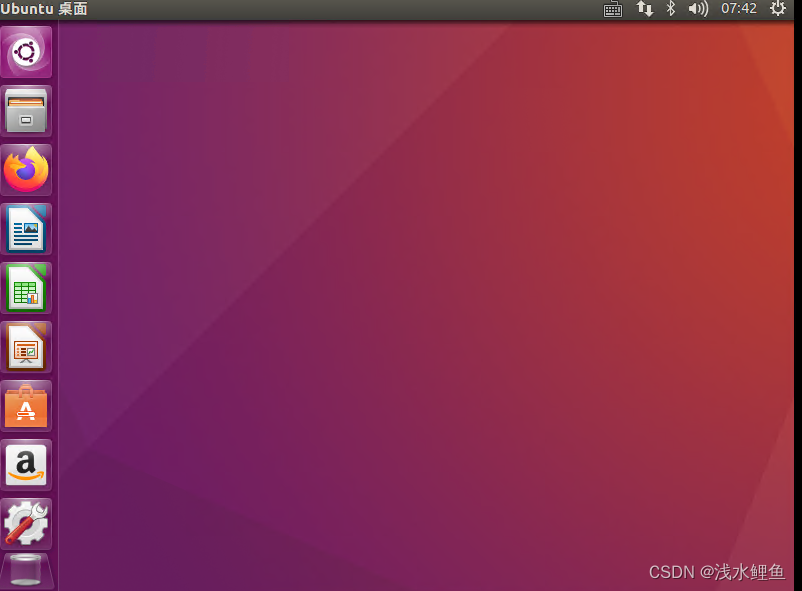
31、安装VMware Tools
实现电脑与虚拟机之前的文件拖动
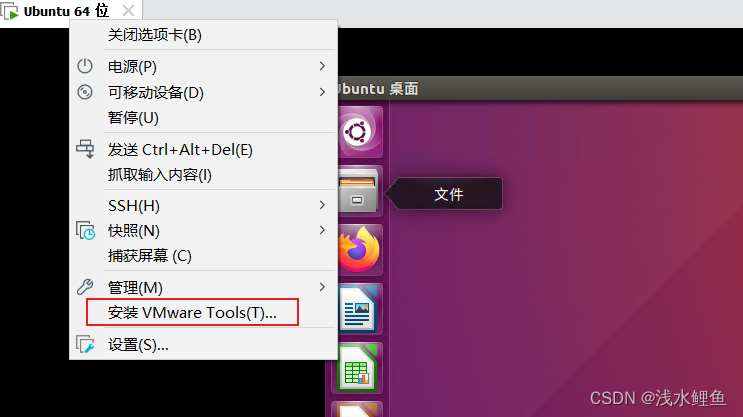
31、确定后会自动弹出相关内容
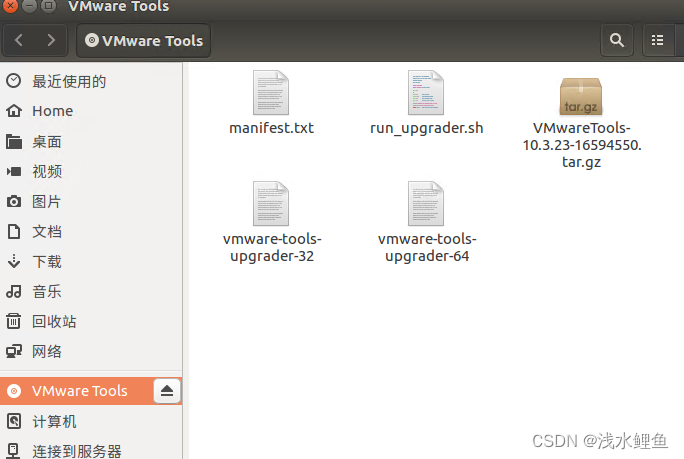
将对应的包复制到桌面,要不没有操作权限
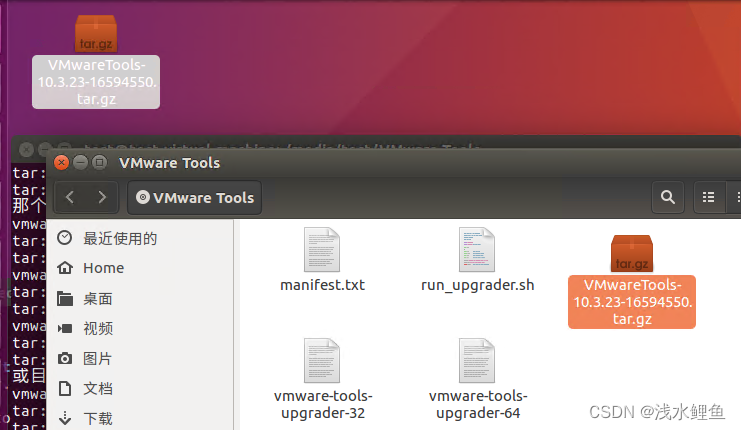
32、打开终端,进入到桌面目录,并解压

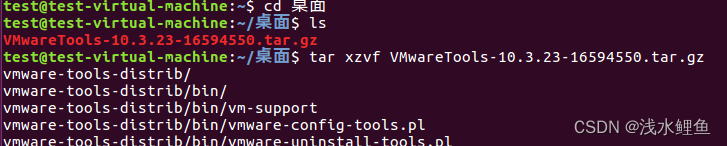
解压之后出现解压后的目录

33、进入解压后的目录,安装VMware Tools工具
执行对应目录下啊的vmware-install.py脚本安装
需要进入到超级用户模式,普通用户没有权限(这里使用超级用户就行)
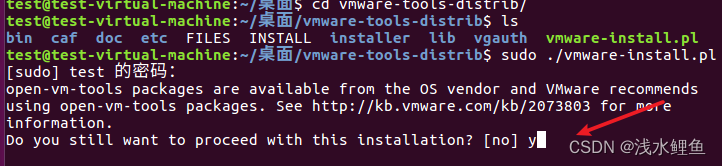
后面出现选择的后事yes,简写y,都确认之后就安装成功了
扩展
33、进入超级用户模式
进去超级用户
在终端输入
sudo su
输入当前用户的密码(超级用户设置密码就需要输入设置密码)
sudo 命令
# 以超级用户来执行命令
输入密码后执行

34、这种解压也行
直接右键提取也行,提取出来进行安装,提取就是解压