前言
docker对我来说是一个很方便的工具,,上一篇文章也写了docker基本的一些使用,这篇文章重点描述一下Dockerfile的使用,从零建立一个自己定制化的镜像,并可以执行我们需要的任务。
作者:良知犹存
转载授权以及围观:欢迎关注微信公众号:羽林君
或者添加作者个人微信:become_me
命令列表
FROM 指定基础镜像:所谓定制镜像,那一定是以一个镜像为基础,在其上进行定制。就像我们之前运行了一个 nginx 镜像的容器,再进行修改一样,基础镜像是必须指定的。而 FROM 就是指定 基础镜像,因此一个 Dockerfile 中 FROM 是必备的指令,并且必须是第一条指令
RUN 执行命令:RUN 指令是用来执行命令行命令的。其格式有两种:
- shell 格式:RUN <命令>,就像直接在命令行中输入的命令一样。刚才写的 Dockerfile 中的 RUN 指令就是这种格式
- exec 格式:RUN ["可执行文件", "参数1", "参数2"],这更像是函数调用中的格式。
COPY 指令将从构建上下文目录中 <源路径> 的文件/目录复制到新的一层的镜像内的 <目标路径> 位置
ADD 指令和 COPY 的格式和性质基本一致。但是在 COPY 基础上增加了一些功能。因此在 COPY 和 ADD 指令中选择的时候,可以遵循这样的原则,所有的文件复制均使用 COPY 指令,仅在需要自动解压缩的场合使用 ADD。
CMD 指令的格式和 RUN 相似,也是两种格式:
-
shell 格式:CMD <命令>
-
exec 格式:CMD ["可执行文件", "参数1", "参数2"...]
参数列表格式:CMD ["参数1", "参数2"...]。在指定了 ENTRYPOINT 指令后,用 CMD 指定具体的参数。Docker 不是虚拟机,容器就是进程。既然是进程,那么在启动容器的时候,需要指定所运行的程序及参数。CMD 指令就是用于指定默认的容器主进程的启动命令的。
ENTRYPOINT 的格式和 RUN 指令格式一样,分为 exec 格式和 shell 格式。
LABEL:你可以给镜像添加标签来帮助组织镜像、记录许可信息、辅助自动化构建等。每个标签一行,由 LABEL 开头加上一个或多个标签对。下面的示例展示了各种不同的可能格式。# 开头的行是注释内容。
EXPOSE:EXPOSE 指令用于指定容器将要监听的端口。因此,你应该为你的应用程序使用常见的端口。例如,提供 Apache web 服务的镜像应该使用 EXPOSE 80,而提供 MongoDB 服务的镜像使用 EXPOSE 27017。 对于外部访问,用户可以在执行 docker run 时使用一个标志来指示如何将指定的端口映射到所选择的端口。
ENV:为了方便新程序运行,你可以使用 ENV 来为容器中安装的程序更新 PATH 环境变量。例如使用 ENV PATH /usr/local/nginx/bin:$PATH 来确保 CMD ["nginx"] 能正确运行。 ENV 指令也可用于为你想要容器化的服务提供必要的环境变量,比如 Postgres 需要的 PGDATA。 最后,ENV 也能用于设置常见的版本号,比如下面的示例:
VOLUME:VOLUME 指令用于暴露任何数据库存储文件,配置文件,或容器创建的文件和目录。强烈建议使用 VOLUME 来管理镜像中的可变部分和用户可以改变的部分。
USER:如果某个服务不需要特权执行,建议使用 USER 指令切换到非 root 用户。先在 Dockerfile 中使用类似 RUN groupadd -r postgres && useradd -r -g postgres postgres 的指令创建用户和用户组。
WORKDIR:为了清晰性和可靠性,你应该总是在 WORKDIR 中使用绝对路径。另外,你应该使用 WORKDIR 来替代类似于 RUN cd ... && do-something 的指令,后者难以阅读、排错和维护。
https://yeasy.gitbook.io/docker_practice/appendix/best_practices
命令验证执行
从docker build 开发
先做个简单编译demo:
FROM ubuntu:18.04
USER root
COPY sources.list /etc/apt/sources.list
docker build . 当前目录执行 可以看到执行情况,一共分为三步
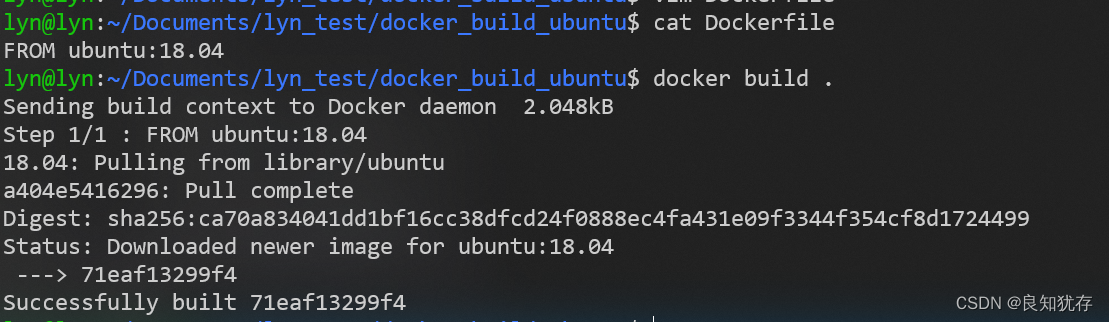
每条指令创建一层: 
此时通过docker images就可以看到我们编好的镜像了,好了正式进入正题了。
from命令帮助我们找寻原始镜像
第一行:FROM ubuntu:18.04 from本质上等效于 docker pull命令,我们可以使用本地镜像,也可以指定镜像源,用如下
FROM registry.hub.docker.com/library/ubuntu:18.04
执行效果: 
对于国内镜像源大家可以从此文获取: https://segmentfault.com/a/1190000023117518
使用RUN命令安装工具代替我们在容器执行命令:
RUN apt update 不要在脚本中使用apt命令,如果在脚本中使用apt命令,有可能会得到"WARNING: apt does not have a stable CLI interface. Use with caution in scripts." 提示。请使用apt-get、apt-cache等命令进行替换。apt命令不适合在脚本中运行,因为apt命令是为用户(人)而设计的,它会有颜色的显示、进度条显示等一些友好的交互界面。而在脚本中,对于这些“特性”是不稳定(不支持或者是输出错乱等)的。
WARNING: apt does not have a stable CLI interface. Use with caution in scripts.
修改为RUN apt-get update
此外我们可以进行命令一次执行完成
RUN apt-get update
RUN apt-get --fix-broken install
RUN apt-get install -y gcc \
zip\
curl\
python\
kmod\
openssh-server\
sudo
安装之后进行 设置一个账户
RUN groupadd -g 1011 lyn
RUN useradd -d /home/lyn -m -s /bin/bash -u 1010 -g lyn lyn
RUN mkdir -p /home/lyn/work\
&&chown -R lyn:lyn /home/lyn
RUN echo "lyn ALL=(ALL) ALL" > /etc/sudoers
RUN echo 'root:root' | chpasswd && echo 'lyn:lyn' | chpassswd
WORKDIR /home/lyn/work
USER lyn
COPY .bashrc /home/lyn/.bashrc
设置工具目录,可以看到进去之后工具目录被设置为/home/lyn,通过WORKDIR /home/lyn/work执行。 
使用
docker images 看一下打包好的镜像 
看到有个没有命名的包,就是我们刚刚编出来的
这个时候我们进行改个名字 
docker tag IMAGEID(镜像id) REPOSITORY:TAG(仓库:标签)
docker tag 025673a91e65 lyn_image:v1
启动使用 这个时候给大家介绍 volume命令
docker使用volume实现数据的持久化,不仅如此volume还能帮助容器和容器之间,容器和host之间共享数据。
我们可以使用dockerfile的VOLUME或者 docker run -v参数 ,直接设置需要挂载的目录。
在Dockerfile增加 VOLUME /home/lyn/work,开始编译。
编译完成后,首先通过docker inspect查看我们编译好的镜像信息或者容器信息:
docker inspect 47920709b10c 镜像id进行查看是否设置挂载目录

docker inspect f4c2449431c5 启动之后的容器id

docker volume ls 可以看到当前所有的volume 
修改映射的文件夹内容
sudo touch /var/lib/docker/volumes/567f9c362f6067b3b354bea8b0b370bf304b845ae18e38b125fbdaaface09cfb/_data/lyn.log


可以看到文件已经同步过来了

同样我们也可以使用 docker run -v进行控制,首先注释掉这句VOLUME /home/lyn/work,重新编译镜像
docker run -v /home/lyn/docker_share:/home/lyn/work [imageid] -v A:B A是在主机上的地址,B是在容器中的地址,这两个地址如果不存在都会创建,一旦容器运行,AB的会完全同步。
具体执行为: docker run -it -v /home/lyn/docker_share:/home/lyn/work 208aca0306ab /bin/bash
关于volume更详细的介绍大家可以看此文:https://docs.docker.com/engine/reference/commandline/volume_create/
写了一个循环执行的代码,编译成固件,用dockerfile 编译让镜像自动执行
COPY hello_world /home/lyn/work
CMD ./hello_world
docker run -it 47920709b10c 
最终的Dockerfile文件:
FROM ubuntu:18.04
USER root
COPY sources.list /etc/apt/sources.list
RUN apt-get update
RUN apt-get install -y gcc \
zip\
curl\
python\
kmod\
openssh-server\
sudo
RUN groupadd -g 1011 lyn
RUN useradd -d /home/lyn -m -s /bin/bash -u 1010 -g lyn lyn
RUN mkdir -p /home/lyn/work \
&&chown -R lyn:lyn /home/lyn
RUN echo "lyn ALL=(ALL) ALL" > /etc/sudoers
RUN echo 'root:root' | chpasswd && echo 'lyn:lyn' | chpasswd
WORKDIR /home/lyn/work
USER lyn
COPY .bashrc /home/lyn/.bashrc
VOLUME /home/lyn/work
COPY hello_world /home/lyn/work
CMD ./hello_world
docker build执行的log:因为有过编译了,所以这里好多执行就是Using cache,很少的打印了
lyn@lyn:~/Documents/lyn_test/docker_build_ubuntu$ docker build .
Sending build context to Docker daemon 28.16kB
Step 1/16 : FROM ubuntu:18.04
---> 71eaf13299f4
Step 2/16 : USER root
---> Using cache
---> d3fe45bd0e46
Step 3/16 : COPY sources.list /etc/apt/sources.list
---> Using cache
---> d4f825c3fc77
Step 4/16 : RUN apt-get update
---> Using cache
---> 3863a99d6e2b
Step 5/16 : RUN apt-get install -y gcc zip curl python kmod openssh-server sudo
---> Using cache
---> 9b77c43d6709
Step 6/16 : RUN groupadd -g 1011 lyn
---> Using cache
---> bbba5f18057a
Step 7/16 : RUN useradd -d /home/lyn -m -s /bin/bash -u 1010 -g lyn lyn
---> Using cache
---> 47e999f10256
Step 8/16 : RUN mkdir -p /home/lyn/work &&chown -R lyn:lyn /home/lyn
---> Using cache
---> 36faf04c6390
Step 9/16 : RUN echo "lyn ALL=(ALL) ALL" > /etc/sudoers
---> Using cache
---> 0422bf50db6b
Step 10/16 : RUN echo 'root:root' | chpasswd && echo 'lyn:lyn' | chpasswd
---> Using cache
---> 68da5bb15877
Step 11/16 : WORKDIR /home/lyn/work
---> Using cache
---> b30d4dcd99f8
Step 12/16 : USER lyn
---> Using cache
---> 5dfa565d0c6a
Step 13/16 : COPY .bashrc /home/lyn/.bashrc
---> Using cache
---> f2b39d61f05b
Step 14/16 : VOLUME /home/lyn/work
---> Running in 5482493ab221
Removing intermediate container 5482493ab221
---> 0e359e093a4f
Step 15/16 : COPY hello_world /home/lyn/work
---> ac326932752c
Step 16/16 : CMD ./hello_world
---> Running in 430cfd90ad30
Removing intermediate container 430cfd90ad30
---> fc180e4919da
Successfully built fc180e4919da
补充操作:
发现两个镜像的id相同,如果用docker rmi [镜像id]它就不知道该如何删除,我们可以用: 
Error response from daemon: conflict: unable to delete 71eaf13299f4 (must be forced) - image is referenced in multiple repositories
docker rmi 镜像名:版本号 当我建立错误的镜像之后,使用rmi进行删除 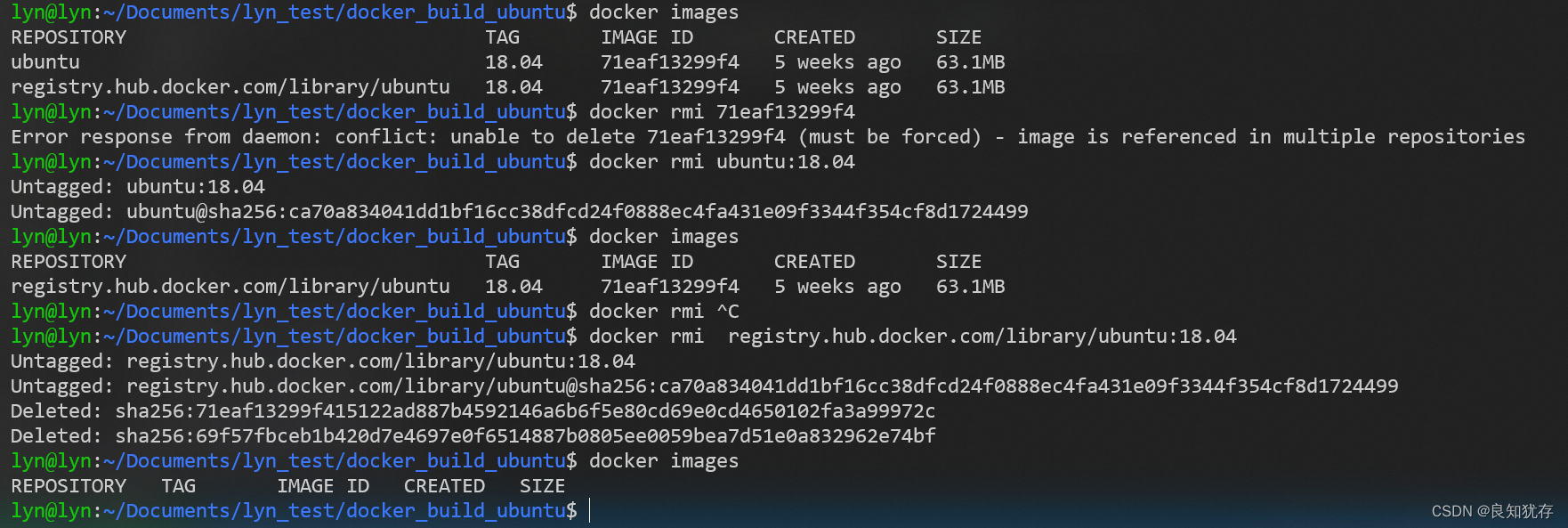
结语
这就是我自己的一些Dockerfile使用分享。如果大家有更好的想法和需求,也欢迎大家加我好友交流分享哈。
此外对于想要更加细节的dockerfile使用可以官网的文章: https://docs.docker.com/engine/reference/builder/ https://docs.docker.com/develop/develop-images/dockerfile_best-practices/ 这篇文章:https://yeasy.gitbook.io/docker_practice/image/build
作者:良知犹存,白天努力工作,晚上原创公号号主。公众号内容除了技术还有些人生感悟,一个认真输出内容的职场老司机,也是一个技术之外丰富生活的人,摄影、音乐 and 篮球。关注我,与我一起同行。
‧‧‧‧‧‧‧‧‧‧‧‧‧‧‧‧ END ‧‧‧‧‧‧‧‧‧‧‧‧‧‧‧‧
推荐阅读
【3】CPU中的程序是怎么运行起来的 必读
本公众号全部原创干货已整理成一个目录,回复[ 资源 ]即可获得。