如果你的电脑是windows,参考下面的安装步骤。
一、下载mysql数据库 进入MySQL官方网站(MySQL Community Downloads),按下图顺序点击“进入下载页面

在下载页面拉到最下面会看到下图中的安装软件

MSI Installer注意有两个,这两个有什么区别呢?
第一个(大小是10多M)是联网在线安装,会在线下载安装包。
第二个(大小是200多M)是离线安装,这里我们选第二个(上图红框的那个,已经同时包含了32位和64位安装包),下载到本地进行安装。点击“Downloda”进入下载页面。
在下载页面,选择最下面的:No thanks,just start my download.,进入下载状态。

二、安装mysql
下面是安装mysql的详细步骤,如果遇到问题,移动到这个文章有每一个问题的解决办法:
mysql安装常见问题解决办法281 赞同 · 59 评论文章1.双击安装软件开始安装
2.按下图勾选同意协议,然后下一步。
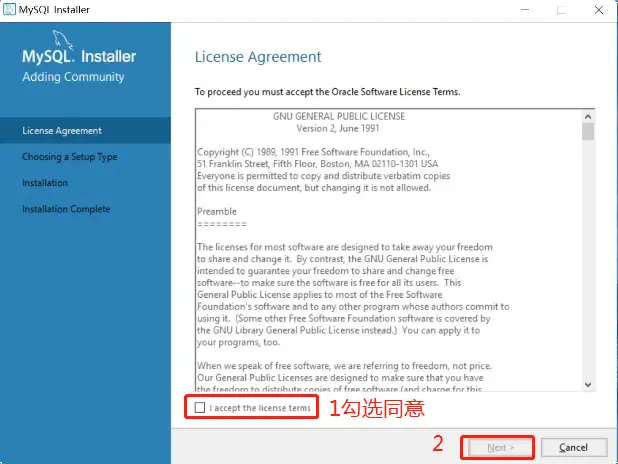
3.左边界面是安装到了哪一步,下图是选择安装类型,选Server only(只安装mysql),然后点击“next”。
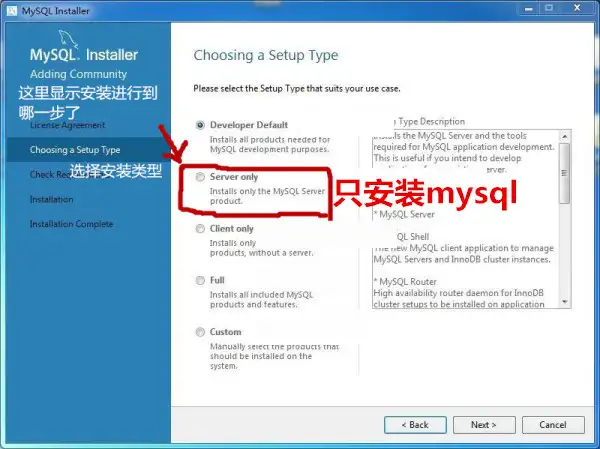
4.检测需要的安装, 这里我们直接点击next
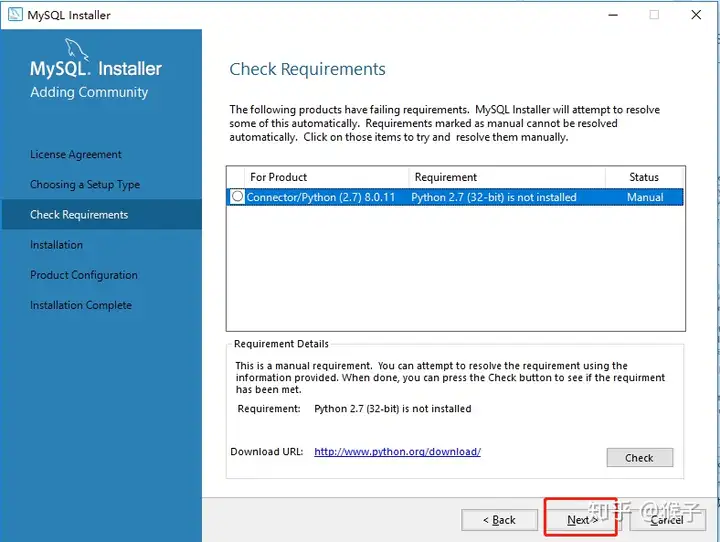
5.点击Execute开始安装
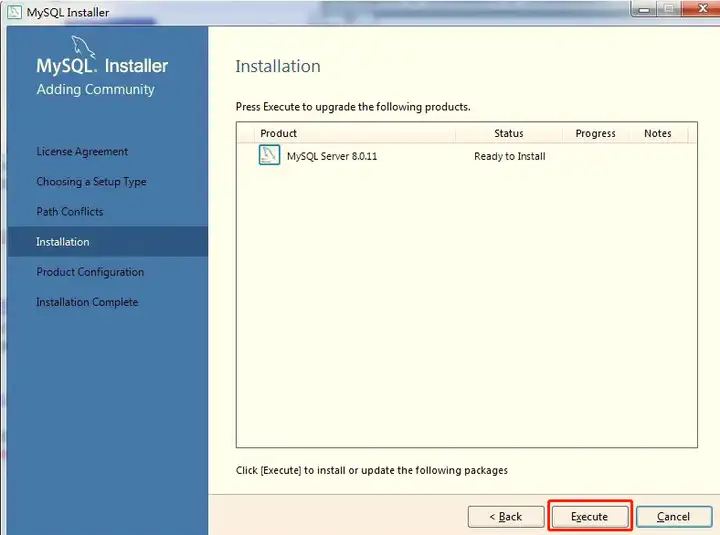
6.点击next
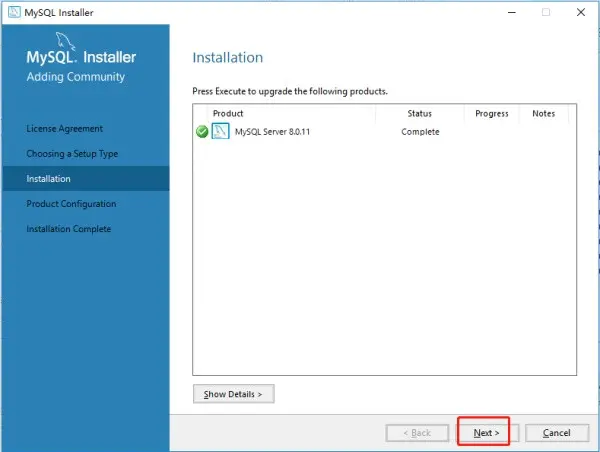
7.点击next
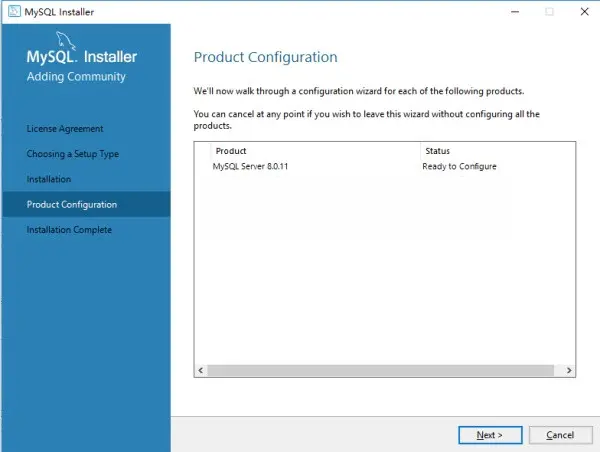
8.默认选第一个,点击“next”继续
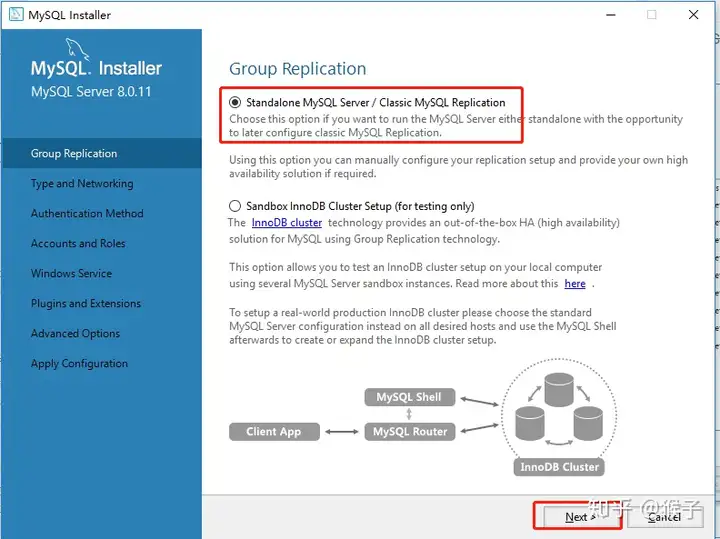
9.默认,继续点击next
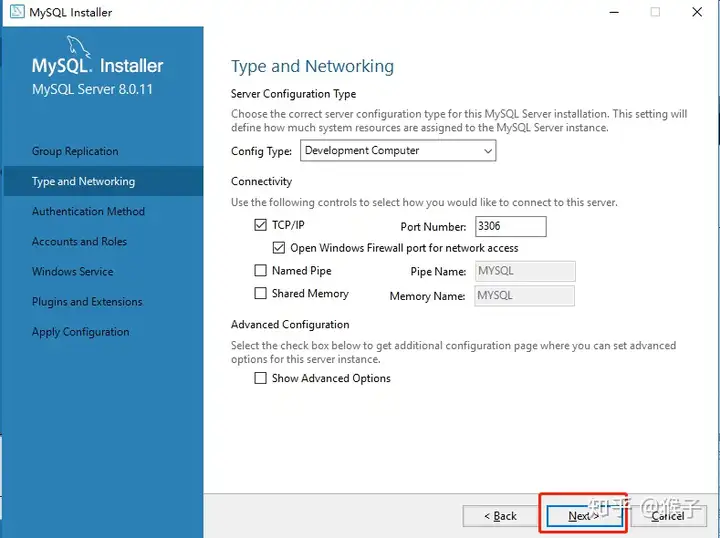
10.密码验证方式(Authentication Method)这一步很重要
第一个是强密码校验,mysql推荐使用最新的数据库和相关客户端,MySQL8换了加密插件,所以如果选第一种方式,很可能你的navicat等客户端连不上mysql8。
所以这里一定要选第二个(下图红框的地方),因为我们后面使用mysql客户端navicat版本是9.X,它链接mysql用的是就是这个加密算法,
所以这一步很重要。(重要的事情说三遍)
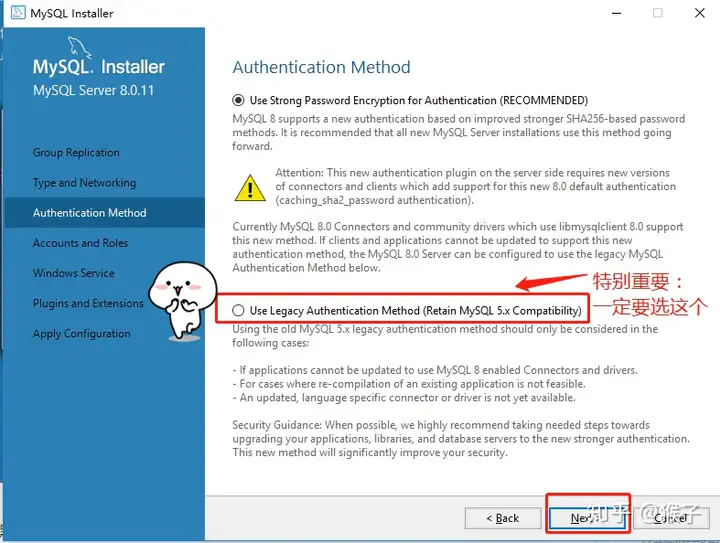
选完,点击next继续
11.设置密码,需要牢记,最好将登陆用户名(是root)和密码(下图的地方设置)记录到其他地方,因为后面要用这个密码连接数据库。
输入完,点击next继续。
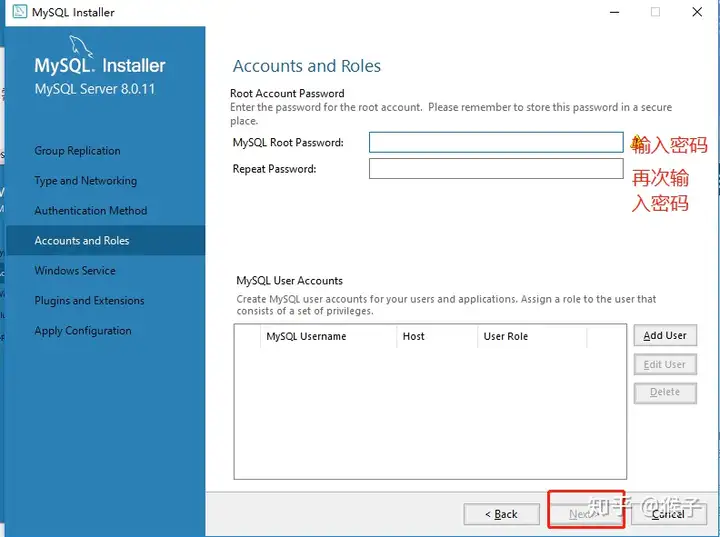
12.默认点击next继续
如果出现下图红框的警告,表示名称重复了,换个其他名称
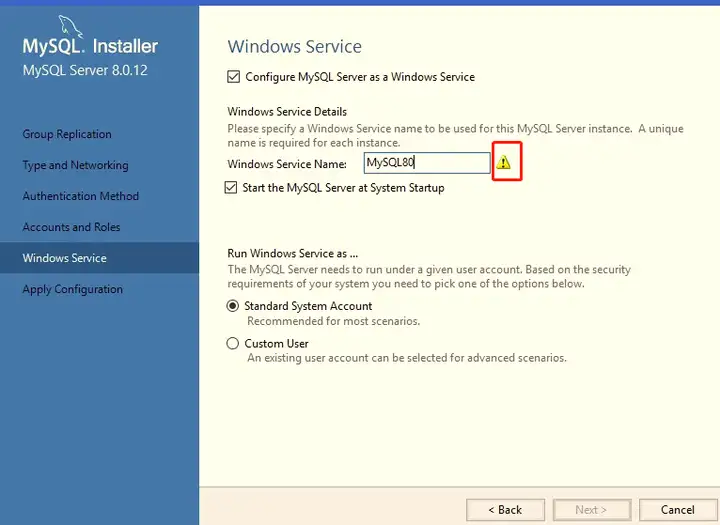
13.按下图红框的地方勾选,点击next继续
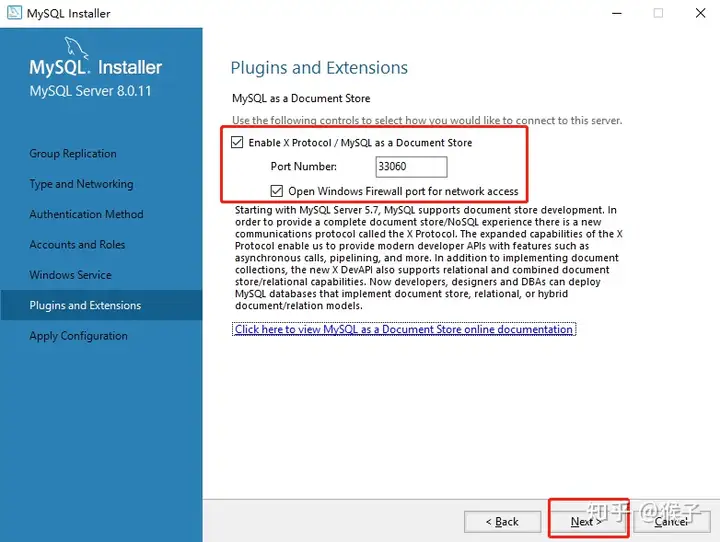
14.点击执行(Execute)安装
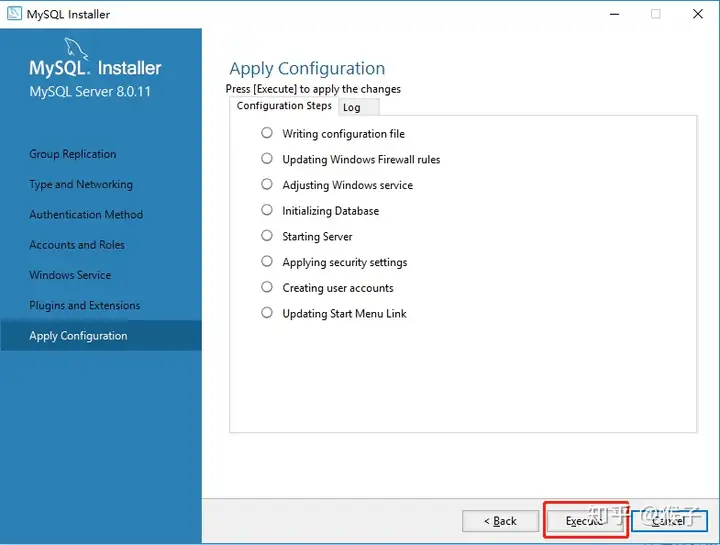
15.点击Finish
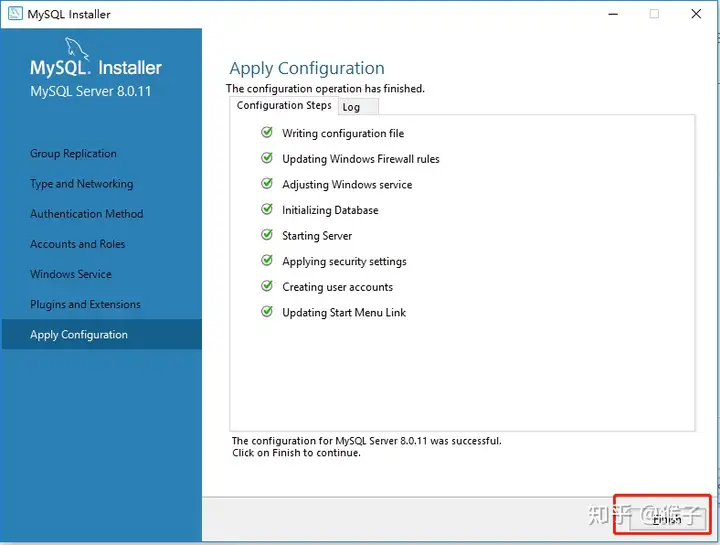
16.默认,点击Finish
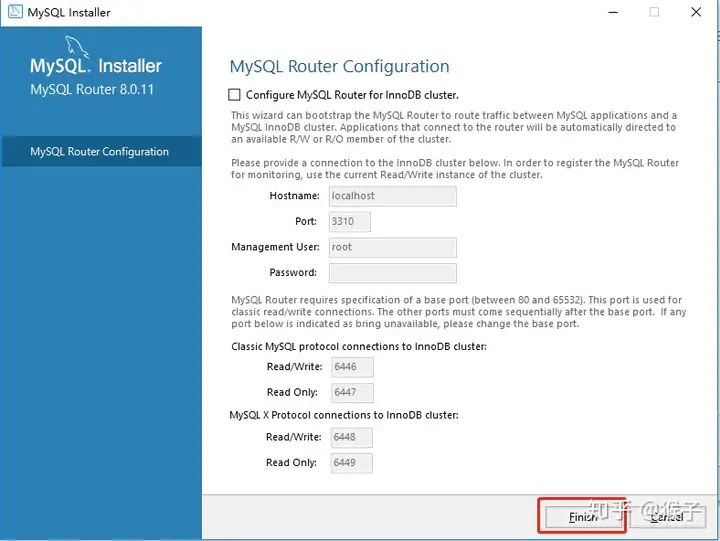
17.点击next
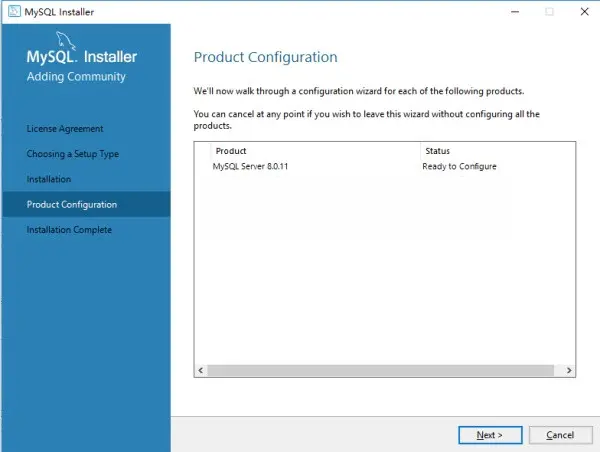
18.输入用户名和密码,点击check,检查是否正确。成功了Next才可点击
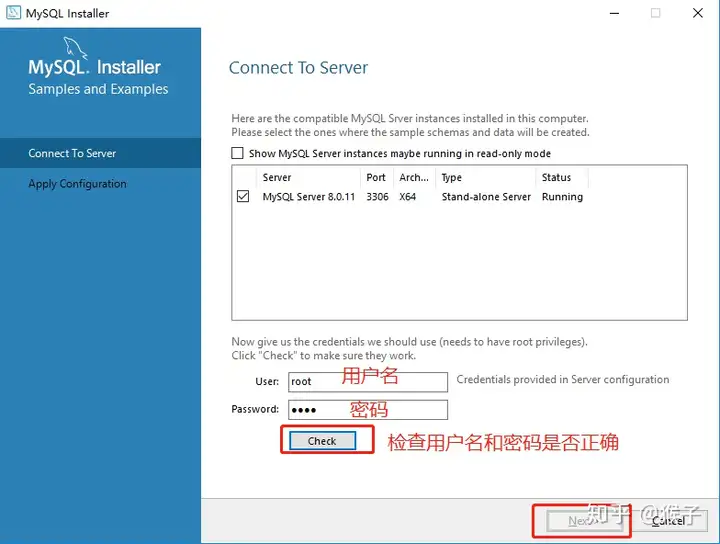
19.点击执行(Execute)
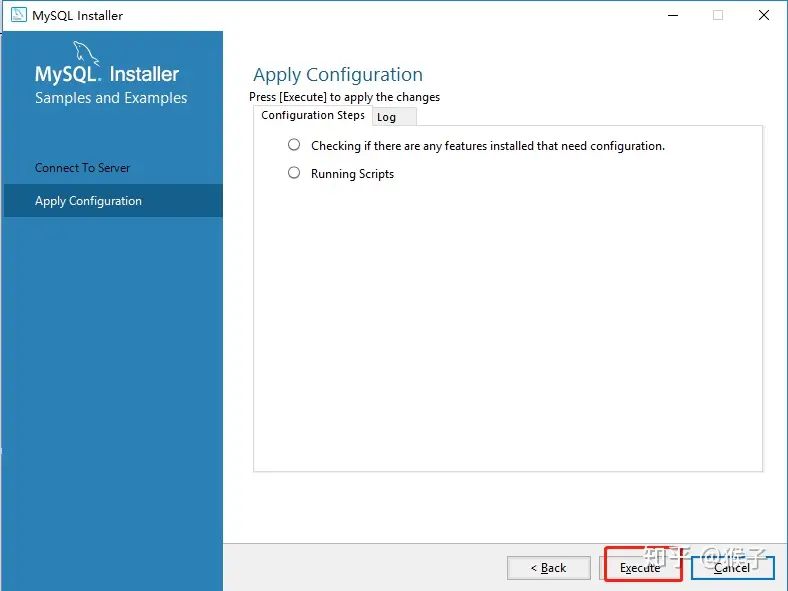
20.安装完点击“finish”
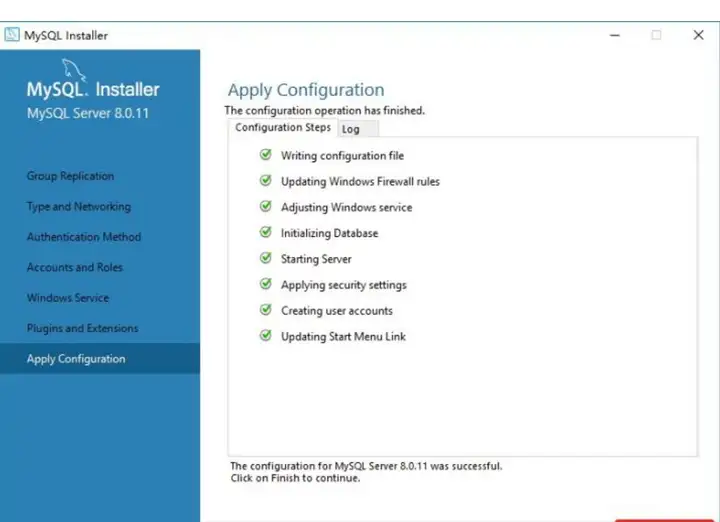
三、验证是否安装成功
1.按下图操作从开始菜单中打开刚刚安装的mysql命令行客户端
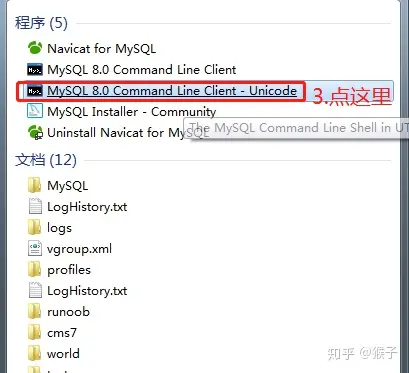
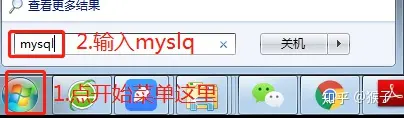
2.输入密码
如果能显示出下面红线类似的内容表示安装成功。红线标出的是mysql数据库版本号,可与下图版本号不一样,以实际安装的版本为准。
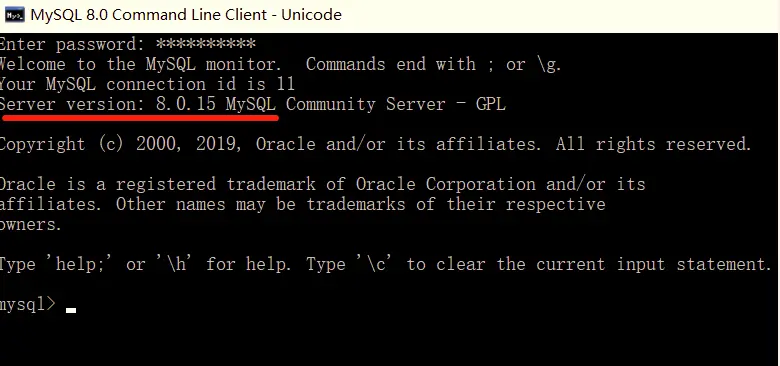
我们当然不会在上面这么丑的界面上操作mysql啦,你只需要安装mysql图形界面客户端(navicat是其中一个图形界面客户端)就可以在图形界面中操作数据库了。
标签:指南,数据库,next,点击,mysql,安装,下图,客户端 From: https://www.cnblogs.com/dandelion03/p/18237251