通过前面的介绍我们已经简单的了解了 MongoDB,本节我们来看看如何在 Windows 系统上安装 MongoDB。
下载 MongoDB
要在 Windows 系统上安装 MongoDB,首先需要在 MongoDB 的官网(https://www.mongodb.com/try/download/community)下载 MongoDB 的安装包,如下图所示:
图:下载 MongoDB 安装包
提示:下载前需要先注册/登陆 MongoDB 官网的账号。
安装 MongoDB
【步骤 1】双击运行我们刚刚下载的 .msi 格式的 MongoDB 安装包,在弹出的窗口种单击 Next,如下图所示: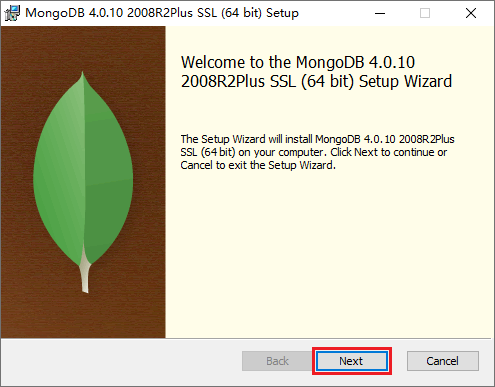
图:运行 MongoDB 安装包
【步骤 2】接受用户许可协议,并单击 Next,如下图所示:
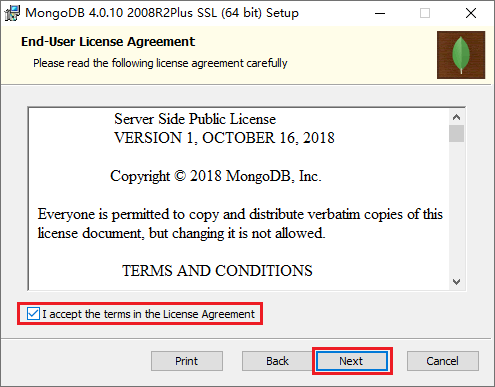
图:接受用户协议
【步骤 3】单击 Custom(自定义)按钮来自定义安装,如下图所示:

图:自定义安装
【步骤 4】修改安装目录,并单击 Next,如下图所示:
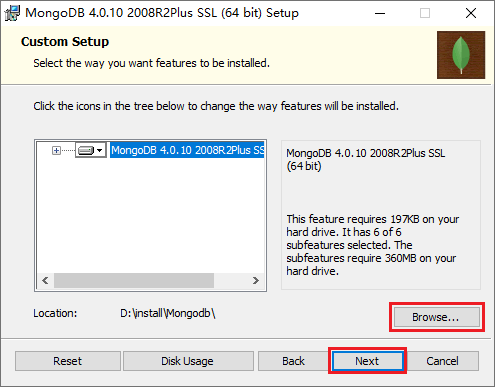
图:自定义安装目录
【步骤 5】选中“Install MongoD as a Service”,并在下面的选项中选择“Run service as Network Service user”,完成后单击 Next,如下图所示:
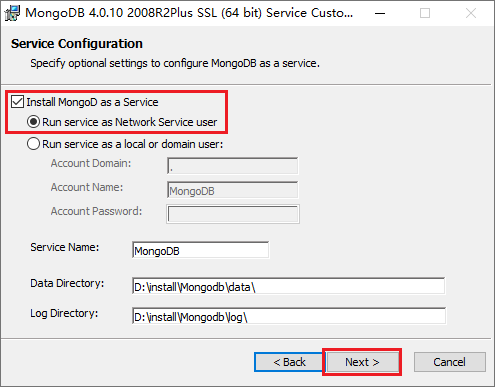
图:安装 Windows 服务
【步骤 6】取消“Install MongoDB Compass”的勾选(当然您也可以选择安装它,但这样就需要花费更久的安装时间),MongoDB Compass 是一个图形界面管理工具,后面如果需要我们也可以再单独下载(https://www.mongodb.com/try/download/compass)和安装它,完成上述操作后单击 Next,如下图所示:
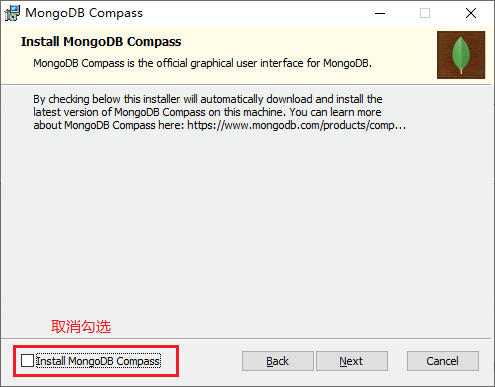
图:取消“Install MongoDB Compass”的勾选
【步骤 7】单击“Install”按钮开始安装。
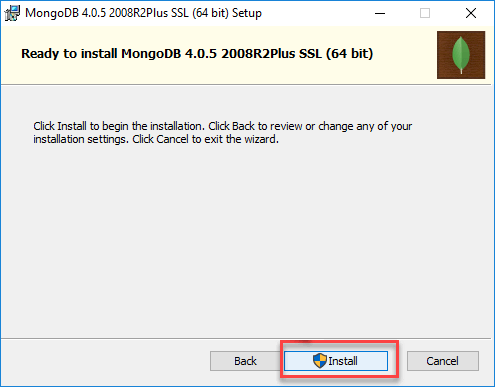
图:开始安装
【步骤 8】等待安装完成,单击“Finish”按钮退出安装程序即可完成安装。
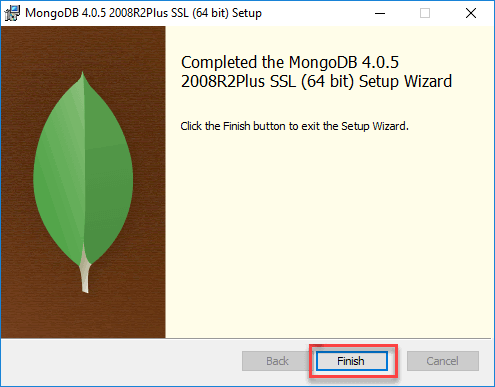
图:完成安装
验证安装
不出意外的话,完成上面的一系列操作后 MongoDB 就成功安装到您的电脑上了。想要验证安装是否成功,您可以打开“服务”,如果能在服务列表中找到 MongoDB Server,就说明 MongoDB 已经安装成功。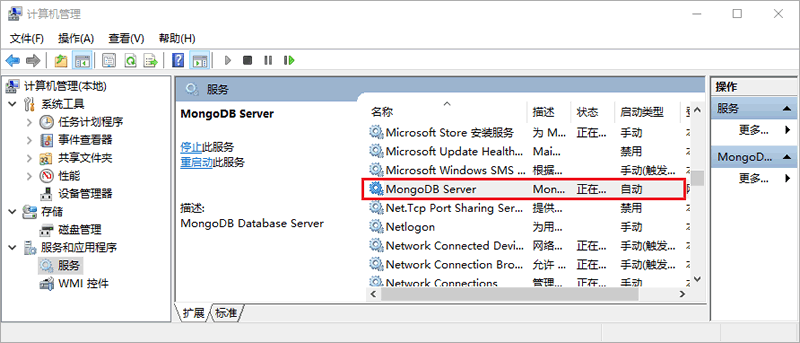
图:MongoDB Server 服务 标签:单击,MongoDB,Next,步骤,所示,转载,安装 From: https://www.cnblogs.com/chenwandong/p/16769998.html