在 Windows 系统下安装 Redis 要比 Linux 系统安装稍微复杂一些,本节详细介绍如何在 Windows 系统上如何安装 Redis。
打开上述的下载链接,Redis 支持 32 位和 64 位的 Window 系统,大家根据个人情况自行下载,如图 1 所示:
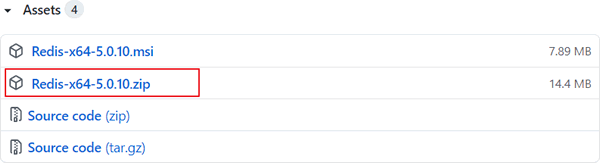
图1:Redis 安装
下载完成后,打开相应的文件夹,您会看到如下图所示的文件目录:
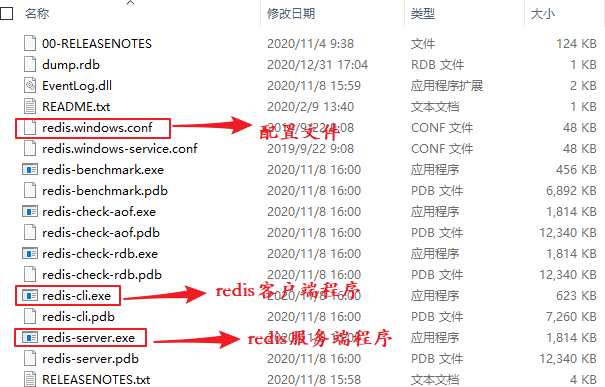
图2:Window 安装 Redis
创建Redis临时服务
1) 启动服务端程序
如上图所示,双击 Redis 服务端启动程序 redis-server.exe,您会看到以下界面:
图3:启动 Redis 服务端程序
上图中显示一些 Redis 的相关信息,比如 Redis 的版本号以及默认端口号(6379)。注意,为了实现后续操作,请您保持服务端开启状态,否则客户端无法正常工作。
2) 启动客户端程序
启动服务端后,双击客户端启动程序 redis-cli.exe,得到如下界面: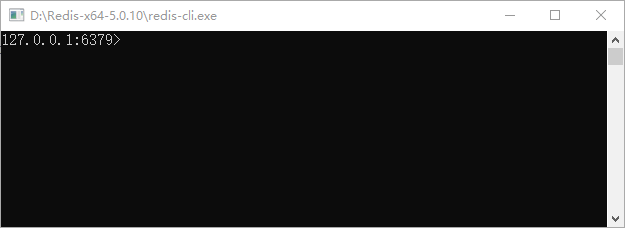
图4:Redis客户端启动 得到如上界面,说明 Redis 本地客户端与服务端连接成功。
命令创建Redis服务
上述方式虽然简单快捷,但是显然不是程序员的操作,下面介绍,通过命令启动 Redis 服务端,并将 Redis 服务添加到 Windows 资源管理器,实现开机后自动启动。1) 注册Redis服务
通过 CMD 命令行工具进入 Redis 安装目录,将 Redis 服务注册到 Windows 服务中,执行以下命令:redis-server.exe --service-install redis.windows.conf --loglevel verbose执行完后,得到以下输出,说明注册成功。
[1868] 07 Jan 15:00:08.223 # Granting read/write access to 'NT AUTHORITY\NetworkService' on: "D:\Redis-x64-5.0.10" "D:\Redis-x64-5.0.10\" [1868] 07 Jan 15:00:08.230 # Redis successfully installed as a service.
2) 启动Redis服务
执行以下命令启动 Redis 服务,命令如下:redis-server --service-start如下图所示:

图5:命令启动 Redis 服务
注意:此时 Redis 已经被添加到 Windows 服务中,因此不会再显示 Redis 服务端的相应的信息,如下图所示:
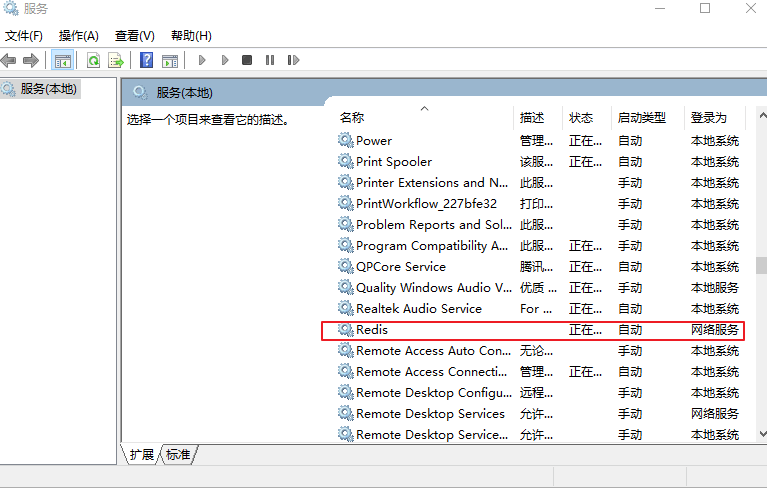
图6:Windows 服务管理界面
3) 启动Redis客户端
在 CMD 命令行输出 redis-cli 命令启动客户端,如下所示:
图7:启动 Redis 客户端
4) 检查是否连接成功
测试客户端和服务端是否成功连接。输出PING命令,若返回PONG则证明成功连接。如下所示: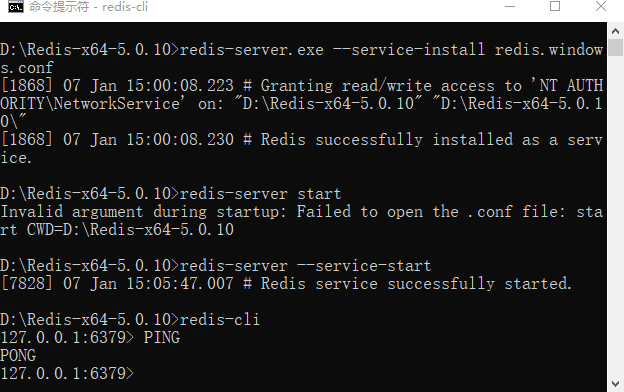
图8:测试客户端是否连接
通过上面的操作,我们完成了 Redis 的安装。当然,您也可以将 Redis 加入到环境变量中,如下所示:
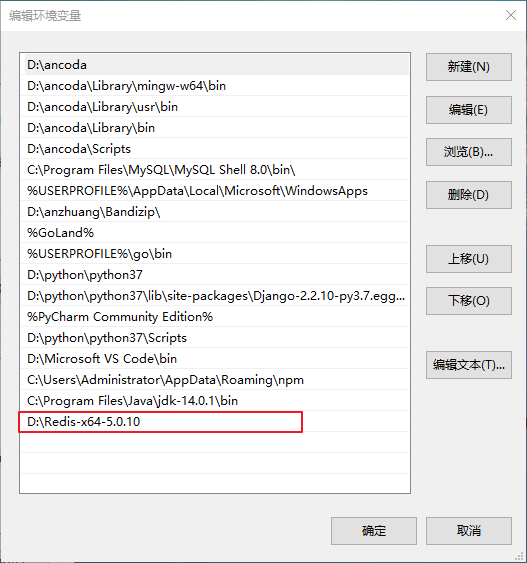
图9:环境变量配置
注意:根据自己的安装路径添加环境变量。
总结
下面对安装过程中涉及到的命令进行总结,主要包括以下命令:安装服务:redis-server --service-install 卸载服务:redis-server --service-uninstall 开启服务:redis-server --service-start 停止服务:redis-server --service-stop 服务端启动时重命名:redis-server --service-start --service-name Redis1标签:service,Windows,Redis,redis,--,下载,服务端,客户端 From: https://www.cnblogs.com/matd/p/17090956.html