前言
我们之前介绍了tkinter的单选框与多选框,单选框和多选框在我们日常生活中有很广泛的使用,我们还可是以音乐播放软件举例,音量调节不是通过我们输入来调节,而是以这样的滑块来滑动。
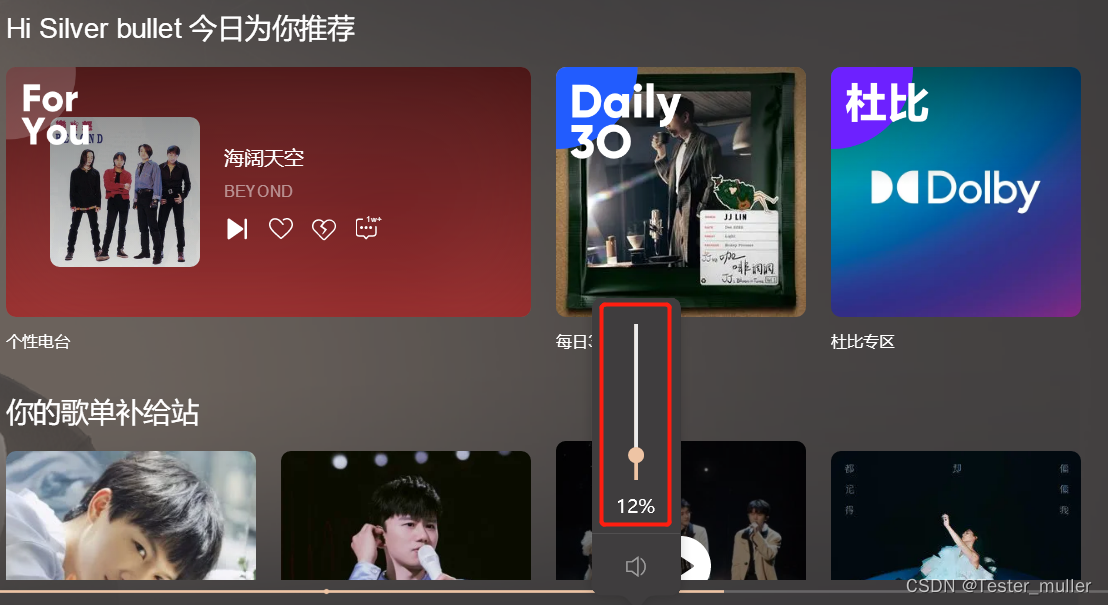
同样的,tkinter也有控件来实现类似的功能,tkinter的scale控件就可以实现这样的功能。
Scale控件
Scale 控件,即滑块控件或标尺控件,该控件可以创建一个类似于标尺式的滑动条对象,用户通过操作它可以直接设置相应的数值(刻度值)。
基本属性
| 参数 | 说明 |
|---|---|
| activebackground | 指定当鼠标在上方飘过的时候滑块的背景颜色 |
| bigincrement | 1. 设置“大”增长量 2. 该选项设置增长量的大小 3. 默认值是 0,增长量为范围的 1/10 |
| borderwidth | 1. 指定边框宽度 2. 默认值是 2 |
| command | 1. 指定一个函数,每当滑块发生改变的时候都会自动调用该函数 2. 该函数有一个唯一的参数,就是最新的滑块位置 3. 如果滑块快速地移动,函数可能无法获得每一个位置,但一定会获得滑块停下时的最终位置 |
| digits | 1. 设置最多显示多少位数字 2. 补充注释:例如设置 from 选项为 0,to 选项为 20,digits 选项设置为 5,那么滑块的范围就是在 0.000 ~ 20.000 直接滑动 3. 默认值是 0(不开启) |
| font | 1. 指定滑块左侧的 Label 和刻度的文字字体 2. 默认值由系统指定 |
| from_ | 1. 设置滑块最顶(左)端的位置 2. 默认值是 0 |
| highlightcolor | 1. 指定当 Scale 获得焦点的时候高亮边框的颜色 2. 默认值由系统指定 |
| label | 1. 你可以在垂直的 Scale 组件的顶端右侧(水平的话是左端上方)显示一个文本标签 2. 默认值是不显示标签 |
| length | 1. Scale 组件的长度,默认值是 100 像素 |
| orient | 1. 设置 Scale 控件是水平放置(HORIZONTAL)还是垂直放置(VERTICAL) 2. 默认值是 VERTICAL(垂直放置) |
| repeatdelay | 1. 该选项指定鼠标左键点击滚动条凹槽的响应时间 2. 默认值是 300(毫秒) |
| repeatinterval | 1. 该选项指定鼠标左键紧按滚动条凹槽时的响应间隔 2. 默认值是 100(毫秒) |
| resolution | 1. 指定 Scale 组件的分辨率(每点击一下移动的步长) 示例: 比如 resolution 选项设置为 0.1 的话,那么每点击一下鼠标就是在 0.0 ~ 20.0 之间以 0.1 的步长移动 2. 该参数的默认值是 1 |
| showvalue | 1. 设置是否显示滑块旁边的数字 2. 默认值为 True |
| sliderlength | 1. 设置滑块的长度 2. 默认值是 30 像素 |
| state | 1. 默认情况下 Scale 组件支持鼠标事件和键盘事件,可以通过设置该选项为 DISABLED 来禁用此功能 2. 默认值是 NORMAL |
| takefocus | 1. 指定使用 Tab 键是否可以将焦点移动到该 Scale 组件上 2. 默认是开启的,可以通过将该选项设置为 False 避免焦点落在此组件上 |
| tickinterval | 1. 设置显示的刻度,如果设置一个值,那么就会按照该值的倍数显示刻度 2. 默认值是不显示刻度 |
| to | 1. 设置滑块最底(右)端的位置 2. 默认值是 100 |
| troughcolor | 1. 设置凹槽的颜色 2. 默认值由系统指定 |
| variable | 1. 指定一个与 Scale 组件相关联的 Tkinter 变量,该变量存放滑块最新的位置 2. 当滑块移动的时候,该变量的值也会发生相应的变化 |
| width | 1. 指定 Scale 组件的宽度 2. 默认值是 15 像素 |
常用方法
| 方法 | 说明 |
|---|---|
| coords(value=None) | 1. 获得当前滑块位置相对于 Scale 控件左上角位置的相对坐标 2. 如果设置了 value 值,则返回当滑块位于该位置时与左上角的相对坐标 |
| get() | 获得当前滑块的位置(即当前数值),返回值可以为整型或者浮点型 |
| identify(x, y) | 返回一个字符串表示指定位置下的 Scale 控件 |
| set(value) | 设置 Scale 控件的值,即滑块的位置,默认为初始位置 |
示例1
我们先简单创建一个Scale控件,代码如下:
from tkinter import *
# 创建主窗口
win =Tk()
win.title("温度控制")
win.geometry('400x250')
# 添加一个 Scale 控件,默认垂直方向,步长设置为 1,长度为100,滑动块的大小为 20,最后使用label参数文本
s=Scale(win, from_ =100, to =0,resolution =1,length =200,sliderlength= 20,label ='温度控制' )
s.pack()
# 设置滑块的位置
s.set(value=15)
# 显示窗口
mainloop()
运行脚本,结果如下:
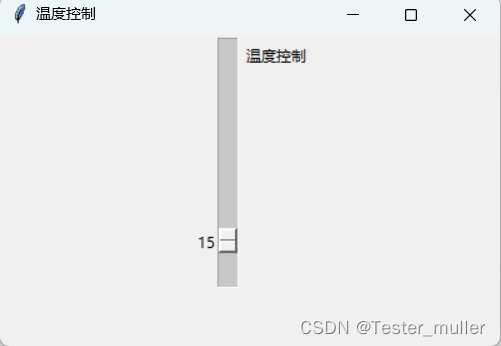
我们可以滑动滑块,滑动之后结果如下:
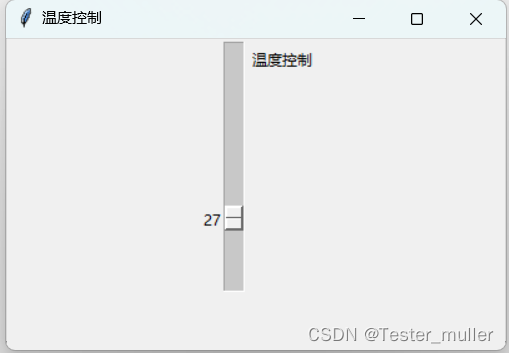
示例2
我们创建一个更复杂的示例,代码如下:
import tkinter as tk
window = tk.Tk()
window.title("书本购买量")
window.geometry('450x200+450+250')
window.resizable(0,0)
# 创建一个文本标签
label = tk.Label(window, bg='#9FB6CD',width=18, text='')
label.grid(row =2)
# 创建执行函数
def select_price(value):
label.config(text='您购买的书籍数量是 ' + value)
# 创建 Scale控件
scale = tk.Scale(window,
label='选择您要购买的数量',
from_=0,
to= 100,
orient=tk.HORIZONTAL, # 设置Scale控件平方向显示
length=500,
tickinterval=10, # 设置刻度滑动条的间隔
command=select_price) # 调用执行函数,是数值显示在 Label控件中
scale.grid(row =1)
# 显示窗口
window.mainloop()
运行脚本,结果如下:
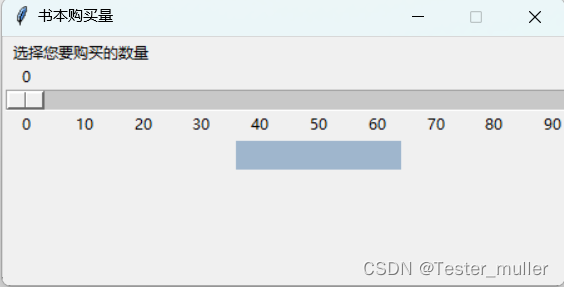
我们可以滑动滑块,滑动之后,结果如下所示:
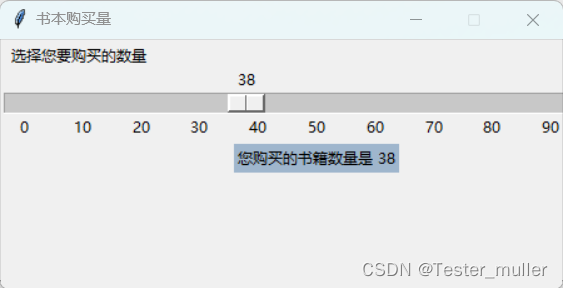
总结
本文主要介绍了tkinter Scale控件的使用,scale控件主要用于一些指标的调节,不适用于输入,适合我们手动滑动模块调节的指标。后面我们将继续介绍tkinter的画布控件。
标签:控件,Scale,tkinter,滑块,Python,设置,默认值,软件测试 From: https://www.cnblogs.com/hogwarts/p/17580825.html