来源:https://zhuanlan.zhihu.com/p/471275277
仅用于个人学习(以防自己忘记)
1. GUI 控制功能
控制鼠标键盘使用的模块为:pyautogui,这个模块操作起鼠标键盘的时候,非常的迅速,而且如果该模块控制了鼠标后,程序比较难关闭,这时我们有两个方法专门针对以上的情况:
1.1 自动 防故障功能
pyautogui.FAILSAFE =False
默认这项功能为True, 这项功能意味着:当鼠标的指针在屏幕的最坐上方,程序会报错;目的是为了防止程序无法停止;
1.2 停顿功能
pyautogui.PAUSE = 1
意味着所有pyautogui的指令都要暂停一秒;其他指令不会停顿;这样做,可以防止键盘鼠标操作太快;
2. 鼠标操作
2.1 控制鼠标移动
1. 获得屏幕分辨率
print(pyautogui.size()) # 返回所用显示器的分辨率; 输出:Size(width=1920, height=1080) width,height = pyautogui.size() print(width,height) # 1920 1080
2. 移动鼠标
- 移动到指定位置
pyautogui.moveTo(100,300,duration=1)
将鼠标移动到指定的坐标;duration 的作用是设置移动时间,所有的gui函数都有这个参数,而且都是可选参数;
- 按方向移动
pyautogui.moveRel(100,500,duration=4) # 第一个参数是左右移动像素值,第二个是上下,
向右移动100px,向下移动500px, 这个过程持续 1 秒钟;
3. 获取鼠标位置
print(pyautogui.position()) # 得到当前鼠标位置;输出:Point(x=200, y=800)
2.2 控制鼠标点击
- 单击鼠标
# 点击鼠标 pyautogui.click(10,10) # 鼠标点击指定位置,默认左键 Loading...(10,10,button='left') # 单击左键 Loading...(1000,300,button='right') # 单击右键 pyautogui.click(1000,300,button='middle') # 单击中间
双击鼠标
pyautogui.doubleClick(10,10) # 指定位置,双击左键 pyautogui.rightClick(10,10) # 指定位置,双击右键 pyautogui.middleClick(10,10) # 指定位置,双击中键
- 点击 & 释放
pyautogui.mouseDown() # 鼠标按下 pyautogui.mouseUp() # 鼠标释放
2.3 控制鼠标拖动
- 拖动到指定位置
pyautogui.dragTo(100,300,duration=1)
将鼠标拖动到指定的坐标;duration 的作用是设置移动时间,所有的gui函数都有这个参数,而且都是可选参数;
- 按方向拖动
pyautogui.dragRel(100,500,duration=4) # 第一个参数是左右移动像素值,第二个是上下,
向右拖动100px,向下拖动500px, 这个过程持续 1 秒钟;
2.4 控制鼠标滚动
控制鼠标滚动的函数是scroll(), 传入一个整数的参数,说明向上或向下滚动多少个单位;单位根据操作系统不同而不同;
pyautogui.scroll(300) # 向上滚动300个单位;
3. 屏幕处理
3.1 获取屏幕截图
我们控制鼠标的操作,不能盲目的进行,所以我们需要监控屏幕上的内容,从而决定要不要进行对应的操作, pyautogui 提供了一个方法screenshot(),可以返回一个Pillow的image对象;
这里有三个常用函数:
im = pyautogui.screenshot():返回屏幕的截图,是一个Pillow的image对象 im.getpixel((500, 500)):返回im对象上,(500,500)这一点像素的颜色,是一个RGB元组 pyautogui.pixelMatchesColor(500,500,(12,120,400)) :是一个对比函数,对比的是屏幕上(500,500)这一点像素的颜色,与所给的元素是否相同;
im = pyautogui.screenshot()
im.save('屏幕截图.png')
保存屏幕截图;
3.2 识别图像
首先,我们需要先获得一个屏幕快照,例如我们想要点赞,我们就先把大拇指的图片保存下来;然后使用函数:locateOnScreen(‘zan.png’) ,如果可以找到图片,则返回图片的位置,如:Box(left=25, top=703, width=22, height=22);如果找不到图片,则返回None;
如果,屏幕上有多处图片可以匹配,则需要使用locateAllOnScreen(‘zan.png’) ,如果匹配到多个值,则返回一个list,参考如下:
import pyautogui
pyautogui.PAUSE = 1
# 图像识别(一个)
btm = pyautogui.locateOnScreen('zan.png')
print(btm) # Box(left=1280, top=344, width=22, height=22)
# 图像识别(多个)
btm = pyautogui.locateAllOnScreen('zan.png')
print(list(btm)) # [Box(left=1280, top=344, width=22, height=22), Box(left=25, top=594, width=22, height=22)]
pyautogui.center((left, top, width, height)) 返回指定位置的中心点;这样,我们就可以再配合鼠标操作点击找到图片的中心;
4. 键盘输入
4.1 键盘输入函数
pyautogui.keyDown() : 模拟按键按下;
pyautogui.keyUp() : 模拟按键释放;
pyautogui.press() : # 就是调用keyDown() & keyUp(),模拟一次按键;
pyautogui.typewrite('this',0.5) : 第一参数是输入内容,第二个参数是每个字符间的间隔时间;
pyautogui.typewrite(['T','h','i','s']):typewrite 还可以传入单字母的列表;
举例:
pyautogui.keyDown('shift') # 按下shift
pyautogui.press('4') # 按下 4
pyautogui.keyUp('shift') # 释放 shift
输出: $ ;
pyautogui.typewrite('$$$$', 0.5)
缓慢的输出:
4.2 键盘特殊按键
有时我们需要输入一些特殊的按键,比如向左的箭头,这些有相对应的键盘字符串表示,例如:
pyautogui.typewrite(['T','i','s','left','left','h',]) # 输出:This
4.3 快捷键
如果我们需要模拟复制的快捷键 ctrl + c ,如果用前面的方法,则代码为:
pyautogui.keyDown('ctrl')
pyautogui.keyDown('c')
pyautogui.keyUp('c')
pyautogui.keyUp('ctrl')
快捷键的按键与释放顺序非常关键,这时我们可以使用 pyautogui.hotkey(),这个函数可以接受多个参数,按传入顺序按下,再按照相反顺序释放。上述快捷键 ctrl + c ,可以将代码变为:
pyautogui.hotkey('ctrl','c')
5. 提示信息框
5.1 提示框/警告框
import pyautogui a = pyautogui.alert(text='This is an alert box.', title='Test')输出如下图:点击确定,返回值为‘OK’
print(a)
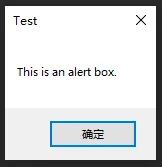
5.2 选择框
import pyautogui
a = pyautogui.confirm('选择一项', buttons=['A', 'B', 'C'])
print(a)
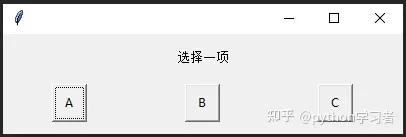
输出如下图:点击B选项,返回值为‘B’
5.3 密码输入
import pyautogui
a = pyautogui.password('Enter password (text will be hidden)')
print(a)
输出如下图:输入密码,显示为密文,点击OK,返回值为刚刚输入的值;
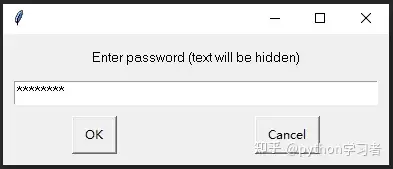
5.4 普通输入
import pyautogui
a = pyautogui.prompt('请输入一个数字:')
print(a)
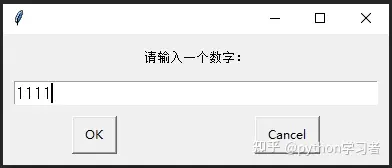
输出如下图:显示为明文,点击OK,返回值为刚刚输入的值;
6. 实例
6.1 鼠标控制 鼠标画一个正方形
for i in range(2): # 画正方形
pyautogui.moveTo(200,200,duration=1)
pyautogui.moveTo(200,400,duration=1)
pyautogui.moveTo(400,400,duration=0.5)
pyautogui.moveTo(400,200,duration=2)
6.2 获取鼠标的实时位置
#!/usr/bin/env python
# -*- coding: utf-8 -*-
# author:Zhang Kai time:
import pyautogui
import time
try:
while True:
x,y = pyautogui.position()
posi = 'x:' + str(x).rjust(4) + ' y:' + str(y).rjust(4)
print('\r',posi,end='')
time.sleep(0.5)
except KeyboardInterrupt:
print('已退出!')
显示效果:

6.3 获取鼠标位置 与 所在位置的颜色
import pyautogui
import time
try:
while True:
x,y = pyautogui.position()
rgb = pyautogui.screenshot().getpixel((x,y))
posi = 'x:' + str(x).rjust(4) + ' y:' + str(y).rjust(4) + ' RGB:' + str(rgb)
print('\r',posi,end='')
time.sleep(0.5)
except KeyboardInterrupt:
print('已退出!')
显示效果:

6.4 自动点赞程序
我们需要将所有的文章点赞,本页上的点赞完成后,就滚动鼠标,把新加载的文章也全部点赞;
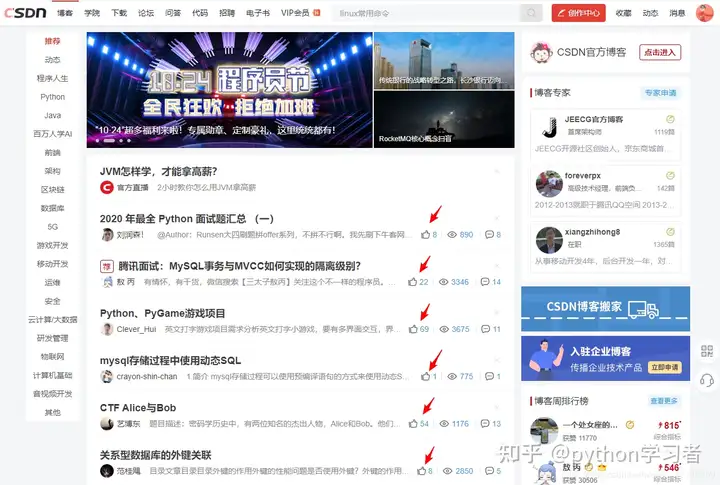
代码如下:
#!/usr/bin/env python
# -*- coding: utf-8 -*-
# author:Zhang Kai
import pyautogui
import time
def zan():
time.sleep(0.5) # 等待 0.5 秒
left, top, width, height = pyautogui.locateOnScreen('zan.png') # 寻找 点赞图片;
center = pyautogui.center((left, top, width, height)) # 寻找 图片的中心
pyautogui.click(center) # 点击
print('点赞成功!')
while True:
if pyautogui.locateOnScreen('zan.png'):
zan() # 调用点赞函数
else:
pyautogui.scroll(-500) # 本页没有图片后,滚动鼠标;
print('没有找到目标,屏幕下滚~')
运行后,会逐个进行点赞:
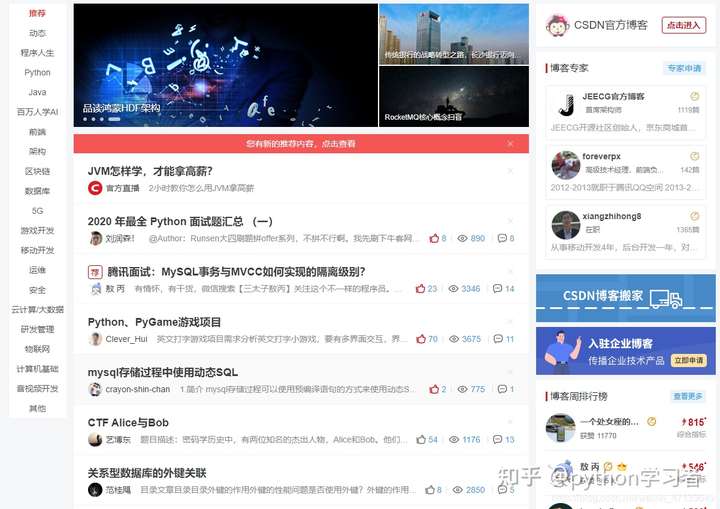
Pycharm中的输入如下:
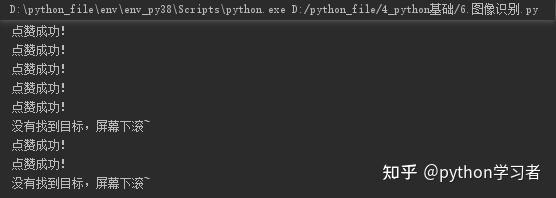
标签:pyautogui,10,鼠标,Python,print,import,500 From: https://www.cnblogs.com/yinjili/p/17280736.html